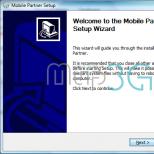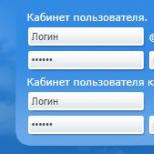Správa o kontrole systému „Antiplagiat.VUZ. Úplná správa (pomoc) Protiplagát Kontrolná správa o antiplagiáte je dobrá
1.1. Predpisy pre kontrolu textov absolventských kvalifikačných prác na výšku výpožičky boli vyvinuté s cieľom stanoviť postup pri kontrole výšky vypožičania textov absolventských kvalifikačných prác (WQP) študentov bakalárskych programov, špeciálnych programov a magisterských študijných programov. programy (ďalej len študenti) na federálnom štátnom autonómnom vzdelávacom inštitúte vysokého školstva „Ruská štátna odborná pedagogická univerzita“ (ďalej len univerzita alebo RGPPU) a identifikujú neoprávnené pôžičky.
1.2. Overovanie textov FQP na výšku pôžičky sa vykonáva v súlade s požiadavkou článku 38 postupu pri vykonávaní štátnej záverečnej certifikácie vzdelávacích programov vyššie vzdelanie- bakalárske programy, špeciálne programy a magisterské programy, schválené nariadením Ministerstva školstva a vedy Ruska z 29. júna 2015 č. 636.
1.3. Overovanie textov FQP na výšku pôžičiek sa vykonáva s cieľom kontrolovať stupeň nezávislosti a zlepšovať kvalitu výkonu FQP študentov, ako aj zvyšovať úroveň ich sebadisciplíny a dodržiavania práv duševného vlastníctva.
1.4. Neoprávnené požičiavanie (plagiátorstvo) sa chápe ako nesamostatné vykonávanie písomnej práce, to znamená použitie textu niekoho iného uverejneného na papierových alebo elektronických médiách bez odkazu na zdroj alebo za prítomnosti odkazov, keď objem a povaha pôžičiek spochybňuje nezávislosť diela ako celku alebo čo - či už z jeho sekcií alebo častí.
Druhy plagiátorstva sa rozlišujú ako:
Doslovná reprodukcia textu niekoho iného;
Parafráza - reprodukcia textu niekoho iného s nahradením slov a výrazov bez zmeny obsahu vypožičaného textu.
1,5. Zákonné požičiavanie znamená použitie v texte názvov inštitúcií, orgánov verejnej moci a miestna vláda; odkazy na regulačné právne akty; texty zákonov; zoznamy referencií; opakovania vrátane často sa opakujúcich množinových výrazov a právnych pojmov; citujúc text, úryvky z dokumentov na ich analýzu.
1.6. Overovanie textov FQP na výšku pôžičiek na univerzite sa vykonáva pomocou systému Antiplagiat.VUZ (http://rsvpu.antiplagiat.ru/). Registráciu používateľov systému a správu prístupových práv vykonávajú odborníci z odboru rozvoja informačnej siete a technickej podpory (ďalej len oddelenie RISiTS) úradu rozvoj informácií a informácie vzdelávacie technológie(UIRiIOT) RGPPU.
1.7. Správy systému „Antiplagiat.VUZ“ sú informačným základom pre rozhodovanie vedúcich vydávajúcich oddelení o prijatí FQP na ochranu verejnosti a hodnotenie FQP vedúcimi a členmi štátnych skúšobných komisií (SEC).
SKONTROLUJTE POSTUP V SYSTÉME "ANTIPLAGIAT.VUZ"
2.1. Najneskôr týždeň pred predbežnou obhajobou FQP študenti odovzdávajú vedúcemu FQP elektronická verzia Text WRC vo formáte Microsoft Office Word v jednom súbore.
2.2. Vedúci FQP, najneskôr do troch pracovných dní od okamihu, keď študent predloží súbor s textom FQP, skontroluje v texte FQP výšku pôžičiek pomocou systému Antiplagiat.VUZ.
2.3. Výsledok kontroly textu WRC je zaznamenaný v Osvedčení o výsledkoch kontroly textu promócie kvalifikačné práce o výške pôžičiek (pozri prílohu) a podpísal ju vedúci WRC.
Postup pri pripúšťaní FQP k verejnej ochrane po overení pomocou systému „Antiplagiat.VUZ“
3.1. Študent má oprávnenie na predbežnú obhajobu a verejnú obhajobu FQP pri Štátnej volebnej komisii, ak je v bakalárskych a odborných prácach najmenej 50% pôvodného textu a v prípade diplomových prác najmenej 60%.
3.2. Ak je v pôvodnom texte menší objem, FQP sa odošle študentovi na revíziu pri zachovaní predtým schválenej témy a potom sa znova skontroluje najneskôr 10 dní pred začiatkom práce GEC na obrane FQP.
3.3. Po druhej kontrole v prípade neprijateľných objemov vypožičaného textu FQP v aktuálnom akademickom roku nie je obhajoba povolená.
3.4. Vedúci oddelenia na základe písomného podania vedúceho FQP má právo uznať FQP s menším podielom pôvodného textu na obhajobu, ak analýza správy o overení pomocou systému Antiplagiat.VUZ potvrdí nezávislosť FQP.
3.5. Certifikát o výsledkoch kontroly textu záverečnej kvalifikačnej práce o výške pôžičiek sa postúpi Štátnej volebnej komisii na obranu WRC spolu so súborom ďalších dokumentov a výsledky kontroly sa zohľadnia pri vydávaní záverečnej známky za obranu WRC.
Postup ukladania dokumentov
4.1. Originál osvedčenia o výsledkoch kontroly textu záverečnej kvalifikačnej práce na výšku pôžičiek sa uchováva spolu s FQP predpísaným spôsobom. regulačné dokumenty univerzita.
Prorektor pre informatizáciu _____________ A.A. Karasik
DOHODNUTO: __________________________________________________________________
Aplikácia
Autonómny federálny štát vzdelávacia inštitúcia
vyššie vzdelanie
"Ruská štátna odborná pedagogická univerzita"
REFERENCIA
O VÝSLEDKOCH OVERENIA TEXTU PAPIERU KVALIFIKÁCIE GRADUÁTU O OBJEME ÚVEROV
V súlade s platnými predpismi RSPPU o kontrole textov maturitných kvalifikačných prác na výšku výpožičky, schválených rektorom ___________ č. __________ a na základe požiadaviek odseku 38 „Postup pri vykonávaní štátnej záverečnej certifikácie vzdelávacích programov vysokoškolského vzdelávania - bakalárske programy, špecializačné programy a magisterské programy “, schválené nariadením Ministerstva školstva a vedy Ruska zo dňa 29. júna 2015 č. 636, pomocou systému Antiplagiat.VUZ (http: //rsvpu.antiplagiat. ru/), bola vykonaná kontrola výšky vypožičania textu FQP študenta
Kurz, skupiny __________
(priezvisko, meno, priezvisko v plnom znení)
na tému „__________________________________________________________________________
_____________________________________________________________________________».
(téma záverečnej kvalifikačnej práce)
Podľa výsledkov kontroly je podiel pôvodného textu práce _______%.
Príloha obsahuje výpis zo správy o kontrole systému Antiplagiat.VUZ.
Kontrolu vykonali:
šéf WRC
_________________________________ ______________ ____________________
pozícia, podpis delenia Celé meno
"____" ____________ 20___
Správa o kontrole systému Antiplagiat.VUZ
Vážený užívateľ!
Upozorňujeme, že systém Antiplagiat odpovedá na otázku, či toto alebo
ďalší text požičaný alebo nie. Odpoveď na otázku je, či požičaná
fragment je presne plagiátovaný a nie je to legitímna citácia, systém to necháva na vašom uvážení.
Je tiež dôležité poznamenať, že systém hľadá zdroj pôžičiek, ale neurčuje
či je to primárny zdroj.
Informácie o dokumente:
Názov zdrojového súboru:
Názov spoločnosti:
Typ dokumentu:
Názov dokumentu:
Skontrolovať dátum:
Vyhľadávacie moduly:
Text
Štatistiky:
Index čitateľnosti:
Neznáme slová:
Max. dĺžka slova:
Veľké slová:
Pôvodné bloky:
Požičané bloky:
Požičanie z „bielych“ zdrojov:
Konečné skóre za originalitu:
Ako ťažké je v týchto dňoch priniesť semestrálnu prácu alebo abstrakt k požadovanému percentu jedinečnosti v Antiplagiat.UZ alebo ETXT. Študenti trávia hodiny „potením sa“ nad svojimi textami, aby nejako zvýšili originalitu a úspešne zvládli prácu. Dobre, ak „učiteľ“ vyžaduje 60 - 70% - to sa dá ešte dosiahnuť, aj keď budete musieť stráviť dostatok času a záleží na tom, odkiaľ bol materiál prevzatý. Čo keď inštruktor nastaví požiadavku na 90%? Toto je strážca, priatelia!
Ako sa vysporiadať s týmto pobúrením a poraziť nešťastný antiplagiátorstvo? Kto to všetko vymyslel a na čo to slúži? - takéto otázky sa „rodia“ u tisícov študentov v ich hlavách, keď Antiplagiat opäť ukazuje 30-40% jedinečnosť.
Pamätajte si, že pre každé antiplagiátorstvo existuje antiplagiátorský antiplagiátorstvo! :)
Prejdeme priamo k téme otázky a prídeme na to, ako podvádzať antiplagiátorstvo pri kontrole semestrálnej práce, diplomu alebo eseje v rokoch 2019-2020. - to všetko je celkom realistické urobiť a zaobísť sa s „malou krvou“.
Boj o jedinečnosť
Je potrebné zahrnúť vnútorné rezervy slovnej zásoby a začať „vytvárať“. Každú vetu v texte bude potrebné preusporiadať. Myšlienky iných ľudí nahrádzame vlastnými, vyberáme synonymá. Z pôvodného textu ponechávame iba citáty a definície. Vytvárame prakticky Nová práca, zmeníme štruktúru. Áno, práca je namáhavá, ale jedinečnosť sa dá veľmi zvýšiť. Takýmto spôsobom môžete prakticky urobiť autorské dielo zo stiahnutého semestra alebo diplomu. Hlavná vec je, že text v diele má význam a je správne naformátovaný.
Bude to trvať veľa času a úsilia
Učiteľ môže skontrolovať prepisovanie práce a zistiť, odkiaľ materiál pochádza
Ak pristúpime k spracovaniu textu „bezhlavo“, potom je táto metóda jednou z najlepších
Líši sa od prvého odporúčania v tom, že používame predovšetkým synonymá a v menšej miere používame inteligenciu. Ak pri úplnom prepisovaní textu musíte použiť svoje vlastné myšlienky a znalosti v predmete práce, potom pre povrchné prepisovanie platí:
- substitúcia synonymami
- používanie úvodných prvkov, obratov
- preskupenie fráz, slov
- zmena štruktúry textu, odsekov a viet
Nie je ľahké pomenovať tento spôsob, ako poraziť antiplagiátorské programy, pretože je to jednoduché. oni (programy) každý rok „zmúdrejú“ a prepisovanie počítajú celkom dobre. Aby ste sa pri kontrole nenechali nachytať, je potrebné, aby ste v kombinácii použili uvedené metódy na zjednotenie práce v rámci kurzu a ďalšej práce. Napríklad pri kontrole plagiátorstva v aplikácii Text.ru alebo Content-Watch sa okamžite zistí iba preskupenie fráz, zatiaľ čo v prípade Advega bude revidovaný text zvýraznený modrou farbou.
Nasleduje snímka obrazovky z programu ETXT, kde môžete vidieť, že už prebieha aj prepis.
Toto odporúčanie môže fungovať dobre, ak má práca už aspoň 30-40% jedinečnosť a potrebuje dosiahnuť 70-80-to je veľmi skutočná príležitosť na zvýšenie originality. Aj slabý žiak triedy C môže týmto spôsobom prekabátiť antiplagiátorstvo. V každom prípade však bude potrebná trpezlivosť a sila vôle.
Takto jednoducho bolo kedysi možné odovzdať semestrálne práce a eseje ..! Nahradené ruské písmená slovami anglickými a teraz ste 100% jedineční. Teraz to už nefunguje. Freebie sa skončilo :) Podvádzať antiplagiátorstvo zadarmo je stále ťažšie a ťažšie.
Metóda riedenia viet s epitetami, úvodnými slovami a frázami tiež nefunguje (a vo vzdelávacej práci nie vždy množstvo úvodných slov vyzerá primerane).
Výber synoným je celkom dobrá metóda, ale pri veľkom počte vedeckých a odborných výrazov je ťažko použiteľná. A samozrejme, ak je hlúposť používať automatické zmeny, učiteľ sa bude smiať na „bludnom“ texte.
Zhrňme si čo nie je nutné tráviť čas:
Nahradenie cyriliky latinskými písmenami
Doplnenie úvodných slov
Synonymizácia vo veľkom množstve
Zapáľte tému! Vložte vzorce, tabuľky s obrázkami - antiplagiátorské programy si ich nevšimnú. Normálni učitelia sami odporúčajú túto metódu, pretože nie je možné urobiť vzorce jedinečnými! Hlavne túto funkciu nezneužívajte.
V značkách stránky MS WORD môžete nastaviť automatické zalamovanie slov. Ako to môže pomôcť v podvode proti plagiátorstvu? Veľmi jednoduché. Ak prilepíte dokument alebo skopírujete text s povoleným automatickým delením slov v programe Antiplagiat.ru, systém bude niektoré slová vnímať ako jedinečné. slová budú čiastočne skrátené.
Poznámka: táto metóda môže zvýšiť jedinečnosť maximálne o 2-7 percent. Ak nemáte dosť na to, aby ste prešli kontrolou proti plagiátorstvu, môžete vyskúšať túto metódu.
Ak chcete povoliť túto možnosť, musíte vykonať určité akcie v programe Word (obrázok nižšie):

Podstata tejto metódy na obídenie antiplagiátorstva spočíva v tom, že musíte vyhľadať materiál v angličtine, ukrajinčine alebo inom jazyku a potom ho preložiť do ruštiny. Výsledný materiál v ruštine bude potrebné opraviť, aby mal text správny formát. Táto možnosť môže podvádzať antiplagiátorstvo, ale je ťažké ju nazvať bezplatnou, pretože strata času na preklad a korektúry je tiež druh platby. A nie je známe, ako sa kontrola plagiátorstva zachová, pretože sa môže stať, že nájdete správna práca, a po preklade textu bude požičaný z iného zdroja v ruštine. Každý študent si vyberie metódu, ktorá mu najviac vyhovuje.
Toto je o vedecké práce ktoré neboli indexované vyhľadávacími nástrojmi. Môžete byť „na to“, ak skúšajúci bol s touto prácou už oboznámený. Ak však starostlivo skopírujete a prilepíte a rozbijete texty svojimi osobnými myšlienkami, výsledok môže byť veľmi dobrý.
Kde nájsť neindexované texty? To môže byť:
Zahraničné stránky
Preklad zahraničných prác a článkov
Dizertačné práce z platených katalógov
Zatiaľ nie je digitalizovaný materiál prevzatý z knižnice
Poznámka: systém Antiplagiat.UZ môže tiež kontrolovať texty nielen na serveroch Yandex a Google, ale aj proti uzavretým zdrojom. Majte to na pamäti a pokúste sa nájsť spôsob, ako svoju prácu vopred skontrolovať aj pomocou uzavretých zdrojov.
Ak nemáte čas na samostatnú opravu stiahnutých kurzov, diplomov, abstraktov, potom môžete využiť služby našej služby.
Systém technickým spôsobom (na úrovni kódu dokumentu) zvyšuje jedinečnosť diela.
Text v dokumente sa nemení (vizuálne), ale pri kontrole oproti Antiplagiat.ru, univerzite alebo v programe ETXT bude jedinečnosť zodpovedať vašim požiadavkám.
Do systému môžete napríklad nahrať stiahnuté hotové dielo s 5% unikátnosťou. Ak chcete zvýšiť jedinečnosť na požadovanú hodnotu, napríklad až na 80-100%, musíte:
1. Odošlite súbor s hotovým dielom do nášho systému
2. Vyberte požadovaný systém spracovania a zadajte percento
3. Počkajte na online spracovanie vášho textu
4. Skontrolujte spracovaný dokument a úspešne odovzdajte prácu vzdelávacej inštitúcii.
Skontrolujte príklad diplomová práca ktorý bol spracovaný v našej službe (snímka obrazovky nižšie):

Obrázok ukazuje, že pomocou našej služby môžete podvádzať antiplagiátorstvo online a zvýšiť jedinečnosť akejkoľvek vzdelávacej práce až na 80-100%bez toho, aby ste strácali drahocenný čas „tancovaním s tamburínou“ okolo semestrálnej práce alebo diplomovej práce.
Prajeme vám úspešné štúdium a ľahký priechod proti plagiátorstvu!
Aby sa dokázala jedinečnosť textu, niekedy sa vyskytnú určité ťažkosti, ktoré môže pomoc Antiplagiatu pomôcť vyriešiť. Ďalej si povieme, o akú „pomoc“ ide a ako ju môžete získať.
V súčasnej dobe je písanie textov pre mnoho spoločností veľmi dôležité. Zvlášť dôležité je, že pripravený text musí byť jedinečný (nie ako ostatné texty na celom internete).
Jedinečnosť akéhokoľvek textu (dokumentu alebo obrázku) môžete skontrolovať pomocou špeciálnych služieb určených na vyhľadávanie podobných textov. Medzi tieto služby patrí Text.ru, Content-Watch, AntiPlagiatus, ETXT atď.
Koncept boja proti plagiátorstvu
Čo je to antiplagiátorstvo? Antiplagiátorstvo je dôkladné online kontrola vášho textu v kópii na internete. Ak pri kontrole textu systém nájde zodpovedajúcu časť alebo je celý text na inom webe identický, systém Antiplagiat vás na to upozorní.
Dnes sa Antiplagiat stal skutočne celonárodným programom, ktorý je schopný posúdiť jedinečnosť a kvalitu písomných prác. Ak si chcete skontrolovať svoju prácu, musíte sa zaregistrovať v akejkoľvek službe, ktorá vám vyhovuje - umožní vám to skontrolovať jedinečnosť toľkokrát, koľkokrát budete potrebovať.
Majte však na pamäti, že každá služba má svoj počet pokusov o kontrolu. V prvom rade sa musíte naučiť pracovať s takýmito službami. Stojí za to porozumieť algoritmu robotov služby, ktorú ste si vybrali.
Keď bude vaša práca leštená, verifikačný systém vás pozýva na konsolidáciu percenta jedinečnosti vášho textu. Tieto služby študenti najčastejšie používajú na písanie semestrálnych prác, diplomov alebo dizertačných prác alebo textárov, ktorých texty prenášajú do spoločností / zamestnávateľov.
V niektorých situáciách používatelia potrebujú potvrdenie, že ich robot prešiel jedinečnosťou. Takéto potvrdenie sa nazýva aj certifikát od Antiplagiatu. Takýto certifikát je možné objednať u spoločností, ktoré samy kontrolujú vašu prácu, a potom vám predložia oficiálne stanovisko k originalite.
Táto služba samozrejme nemusí byť bezplatná. Takúto pomoc však môžete urobiť sami - je to pomerne jednoduchý postup a pozostáva z niekoľkých krokov.
Štruktúra na vytváranie pomoci od Antiplagiatu
- najskôr sa musíte zaregistrovať na webovej stránke Antiplagiat (antiplagiat.ru). Ak však máte iný program, stačí si ho stiahnuť a nainštalovať do počítača a nemusíte sa registrovať;
- potom musíte nahrať svoju prácu;
- potom sa musí skontrolovať (začneme kontrolu);
- keď je robot už skontrolovaný, dostanete podrobnú správu (počet slov, celkový počet znakov, počet znakov bez medzier, pravopisné chyby).
V systéme Antiplagiat.ru môžete vytvoriť snímku obrazovky tejto správy. Ak ste zaplatili za tarifu, máte dodatočná príležitosť nahrajte správu vo formáte pdf. Ostatné služby vás môžu požiadať o uloženie súboru vo formáte docx.
Platené alebo bezplatné
Upozorňujeme, že ak chcete získať úplnú správu o overení, musíte vykonať platbu. Platba môže byť za deň, týždeň alebo mesiac. Je dôležité mať na pamäti, že Antiplagiat.ru kontroluje texty výlučne v ruštine.
Ak potrebujete skontrolovať text, napríklad v ukrajinčine, je najlepšie použiť ďalšie služby, napríklad ETXT. Ak potrebujete osvedčenie pre Antiplagiatskú univerzitu, môžete dokument skontrolovať iba na univerzite a iba u učiteľa.
Ak potrebujete oficiálny certifikát od spoločnosti Antiplagiat, môžete si takýto dokument objednať od spoločností, ktoré sa na to špecializujú. Ich úlohou nie je len skontrolovať jedinečnosť vašej práce, ale na vašu žiadosť budete môcť vydať certifikát jedinečnosti.
Hlavičkový papier bude obsahovať úplné informácie o robotovi, nebude chýbať ani pečať a podpis. Tak vyzerá oficiálny certifikát od Aniplagiat.
Mnoho študentov nevie ako urobiť osvedčenie o boji proti plagiátorstvu sám za seba. Povieme vám a ukážeme na príkladoch celý postup vytvorenia tejto pomoci. Ak chcete získať pomoc proti plagiátorstvu, musíte urobiť všetko, ako je uvedené nižšie.
2. Ak si chcete stiahnuť správu, pomoc od bezplatná verzia antiplagiat.ru v otvorenom okne vyberte „Verzia pre tlač“ „Súbor“ - „Tlač“ - nástroj pre Pečiatka spoločnosti Microsoft Vytlačte do PDF a správa o pomoci bude uložená vo formáte PDF.
Vzor správy o kontrole Antiplagiat.ru
Antiplagiátorský systém po kontrole vašej práce má problémy správa o overení.
Táto správa bude obsahovať všetky informácie: originalita v%, výpožičky%, citácie%, dátum overenia (napríklad: 4. apríla 2017), zdroje.
Rozlúštime každú hodnotu zvlášť.
1. Originalita Je percento pôvodného textu vo vašej práci. Čím vyššie je, tým lepšie. Na každej univerzite to podľa požiadaviek môže byť iné. Odporúča sa však viac ako 65% originality textu.
2. Požičiavanie- toto je percento textu v práci, ktoré ste si požičali z akýchkoľvek zdrojov. Rozprávanie jednoduchý jazyk, čo ste vzali a skopírovali do svojej práce. Čím nižšie percento pôžičiek, tým lepšie.
3. Citácie- ide o priame použitie textu z nejakého zdroja, t.j. prenos autorových myšlienok bez skreslenia.
4. Dátum Je deň, mesiac a rok, kedy bol systém skontrolovaný z hľadiska funkčnosti. (Napríklad 04.04.2017).
5. Zdroje- toto sú zdroje, v ktorých sa nájdený systém zhoduje s vašim textom. Aj tu platí, že čím menej, tým lepšie.

Vzor správy o šeku Antiplagiat.UZ
V platenej verzii Anti-Plagiarism.UZ si môžete stiahnuť správu s plným obsahom zdrojov. Na obrázku je šípka na tlačidle, kliknutím na ňu môžete správu uložiť. Bude to vo formáte
Príručka obsahuje informácie o účele, schopnostiach, vlastnostiach fungovania systému a tiež opis činností, ktoré zabezpečujú kontrolu prítomnosti pôžičiek v textových dokumentoch.
Pojmy a definície
|
Definícia |
|
|---|---|
|
Online nástroj na prácu s textovými dokumentmi s používateľským rozhraním na webovej stránke. |
|
|
Požičiavanie |
Fragment textu kontrolovaného dokumentu, ktorý sa zhoduje alebo sa takmer zhoduje s fragmentom textu zdroja a nie je formátovaný v súlade s citačnými pravidlami bez uvedenia úplných bibliografických informácií o prameni. |
|
Citácia |
Fragment textu kontrolovaného dokumentu, ktorý sa zhoduje alebo takmer zhoduje s fragmentom zdrojového textu a je navrhnutý v súlade s citačnými pravidlami, s úplnými bibliografickými informáciami o prameni. Citácie tiež zahrnujú bežné výrazy, bibliografický zoznam, fragmenty textu nachádzajúce sa v zdrojoch zo zbierok regulačných dokumentov. |
|
Percento pôžičky |
Podiel všetkých nájdených pôžičiek vo vzťahu k celkovému objemu dokumentu v znakoch. |
|
Citačné percento |
Podiel citácií nájdených vo vzťahu k celkovej dĺžke dokumentu v znakoch. |
|
Percento originality |
Podiel fragmentov textu kontrolovaného dokumentu, ktoré sa nenašli v žiadnom zdroji použitom na kontrolu, vo vzťahu k celkovému objemu dokumentu v znakoch. |
|
Výsledok kontroly vypožičania textu:
|
|
|
Podeľte sa v správe |
Pomer objemu výpožičiek, ktorý sa berie do úvahy v rámci daného zdroja, k celkovému objemu dokumentu. Ak bol rovnaký text nájdený vo viacerých zdrojoch, zohľadňuje sa iba v jednom z nich. |
|
Podeľte sa v texte |
Pomer objemu vypožičaného textu pre daný zdroj k celkovému objemu dokumentu. Podiely na texte podľa zdrojov nie sú zhrnuté. |
|
Bloky v správe |
Počet blokov požičiavania si zo zdroja so zohľadnením priesečníkov všetkých nájdených zdrojov. |
|
Bloky v texte |
Počet blokov na požičanie zo zdroja, okrem nájdených iných zdrojov. |
|
Vyhľadávací modul |
Programový modul, ktorý implementuje vyhľadávanie pôžičiek. Modul používa na vytváranie správ index vyhľadávania alebo špeciálny výpočtový algoritmus. V systéme môže byť niekoľko modulov. Po získaní prístupu k viacerým vyhľadávacím modulom je možné vykonávať kontroly, vytvárať samostatné správy a jednu správu pre všetky vyhľadávacie moduly. Niektoré moduly vyhľadávajú špecializované databázy so snímkami zdrojových dokumentov, ale získanie prístupu k vybratému vyhľadávaciemu modulu neznamená získanie prístupu k úplným textom dokumentov, ktoré tento modul môže nájsť. Prijaté správy budú obsahovať odkazy na dokumenty (budú tiež uvedené ich názvy) a pri prezeraní zdrojového textu budú obsahovať fragmenty, ktoré sa zhodujú s kontrolovaným dokumentom. |
|
Softvér, ktorý umožňuje používateľom prezerať stránky internetových stránok, ako aj pristupovať k súborom a softvér prepojené s týmito stránkami. Napríklad Internet Explorer, Google chrome atď. |
|
|
Textové metriky |
Sémantické charakteristiky pre každý načítaný dokument. |
Účel a podmienky použitia
Služba je určená na kontrolu výpožičiek textových dokumentov. V dôsledku kontroly dostanú užívatelia správy o šekoch. Správa obsahuje informácie o zdrojoch a ukazovateľoch požičiavania si podľa zdrojov, ako aj podrobné informácie uvádzajúce tie fragmenty kontrolovaného dokumentu, ktoré boli identifikované ako vypožičiavané. Identifikácia je sprevádzaná predložením zodpovedajúceho fragmentu textu zdroja výpožičky a / alebo odkazu na originál (URL). V dôsledku kontroly dokumentu sú užívateľovi poskytnuté informácie, ktoré pomáhajú určiť, ktorá časť dokumentu je napísaná nezávisle a ktorá časť je požičaná.
Na používanie služby potrebujete:
- Pripojte sa na internet.
- Nainštalujte si prehliadač alebo použite vstavaný prehliadač operačný systém prehliadač jedného z najbežnejších typov (MS Internet Explorer verzia 11 a vyššia, Mozilla Firefox verzia 58 a vyššia, Opera verzia 51 a vyššia, Chrome verzia 64 a vyššia).
Výsledky práce so systémom Antiplagiat nie sú dôvodom na tvrdenia o porušení autorských práv; služba je určená výlučne na informačné účely. Inými slovami, nevyhlasujeme, že ten alebo onen text je plagiátorstvom, ale iba vás informujeme o prítomnosti rovnakého alebo podobného textu. Je možné, že pri práci so službou nájdete text so skopírovaným fragmentom z iných zdrojov vrátane možnosti, že vami nahraný dokument je pôvodným zdrojom. V každom prípade pri práci so službou buďte opatrní, snažte sa byť objektívni a nerobte unáhlené závery. Nezabudnite, že služba je iba nástrojom práce a iba používateľ systému môže dokument skutočne ohodnotiť.
Príprava na prácu
Pracovisko
Na prípravu pracoviska pri práci so systémom Antiplagiat stačí otvoriť prehliadač. Na prácu so službou je možné použiť najbežnejšie typy prehliadačov, ako napríklad MS Internet Explorer verzie 11 a novšej, Mozilla Firefox verzie 58 a vyššej, Opera verzie 51 a vyššej, Chrome verzie 64 a vyššej.
Ak chcete začať, prejdite na webovú stránku služby zadaním systémovej webovej adresy do panela s adresou vo vašom prehliadači.
Máme teda pripravené pracovisko:
- súbory boli stiahnuté do vášho počítača;
- je otvorený prehliadač;
- webová stránka služby je otvorená v prehliadači.
Registrácia používateľa
Ak sa chcete zaregistrovať na webe, otvorte registračné okno kliknutím na tlačidlo „Registrovať“ na hlavnej stránke webu.
Tlačidlá „Registrovať“ a „Prihlásiť sa“
V okne, ktoré sa otvorí, budete požiadaní, aby ste sa oboznámili s užívateľskou zmluvou a zmluvou o spracovaní osobných údajov. Ak chcete súhlasiť s používateľskou zmluvou, začiarknite políčko vedľa položky „Súhlasím s podmienkami ...“. Prijatie zmluvy znamená, že ste si prečítali, porozumeli a bezpodmienečne súhlasíte s podmienkami užívateľskej zmluvy a zmluvy o spracovaní osobných údajov.
Ak chcete pokračovať v registrácii v systéme, zadajte svoju adresu E -mail a kliknite na tlačidlo „Registrovať“.
Úvodný registračný formulár

Po chvíli vám bude na zadanú e-mailovú adresu odoslaný list s heslom. Zadajte heslo, ktoré ste dostali na zadanie účtu.
Ak bola vaša pošta použitá na registráciu skôr, nebudete sa môcť prostredníctvom tejto pošty znova zaregistrovať. V takom prípade použite na prihlásenie sa do systému prihlasovací formulár.
Ak list nedorazí na poštu dlhší čas, skúste postup zopakovať. Uistite sa, že je pošta zadaná správne.
Prihlasovanie a odhlasovanie zo systému
Ak ste registrovaný užívateľ, na prístup do systému použite prihlasovací formulár, kliknite na odkaz „Prihlásiť sa“ v pravom hornom rohu stránky.
Zadajte svoje prihlasovacie údaje do prihlasovacieho formulára, ktorý sa otvorí. Ak chcete skontrolovať, či bolo heslo zadané správne, kliknite na tlačidlo „Zobraziť heslo“. Potom kliknite na „Prihlásiť sa“.
Prihlasovací formulár

Po autorizácii na ľubovoľnej stránke webu sa v pravom hornom rohu stránky zobrazí ikona „Menu“. Po kliknutí na ikonu je k dispozícii navigácia v sekciách vášho účtu. Vľavo od ikony ponuky uvidíte stručné informácie o sebe: úloha v systéme a e-mail.
Ak sa chcete odhlásiť zo systému, kliknite na ikonu „Menu“ a potom vyberte „Odhlásiť sa“.
Na vstup do svojho účtu môžete použiť sociálne siete. Viac podrobností v nasledujúcom odseku.
Sociálne siete
K registrácii alebo jednoduchému prihláseniu do svojho osobného účtu môžete pripojiť svoje účty sociálnych médií. Pripojenie účtu vám umožní rýchlo vstúpiť do vášho osobného účtu pomocou poverení od sociálna sieť.

Otvorí sa špeciálne okno na potvrdenie odoslania údajov zo sociálnej siete. Ak ste sa ešte nemali čas predstaviť na stránke sociálnej siete, v tomto okne budete vyzvaní na zadanie.
Potom budete presmerovaní späť na formulár na dokončenie registrácie. Môžete si vybrať: pripojiť účet sociálnej siete k existujúcemu účtu na webovej stránke systému alebo zaregistrovať nový účet s pripojením účtu sociálnej siete.
Ak ste vybrali položku „I Nový užívateľ”, Stránka ponúkne postup registrácie. Dokončite registráciu a kliknite na tlačidlo „Vytvoriť účet“. Bude vám zaslané heslo ako pri bežnej registrácii. Zadajte heslo, ktoré ste dostali, a znova dokončite registráciu kliknutím na „Vytvoriť účet“.
Po dokončení registrácie sa budete môcť prihlásiť pomocou priloženého účtu.
Registračný formulár po odoslaní poverení zo sociálnej siete, karta „Som nový používateľ“
Ak sa zadaná pošta zhoduje s poštou vášho účtu alebo bola automaticky zadaná pomocou údajov prijatých zo sociálnej siete, nebudete musieť zadávať heslo - do účtu budete prihlásení ihneď po kliknutí na „Vytvoriť účet“. V prípade zlyhania stránky sociálnej siete bude heslo stále odoslané na uvedenú poštu, pomocou tohto e -mailu a hesla môžete zadať účet obvyklým spôsobom.
Ak ste vybrali položku „Už mám prihlásenie“, budete vyzvaní na vstup do systému pomocou svojich poverení, pomocou ktorých bola vykonaná registrácia.
Registračný formulár po odoslaní poverení zo sociálnej siete a kliknutí na „Už mám prihlásenie“

Obnova hesla
Ak nemôžete vstúpiť do svojho osobného účtu, pretože ste zabudli svoje heslo, použite postup na obnovenie hesla.
Ak chcete obnoviť svoje heslo, v prihlasovacom okne kliknite na „Obnoviť heslo“.
V okne, ktoré sa otvorí, zadajte svoju poštu a kliknite na tlačidlo „Obnoviť“.
Okno na obnovenie hesla

Obdržíte e -mail s pokynmi na obnovenie hesla a odkaz na zadanú poštovú schránku. Podľa týchto pokynov kliknite na odkaz. Ďalej vám bude na vašu poštu odoslané automaticky vygenerované heslo. Pomocou neho a svojho e-mailu zadajte svoj účet.
Profil
Ak chcete prejsť na svoj profil, kliknite na ikonu „Ponuka“ v pravom hornom rohu a vyberte sekciu „Profil“.
Profil je špeciálna časť skrinky, kde si môžete prezerať a upravovať poverenia a ďalšie údaje o svojom účte.
V sekcii „Profil“ môžete uviesť svoje osobné údaje a nahrať obrázok na umiestnenie v informačnom bloku. Ak to chcete urobiť, zadajte svoje údaje do polí a kliknite na tlačidlo „Zmeniť“ a ak chcete nahrať obrázok do svojho profilu, kliknite na „Odovzdať obrázok“. Ak chcete vrátiť predvolený portrétny obrázok, odstráňte nahraný obrázok vo svojom profile kliknutím na „Odstrániť“.
Sekcia skrinky - „Môj profil“

Zmeniť poštu (e -mail)
Ak chcete zmeniť poštu (e -mail), ktorá sa používa na prihlásenie do systému, zadajte svoje aktuálne heslo a novú e -mailovú adresu a kliknite na tlačidlo „Zmeniť“.
Po kliknutí na tlačidlo sa zobrazí správa: „Na novú poštu bol odoslaný odkaz na potvrdenie zmeny pošty“. Prejdite do svojej poštovej schránky, ktorej adresu ste zadali ako nový e -mail, a potom kliknite na odkaz v liste.
List zo stránky služby Antiplagiat
Zmeniť heslo
Ak chcete zmeniť heslo, budete musieť zadať staré heslo a potom do príslušných polí zadať nové heslo.
Najprv sa môžete uistiť, že heslo bolo zadané správne, kliknutím na tlačidlo „Zobraziť heslo“. Potom sa namiesto bodiek zobrazia symboly.
Ak ste si istí, že ste heslo zadali správne, kliknite na tlačidlo „Zmeniť“ a vaše heslo pre prístup do servisného kabinetu Antiplagiat sa zmení na nové.
Ak ste sa pri zadávaní nového hesla pomýlili, môžete použiť postup obnovenia hesla, ale iba vtedy, ak máte prístup do schránky uvedenej vo vašom profile.
Pripojenie sociálnej siete
Môžete sa prihlásiť do systému bez zadania e-mailu a hesla, na to musíte prepojiť svoje účty sociálnych médií s vašim profilom. Ak chcete pripojiť sociálnu sieť, kliknite na znak „+“ (plus) alebo na ikonu sociálnej siete, ktorú chcete pripojiť. Po kliknutí sa otvorí okno sociálnej siete s potvrdzovacím formulárom na odoslanie údajov, musíte potvrdiť svoj súhlas s pripojením sociálnej siete.
Ihneď po obdržaní vášho súhlasu sa údaje potrebné na vstup do účtu odosielajú zo sociálnej siete, teraz pri vstupe do systému môžete použiť ikonu „Prihlásiť sa do sociálnej siete“.
Na stránke „Profil“ môžete vykonať aj opačnú akciu - odpojenie účtu sociálnej siete zrušíte kliknutím na znak „X“ umiestnený pod ikonou pripojenej sociálnej siete alebo na samotnú ikonu.
Z jednej sociálnej siete môžete pripojiť iba jeden účet. Ak chcete prepojiť nový účet so sociálnou sieťou, musíte starý účet odpojiť a potom pripojiť nový.
podpora
Ak ste nenašli odpovede na svoje otázky týkajúce sa práce so systémom, kontaktujte službu podpory. Ak to chcete urobiť, kliknite na „Ponuku“ v pravom hornom rohu a vyberte kartu „Služba podpory“. Systém otvorí okno s formulárom na odoslanie požiadavky.
Forma spätnej väzby

Zadajte svoju otázku do poľa „Správa“ a kliknite na tlačidlo „Odoslať“. Naši odborníci odpovedia na vašu požiadavku e-mailom, ktorý bol použitý na prihlásenie sa do systému.
Pridanie stránky
Náš modul internetového vyhľadávania kontroluje už preskúmané stránky na internete. Ak nájdete zaujímavú stránku alebo zdroj, ktorý nie je súčasťou modulu Internet Search Module, môžete ho pridať do nášho modulu pokladne. To umožní vytvárať úplnejšie a spoľahlivejšie správy založené na validácii pomocou internetového vyhľadávača.
Ak chcete pridať web na indexovanie, kliknite na „Ponuku“ a vyberte „Pridať web“. Skopírujte odkaz do poľa „URL“ a kliknite na „Pridať“. Môžete tiež zanechať komentár k stránke, na ktorú tento odkaz vedie, napríklad, že táto stránka obsahuje otvorenú stránku digitálna knižnica alebo webovú stránku pre abstrakty.
Položka ponuky „Pridať web“

Ak je vami zadaný web nášmu systému známy, zobrazí sa správa: „Stránka už bola spracovaná našim systémom.“
Dôležité! Odoslaná stránka sa časom dostane do internetového vyhľadávača v poradí podľa indexovacej fronty.
Kabinet
Skrinka poskytuje možnosť nahrávať a kontrolovať dokumenty. Ak sa chcete dostať k overeniu dokumentov, kliknite na „Ponuku“ a vyberte časť „Kabinet“.
Na stránke skrinky uvidíte panely „Priečinky“ a „Dokumenty“, pomocou ktorých sa vykonávajú všetky hlavné akcie so zložkami a dokumentmi skrinky.
Kabinet

Overenie dokumentu
Ak chcete odoslať dokumenty na kontrolu, kliknite na tlačidlo „Pridať dokument“ a vyberte súbory vo svojom počítači alebo požadované dokumenty presuňte myšou do poľa „Pridať dokument“.
Okrem sťahovania jednotlivých súborov je možné stiahnuť aj archívny priečinok. Archívny priečinok znamená súbor vo formáte RAR, ZIP alebo 7z. V takom prípade sa všetky dokumenty z archívneho priečinka spracujú oddelene.
Po výbere súborov sa otvorí okno na konfiguráciu parametrov skenovania dokumentov.
Pridajte jedno okno dokumentu

Môžete zadať parametre pre uloženie dokumentu a vybrať moduly, pomocou ktorých bude dokument skenovaný.
Dôležité! Ako názov dokumentu môžete použiť ruskú, bieloruskú a kazašskú abecedu.
Ak nezadáte parametre, potom sa na dokument použijú nasledujúce predvolené hodnoty: je vybratý priečinok, ktorý bol otvorený pri prezeraní používateľského účtu, nie je zadaný typ dokumentu, názov je názov súboru, všetky možné pre vyhľadávacie moduly budú nastavené možnosti overenia (v závislosti od pripojených služieb).
Potom kliknite na tlačidlo „Pokračovať“, dokument sa pridá do skrinky a odošle na overenie. V priečinku, do ktorého bol dokument pridaný, uvidíte pridaný dokument, v riadku s dokumentom bude uvedený dátum nahrania dokumentu. Po dokončení kontroly sa v riadku zobrazia výsledky kontroly.
Overenie textu
V niektorých prípadoch je pohodlnejšie a rýchlejšie použiť funkciu kontroly textu, kliknite na tlačidlo „Pridať text“. V otvorenom formulári zadajte alebo prilepte textové pole, vyberte moduly, pomocou ktorých bude dokument kontrolovaný, a potom kliknite na tlačidlo „Pokračovať“.
Pridávanie textu

Po kliknutí na tlačidlo „Pokračovať“ sa vo vašom účte zobrazí dokument, ktorého názov bude rovnaký ako prvé slovo v zadanom texte (nie viac ako 15 znakov), potom sa v tomto dokumente začne kontrola.
Opätovná kontrola dokumentu
Ak chcete porovnať skôr načítaný dokument s inými vyhľadávacími modulmi, môžete použiť opätovnú kontrolu. Označte vybratý dokument začiarknutím a potom kliknite na tlačidlo „Znova skontrolovať“ v hornom menu.
Dokumenty označené na opätovnú kontrolu

V okne, ktoré sa otvorí, vyberte vyhľadávacie moduly a kliknite na tlačidlo „Pokračovať“.
Opätovná kontrola dokumentu

Dokument bude odoslaný na overenie a po chvíli sa výsledky zobrazia v riadku s dokumentom. Nie je možné odoslať dokument na opätovnú kontrolu, ak sa stále kontroluje.
Zobrazenie a úprava informácií o dokumente
Každý dokument, keď je pridaný alebo premiestnený do skrinky, musí byť vložený do akéhokoľvek priečinka v skrini. Kliknutím raz na názov priečinka, ktorý obsahuje dokumenty, zobrazíte dokumenty v priečinku.
Celkový pohľad na užívateľský účet s nahranými dokumentmi a vytvorenou štruktúrou priečinkov

Dokumenty sú usporiadané v zozname. Každý riadok zoznamu zobrazuje informácie o dokumente, výsledku kontroly a odkaz na správu.
Posúdenie originality v riadku dokumentu je určené na počiatočné, povrchné zoznámenie sa s výsledkami kontroly. Ak chcete získať podrobné hodnotenie výsledkov skenovania, prejdite na správu o skenovaní kliknutím na tlačidlo „Nahlásiť“.
Ak chcete zobraziť informácie o dokumente, otvorte priečinok, označte požadovaný dokument začiarknutím a v hornom menu kliknite na tlačidlo „Informácie“. Otvorí sa okno s atribútmi dokumentu a informáciami o dátume a trvaní sťahovania.
Ak chcete zobraziť text načítaného dokumentu, kliknite na jeho názov v zozname dokumentov. Otvorí sa stránka „Verzia na čítanie“ so zobrazením textu dokumentu na stránke po stránke.
Na stránkovaní textu sa môžete pohybovať pomocou stránkovacieho panela nad a pod textovým poľom. Kliknutím na tlačidlo Zobraziť všetky stránky pod textovým poľom môžete zobraziť všetky strany dokumentu naraz.
Na tejto stránke si môžete prezrieť aj atribúty dokumentu a v prípade potreby ich zmeniť kliknutím na tlačidlo „Zmeniť názov a typ“.
Zobrazenie informácií o dokumente

Rovnakú operáciu je možné vykonať začiarknutím políčka požadovaný dokument v kancelárii a v hornom menu kliknutím na tlačidlo „Zmeniť meno a typ“. V okne, ktoré sa otvorí, môžete zmeniť názov dokumentu a priradiť typ dokumentu.
Presúvanie dokumentu
Na udržanie hierarchickej štruktúry priečinkov použite panel „Priečinky“, ktorý sa nachádza vľavo v priečinku osobný účet... Panel „Priečinky“ obsahuje aktívne prvky a tlačidlá, ktoré umožňujú akcie s priečinkami: pridávanie, odstraňovanie (ak priečinok obsahuje dokumenty, budú tiež odstránené), premenovanie a presun priečinka a tiež prechádzanie priečinkami.
Štandardne sa v každej kancelárii automaticky vytvorí "Koreňový priečinok", vytvoria sa v ňom všetky ostatné priečinky, tento priečinok nemožno odstrániť, presunúť ani premenovať.
Napravo od názvov priečinkov uvidíte číselnú hodnotu - to je počet dokumentov v priečinku, takže môžete dodatočne navigovať po distribúcii dokumentov v priečinku.
Ak chcete presunúť dokument z jedného priečinka do druhého, vyberte dokument začiarknutím (na presun môžete vybrať niekoľko dokumentov) a potom kliknite na tlačidlo „Presunúť“ v hornom paneli.
Otvorí sa navigačné okno so štruktúrou priečinkov. Vyberte cieľový priečinok a kliknite na „Pokračovať“, dokument sa potom presunie do iného priečinka.
Presunúť okno s dokumentmi

Vyhľadávanie dokumentov
Ak chcete vyhľadať dokument, zadajte úplne alebo čiastočne jeho názov do vyhľadávacieho panela a potom kliknite na tlačidlo lupy alebo kláves Enter.
Panel na vyhľadávanie dokumentov

Po spustení vyhľadávania zoznam dokumentov zobrazí nájdené dokumenty vo všetkých priečinkoch vnorených v koreňovom priečinku. Môžete sa pohybovať v priečinkoch a nechať žiadosť v činnosti, potom budú v priečinkoch viditeľné iba dokumenty na požiadanie.
Odstránenie dokumentu
Ak chcete dokument odstrániť zo skrinky, označte ho začiarknutím a kliknite na tlačidlo „Odstrániť“ v hornom paneli.
Vybratie dokumentu zo skrine

Textové metriky
Systém umožňuje výpočet a zobrazenie rôznych sémantických charakteristík pre každý načítaný dokument. Táto funkcia vám umožňuje posúdiť vedeckú povahu textu, určiť prítomnosť určitých častí dokumentu a vypočítať niektoré ukazovatele
Metriky sa počítajú automaticky pri načítaní dokumentu. Zoznam vypočítaných sémantických charakteristík:

Správa o výpožičke
Kompletná správa
Po stiahnutí a skontrolovaní dokumentu môže používateľ prejsť na prehľad. Ak chcete prejsť na stránku s prehľadom celej správy, stlačte tlačidlo „Nahlásiť“ umiestnené v riadku so začiarknutým dokumentom.
Kompletná správa obsahuje:
- posúdenie originality / požičania / citácie;
- posúdenie podozrenia a schopnosti prejsť na podozrivú stránku;
- zoznam vypožičaných zdrojov s možnosťou úpravy a prechádzania do správy podľa zdroja;
- nepretržité alebo stránkové zobrazenie celého textu kontrolovaného dokumentu s výberom nájdených vypožičaných blokov;
- dátum overenia dokumentu;
- zobrazenie úprav zostavy.
Nasledujúci obrázok ukazuje celkový pohľad na celú správu.
Kompletná správa

- export správy;
- prechod na používateľskú príručku;
- uloženie upravenej správy;
- získanie priameho odkazu na správu;
- prezeranie textových metrík;
- prezeranie histórie hlásení.
Zobraziť správu
Stránka so správou pozostáva z kontrolovaného textu, v ktorom sú zvýraznené vypožičiavacie bloky, zoznam zdrojov, agregované výsledky kontroly a navigácia podľa vypožičaných blokov (vyhľadávanie podľa blokov).
Na stránkach textu sa môžete pohybovať pomocou stránkovacieho panela nad a pod textovým poľom. Ak chcete zobraziť všetky strany dokumentu naraz, kliknite na „Zobraziť všetky stránky“ v spodnej časti stránky dokumentu.
Aby sa zistilo, ktoré konkrétne fragmenty textu boli požičané a z akého konkrétneho zdroja, sú všetky výpožičné bloky v systéme farebne zvýraznené a na konci každého bloku je štítok s radovým číslom zdroja.
Pri prezeraní vypožičaných blokov v prehľade môžete využiť blokovú navigáciu (hľadanie blokov). S ním môžete prejsť na nasledujúci alebo predchádzajúci blok stlačením tlačidiel „Predchádzajúce“ alebo „Ďalej“. Môžete si tiež vybrať, v ktorých blokoch sa budete pohybovať - podľa cenových ponúk alebo pôžičiek.
Zobrazenie informácií o zdroji
Ak chcete zobraziť informácie o zdroji, otvorte zdroj, ktorý vás zaujíma, v zozname zdrojov a kliknite na ikonu.
Informácie o zdroji v zozname zdrojov

Parametre ako podiel v texte, počet blokov v správe, počet blokov v texte je možné prispôsobiť. Ak to chcete urobiť, kliknite na „Ponuku“, vyberte sekciu „Profil“ a prejdite na kartu „Nastavenia prehľadu“. Môžete vybrať, ktoré z parametrov sa v prehľade nezobrazia, a to zrušením začiarknutia jedného z nich.
Nastavenia hlásenia

Ďalším spôsobom, ako zobraziť informácie o zdroji, je kliknúť na číslo zdroja v tele úplnej správy. Zobrazí sa okno so základnými informáciami o zdroji.
Zdrojové informácie v tele úplnej správy

Externý odkaz na zdroj
Pre väčšinu zdrojov v zozname zdrojov správ existuje externý odkaz na umiestnenie dokumentu alebo zdrojového textu na internete.

Môže nastať situácia, keď pri sledovaní odkazu nie je zdroj k dispozícii. Možno správcovia stránok vymazali text alebo sa stránka „presťahovala“. V každom prípade však bol tento text k dispozícii na zadanej adrese, keď bola stránka pridaná do indexu vyhľadávacieho modulu systému Antiplagiat.
Skutočnosť, že jeden alebo viac odkazov na otvorené zdroje na internete uvedených v správe nefunguje v čase zobrazenia správy, nie je dôvodom na odstránenie týchto odkazov zo systémového indexu. Texty na týchto adresách boli indexované, než boli odstránené / presunuté, boli dostupné tretím stranám, dali sa čítať, kopírovať alebo používať iným spôsobom. Najmä by mohli byť uložené vo vyrovnávacej pamäti vyhľadávacích nástrojov a webových archívov, kde ich možno nájsť aj dnes.
Zobraziť správu podľa zdroja
Ak chcete prejsť na správu podľa zdroja, kliknite na odkaz v názve zdroja v zozname zdrojov správ. Na novej karte v prehliadači sa otvorí stránka s textom zdroja, s ktorým bola zhoda. Namiesto textu, ktorý sa nepretína podľa zdroja, sa vám zobrazí nápoveda k počtu chýbajúcich znakov.
Ak si chcete zobraziť zdrojový text v plnom rozsahu, otvorte odkaz na zdroj kliknutím na tlačidlo „Prejsť na zdrojovú stránku“.
Zdrojová správa

Kliknutím na iný zdroj na paneli Zdroje vľavo zobrazíte okamžitú správu pre tento zdroj.
Môžete si vybrať režim prezerania správy podľa zdroja - stránku po stránke alebo v plnom texte. V predvolenom nastavení sa zdrojová správa zobrazuje stránku po stránke. Ak chcete zmeniť režim zobrazenia, kliknite na „Zobraziť celý text“. Keď prepnete na zobrazenie plného textu, tlačidlo sa zmení na Zobraziť text po stránke. Kliknutím na ňu sa prepnete do režimu zobrazenia stránky.
Ďalším spôsobom, ako zobraziť správu podľa zdroja, je prejsť na správu podľa zdroja z citačného bloku v texte. Kliknite na číslo zdroja na konci bloku a potom kliknite na názov zdroja.
Prejdite na správu podľa zdroja z citačného bloku

Otvorí sa stránka „Správa podľa zdroja“ a v hornej časti stránky sa zobrazí príslušný blok výpožičiek.
Zobraziť históriu prehľadov
Keď dvakrát skontrolujete dokument alebo upravíte zostavu, všetky predchádzajúce verzie zostáv sa uložia do systému. Ak chcete zobraziť históriu prehľadov, kliknite na tlačidlo „Viac“ a v hornom menu celého prehľadu vyberte „História prehľadov“.
Zobraziť históriu prehľadov

Otvorí sa samostatné okno, kde uvidíte stručné informácie o všetkých zostavených správach pre tento dokument. Prehľady v histórii sú zoradené zostupne podľa dátumu zostavenia.
Ak chcete prejsť na podrobné zobrazenie alebo opravu jednej zo správ, kliknite na tlačidlo „Otvoriť“. Správa sa otvorí na novej stránke.
Správa o histórii

Môžete si tiež pozrieť všetky úpravy v prehľade, prejsť na konkrétnu úpravu a zmeniť ju. Oprava sa vytvorí automaticky pri úprave zostavy.
Informácie o upravenej správe v histórii zostavy

Úprava zdrojového zoznamu
V úplnej správe sú k dispozícii akcie so zdrojmi, ktoré vám umožňujú vykonať určité zmeny vo výpočte výsledkov skenovania.
- Úprava zoznamu zdrojov zohľadnených v správe - umožňuje zohľadniť alebo nezohľadniť zdroje, ktoré ste v správe uviedli.
- Zmeniť typ zdroja - umožňuje zmeniť typ zdroja podľa vášho výberu.
Ak chcete zdroje ignorovať, zrušte začiarknutie riadkov týchto zdrojov v zozname zdrojov a potom kliknite na tlačidlo „Prepočítať“. Po prepočte sa celkové skóre pre správu zmení a citačné bloky pre tento zdroj sa už v texte správy nebudú zobrazovať.
Ak chcete v správe znova zvážiť zdroj, vráťte začiarkavacie políčka a kliknite na „Prepočítať“.
Oprava zoznamu zdrojov zohľadnená v správe

Systém rozdeľuje zdroje na dva typy: „Citácie“ a „Požičovne“.
Pri generovaní správ systém automaticky nastaví typ zdroja: „Požičiavanie“ - oranžové a „Citácie“ - zelené.
Dôležité! Služba robí iba predbežné hodnotenie, iba používateľ môže poskytnúť skutočné hodnotenie zdroja.
Typ zdroja môžete zmeniť z „Citácia“ na „Požičiavanie“ a naopak. Ak chcete zmeniť typ zdroja z Požičiavanie na Citácia, v zozname zdrojov v správe kliknite na oranžové percento. Položka „Označiť ako správne vypožičanie“ sa zobrazí vedľa kurzora, kliknite naň a potom na tlačidlo „Prepočítať“.
Zmeňte typ zdroja

Ak ste s aktuálnou verziou správy spokojní, môžete ju uložiť kliknutím na tlačidlo „Uložiť“ v hornom paneli dokumentu. Otvorí sa okno na uloženie upravenej zostavy, v ktorom môžete zanechať svoje komentáre, napríklad informácie o zmenách vykonaných v správe alebo dôvod zmien. Po uložení do histórie zostáv sa vytvorí nová úprava.
Ak bola zostava upravená s prepočtom výsledkov úprav, potom sa automaticky uloží, automaticky uloženú zostavu nájdete v histórii zostáv a môžete s ňou ďalej pracovať. V histórii prehľadov majú automaticky uložené prehľady v komentároch nápis: „Automaticky uložená verzia“.
Stručná správa
Súhrnná správa uvádza rozdelenie percenta originality, výpožičky a citácie, ako aj zoznam zdrojov požičiavania si.
Stručná správa

V prípade väčšiny zdrojov zoznam zdrojov správ zobrazuje externý odkaz na umiestnenie dokumentu alebo zdrojového textu na internete. Ak chcete prejsť na stránku na internete, kliknite na ikonu vedľa názvu zdroja.

V hornom paneli stránky uvidíte tlačidlá ikon, ktoré vám umožnia vykonať nasledujúce akcie:
- výstup správy na stránku na tlač;
- nahrávanie tejto správy;
- zobrazenie histórie správ;
- odkaz na používateľskú príručku;
- vráťte sa do kancelárie do zoznamu dokumentov.
Ak chcete získať podrobnejšie informácie o výsledkoch tejto kontroly, otvorte úplnú správu o kontrole kliknutím na tlačidlo „Úplná správa“.
Podozrivý dokument
Podozrivý dokument - dokument, v ktorom boli nájdené znaky technických metód zmeny textu alebo formátu, napríklad nahradenie znakov, vloženie neviditeľného textu atď. Takéto znaky môžu naznačovať, že sa autor pokúsil obísť systém, aby skryl pôžičky a umelo zvýšil percento originality. Ak boli v dokumente nájdené také znaky obchádzania, potom v používateľskom účte a všeobecný zoznam dokumenty spoločnosti budú označené špeciálnou značkou.
V účte sa zobrazuje podozrivý dokument
Dôležité! Ak sa objaví podozrivá značka, odporúčame vám pozorne si prečítať správu o skenovaní a podozrivé fragmenty nachádzajúce sa v dokumente. Funkcia na zisťovanie podozrivých dokumentov je pomocný analytický nástroj. Konečné rozhodnutie vždy zostáva u inšpektora.
Kontrolné správy, verzie pre tlač a správy na stiahnutie ukazujú, že dokument obsahuje dôkazy o obchádzaní celého systému. Súhrnná správa pre podozrivý dokument zobrazuje čísla strán, na ktorých boli zistené potenciálne pokusy o obídenie systému.
Súhrnná správa pre podozrivý dokument
Vytlačiteľná verzia overovacej správy poskytuje informácie o potenciálnych pokusoch o obídenie systému. Tu sú zobrazené typy prehľadávaní a stránok, na ktorých boli nájdené podozrivé fragmenty. Podobne sú informácie zaznamenané v stiahnutých verziách prehľadov.
Verzia správy o podozrivom dokumente v rukaviciach
V úplnej správe o podozrivom dokumente sa zobrazuje špeciálny blok so značkou podozrivosti a odkazom na stránku „Podozrivý dokument“ - na stránku prejdete kliknutím na „Zobraziť“.
Kompletná správa o podozrivom dokumente
Dôležité! Ak nahraný dokument nemá formátovanie, potom namiesto odkazu na stránku „Podozrivý dokument“ úplný prehľad zobrazí čísla strán, na ktorých boli zistené potenciálne pokusy o obídenie systému.
Stránka „Podozrivý dokument“ zobrazuje podrobné informácie o podozrivých fragmentoch nachádzajúcich sa v dokumente. Tu sa môžete zoznámiť s textom dokumentu vo forme, v akej bol načítaný do systému (zachovanie pôvodného formátovania). Ak sa na stránke dokumentu nachádza fragment, čo môže byť pokus o obídenie systému, je označený červenou farbou.
Stránka podozrivého dokumentu

Ak chcete zobraziť informácie o podozrivých fragmentoch celého dokumentu, kliknite na kartu "V dokumente" na paneli vpravo. Čísla stránok zobrazíte kliknutím na názov požadovanej skupiny zájazdov. Na niektorú z uvedených stránok prejdete kliknutím na požadované číslo.
Na karte Dokument

Karta Na stránke obsahuje informácie o podozrivých fragmentoch na vybratej stránke dokumentu. Ak chcete zobraziť určité typy bypassov, začiarknite ich a vo zvyšku ich zrušte. Vybrané typy bypassov sú na stránke zvýraznené červenou farbou, nezaškrtnuté bypassy sú podčiarknuté červenou čiarou. Ak chcete naraz vybrať všetky podozrivé fragmenty na stránke dokumentu, kliknite na „Zobraziť všetko“. Ak chcete zrušiť výber všetkých podozrivých fragmentov naraz, kliknite na „Skryť všetko“.
Je tiež možné zobraziť obtokový text, ak bol načítaný počas spracovania dokumentu.
Zobrazenie vynechaného textu na karte Na stránke
Ak dokument neobsahuje obchádzky, môžete zrušiť začiarknutie podozrivej značky. Zrušte začiarknutie políčka pomocou tlačidla zapnúť / vypnúť v pravom hornom rohu stránky „Podozrivý dokument“. Môžete zanechať komentár s vysvetlením, prečo ste zrušili označenie podozrivej značky. Ak si stránku Podozrivý dokument prezeráte pomocou priameho odkazu, nebudete môcť zrušiť začiarknutie tejto podozrivej značky.
Odstránenie známky podozrivosti

Ak zrušíte začiarknutie podozrivej značky:
- zodpovedajúca ikona sa v účte nezobrazí;
- súhrnná správa nezobrazí informácie o prehľadávaní;
- vo nahraných formulároch správ a v tlačenej verzii v časti „Podozrivý dokument“ sa objaví informácia, že podozrivá značka bola odstránená, a zobrazí sa komentár;
- v úplnom prehľade uvidíte, že podozrivá značka bola odstránená - zodpovedajúca ikona zošedne;
- prístup na stránku „Podozrivý dokument“ zostáva.
Odosielanie správy
Okno s potvrdením nahrania správy

Zobrazí sa stránka „Export Report“. Ak chcete začať generovať správu, kliknite na tlačidlo „Exportovať“. Po chvíli sa tlačidlo zmení na „Stiahnuť“. Kliknutím na tlačidlo Stiahnuť súbor stiahnete. Sťahovanie sa spustí automaticky alebo sa otvorí dialógové okno sťahovania a ukladania súborov v závislosti od nastavení vášho prehliadača.
V nahranej správe uvidíte informácie o správe a načítanom dokumente, terminologický blok s významom pojmov „Požičiavanie“, „Citácie“, „Originalita“, zoznam zdrojov a text so značkami citačných blokov ( ak používateľ odovzdá celú správu).
Priamy odkaz na správu
Ak chcete získať priamy odkaz na prehľad, otvorte ho a v hornom menu kliknite na „Viac“, potom kliknite na tlačidlo „Priamy odkaz na nahlásenie“. Otvorí sa nová karta so zostavou v režime zobrazenia. Skopírujte adresu do panela s adresou vo svojom prehliadači a zdieľajte odkaz s ďalšou osobou.

Externý používateľ, ktorý nasledoval priamy odkaz, si bude môcť zobraziť metriky prehľadov a textu (ak túto funkciu pripojený), výstup správy na stránku na vytlačenie a export správy (ak je táto funkcia pripojená). Prehľad nemôžete upravovať pomocou priameho odkazu.
Nákup služieb v kancelárii
Služba je poskytovaná bezplatne s obmedzenými možnosťami skrinky. V rámci bezplatného prístupu získate možnosť skontrolovať si pôžičky pomocou modulu internetového vyhľadávania a prezerať si len stručné správy. Ak sa chcete zoznámiť s plnou funkčnosťou služby alebo rozšíriť funkčnosť svojho účtu (príjem úplné správy, pripojte ďalšie vyhľadávacie moduly atď.), Odporúčame vám, aby ste sa najskôr oboznámili s tarifami, preto choďte na stránku „Tarify“.
Prejdite na stránku „Tarify“

Nákup predplatného plánu
Na karte „Tarify“ uvidíte tarifná stupnica zoznámiť sa s funkčnosťou taríf. V „hlavičke“ tarifnej sústavy uvidíte náš rad tarifných plánov. Každý tarifný plán je na určité časové obdobie spojený s určitým maximálnym počtom kontrol, taktiež funkčnosť tarifných plánov sa môže líšiť.
Tarifné tarify a sadzobník na stránke „Tarify“

Ak si chcete kúpiť predplatné tarify, zvoľte linku tarifný plán a dátum vypršania platnosti kliknutím na prepínač a potom kliknite na tlačidlo „Pripojiť“.
Po kliknutí na tlačidlo „Pripojiť“ sa zobrazí okno so správou o úspešnom nákupe a súčasne sa z vášho účtu odpočíta toľko bodov, ako predplatné tarifných nákladov.
Po prihlásení sa na tarifu v pravom hornom rohu uvidíte názov svojej aktuálnej tarify.
Informácie o stave používateľského účtu vľavo od ponuky
Potom, čo doplníte svoj zostatok, vráťte sa na stránku „Tarify“ a znova zvoľte tarifu.
Podrobnejšie informácie o zakúpených službách vo svojom účte a aktuálnych tarifách môžete získať na stránke „Štatistiky“.
Dôležité! Až po pripojení platenej tarify budete môcť pripojiť ďalšie služby a vyhľadávacie moduly.
Pripojenie balíka doplnkových služieb a vyhľadávacích modulov
Ak chcete získať prístup ku všetkým možným funkciám systému a získať maximálnu kvalitu, potom je najľahším spôsobom nákup kombinovanej zbierky, ktorá obsahuje všetky dostupné vyhľadávacie moduly a ďalšie služby kliknutím na jedno tlačidlo.
Doplňte svoj účet dostatočnou čiastkou na pripojenie a v časti „Balíky“ prejdite na stránku „Tarify“ doplnkové služby a vyhľadávacie moduly “.
Spoločný zber

Vyberte tarifný plán a kliknite na tlačidlo „Pripojiť“. Systém automaticky aktivuje všetky dostupné služby a vyhľadávacie moduly.
Dôležité! Ak chcete pripojiť celý balík ďalších modulov a služieb, musíte mať aktivovanú tarifu „Základné“, „Rozšírené“ alebo „Vysoké zaťaženie“.
Môžete si tiež kúpiť ďalšie služby a vyhľadávacie moduly podľa vlastného výberu.
Aktivácia služby dodatočného rozpoznávania textu (OCR)
Táto služba vám umožní rozpoznať a skontrolovať vypožičanie naskenovaných dokumentov, fotografií od digitálny fotoaparát a grafiku obsahujúcu textové údaje.
Ak chcete túto službu aktivovať, v dolnej časti stránky „Tarify“ sa zobrazí tarifná stupnica pre ďalšie služby. Kliknutím na prepínač vyberte riadok tarifného plánu a dobu platnosti a potom kliknite na tlačidlo „Pripojiť“.
Doplnkové služby na stránke „Tarify“

Pripojenie ďalších vyhľadávacích modulov
Ak chcete zobraziť ďalšie vyhľadávacie moduly, prejdite do spodnej časti stránky „Sadzby“. Tam uvidíte rad ďalších vyhľadávacích modulov s stručný popis a podmienky pripojenia. Ďalšie vyhľadávacie moduly sú pripojené na určité obdobie a majú maximálny počet kontrol na jedno pripojenie.
Pripojenie ďalších vyhľadávacích modulov je možné iba v platených tarifách.
Ďalšie vyhľadávacie moduly na stránke „Tarify“

Po pripojení doplnkového vyhľadávacieho modulu sa vám vedľa ikony „Menu“ zobrazí jeho názov.
Doplnenie zostatku
Ak chcete prejsť na doplnenie váhy v hornom paneli skrinky, presuňte kurzor na počet bodov, potom sa zobrazí tlačidlo „Doplniť“, kliknite naň.
Choďte na doplnenie rovnováhy

Po dokončení platby sa pred vami otvorí stránka na doplnenie účtu. Do vstupného poľa zadajte čiastku, ktorá sa má doplniť, a potom kliknite na tlačidlo „Ďalej“.
Dôležité! Po potvrdení platby je potrebné platbu uskutočniť do 24 hodín, inak bude žiadosť o platbu zrušená. Dávajte si tiež pozor na to, že keď financujete svoj účet, nakupujete body, pričom je uvedená hodnota 1 bodu.
Všetky operácie s vašimi bodmi, ako aj stav dokončenia platby si môžete pozrieť na stránke „Zostatok“.
Môžete tiež prejsť na doplnenie svojho osobného účtu na stránkach „Štatistiky“ alebo „Zostatok“. Ak chcete prejsť na tieto stránky, kliknite v pravom hornom rohu na položku „Ponuka“ a vyberte požadovanú stránku. Potom kliknite na tlačidlo „Doplniť“.
Pohľad na zostatok
Na stránke „Zostatok“ si môžete prezrieť históriu transakcií vykonaných s vašimi bodmi na vašom účte.
Ak chcete prejsť na stránku „Zostatok“, kliknite na ikonu „Ponuka“ a potom vyberte položku ponuky „Zostatok“. Keď prejdete na stránku, zobrazí sa stránka so zoznamom všetkých operácií nákupu, odpismi bodov za predplatné taríf a pripojením ďalších vyhľadávacích modulov.
Zoznam operácií na stránke „Zostatok“

Ak chcete podrobne zistiť výsledok operácie, umiestnite kurzor na ikonu v stĺpci „Výsledok“; po umiestnení kurzora sa zobrazí poznámka s dešifrovaním. Informácie o stave platby budú užitočné najmä v prípade problémov pri vykonávaní platobných transakcií.
Ak bolo vo vašom účte vykonaných veľa transakcií, môže byť pre vás vhodné použiť filter transakcií. Štandardne je zoznam transakcií zoradený zostupne podľa dátumu transakcie. Poradie zoradenia môžete zmeniť v „hlavičke“ tabuľky, zmení sa smer šípky označujúci spôsob triedenia a stĺpec, v ktorom sa triedenie aktuálne vykonáva, je zvýraznený tučným písmom.
Zobrazenie štatistík používania
Na stránke „Štatistiky“ si môžete prezrieť podrobné informácie o zakúpených službách vo svojom účte.
Ak chcete prejsť na stránku so štatistikami pripojenia, kliknite na ikonu „Menu“ v pravom hornom rohu a vyberte položku „Štatistiky“.