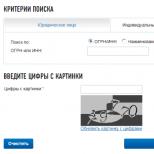Zdieľanie internetového pripojenia nie je možné povoliť Pripojenie k sieti LAN je už nakonfigurované na používanie. Zdieľanie internetového pripojenia nie je možné aktivovať Pripojenie k sieti LAN je už nastavené na použitie Preinštalovanie ovládačov sieťovej karty
Už dnes je to pre mnohých naliehavá potreba. Moderné vybavenie a OS stávajú sa čoraz inteligentnejšími a je menej pravdepodobné, že používateľ bude musieť niečo konfigurovať. Občas sa však takáto potreba objaví. Dnes vám povieme, ako vyriešiť problém, ak počítač hlási, že ste pripojení k sieti bez prístupu na internet a vedľa ikony pripojení vidíte žltý trojuholník s výkričníkom.
Operačné systémy Microsoftu počnúc Windows 7 neustále monitorujú sieťové pripojenia a akonáhle je globálna sieť nedostupná, okamžite to hlásia. Existuje mnoho dôvodov, prečo počítač nemusí mať internetové pripojenie. Môžu to byť problémy s poskytovateľom, nesprávna konfigurácia zariadenia zo strany užívateľa alebo poruchy vo fungovaní sieťových protokolov. Dnes je nový protokol IPv6 čoraz rozšírenejší, ale jeho percento je stále dosť malé, najmä v domácich sieťach, takže hlavná pozornosť bude venovaná stará verzia- IPv4.

Pripojenie cez router cez sieťový kábel bez prístupu na internet
Problémy s poskytovateľom
Všetko fungovalo včera, ale dnes sa zobrazuje toto varovanie. Ak sa vám to stalo bez zjavného dôvodu, potom je vo väčšine prípadov problém s poskytovateľom. Preto predtým, ako niečo urobíte sami, zavolajte technickú podporu. Najčastejšie sú poškodené linky na prenos dát, napr inžinierske práce alebo ste si len zabudli dobiť účet včas.
Možno budete ako odpoveď počuť, že pre poskytovateľa všetko funguje dobre, potom musíte skontrolovať svoju sieť a v prípade potreby ju nakonfigurovať. Služba podpory bude pravdepodobne ponúkať služby svojho pána, ale po prvé, jeho služby nie sú zadarmo a po druhé, kým sa k vám pán dostane, môžete mať čas vyriešiť problém sami.
Problém s fyzickým pripojením
Nie je až také zriedkavé, že na vine je čiastočne prerušený človek. sieťový kábel alebo uvoľnené spojenie v konektore. A ak máte domáce zvieratá alebo deti, pravdepodobnosť takéhoto vývoja udalostí sa zvyšuje. Ani používatelia Wi-Fi by nemali zabúdať, že k bezdrôtovému smerovaču sa natiahne aj kábel. Skontrolujte neporušenosť všetkých rozvodov – či nie sú niekde silné zlomy, či sú všetky zástrčky pevne zasunuté v zásuvkách a či sú zasunuté tam, kde je to skutočne potrebné. Za predpokladu, že sa tu nenašiel žiadny problém, pokračujte ďalším krokom.

Windows 7 LAN pripojenie bez prístupu na internet
Stáva sa, že nainštalovaný smerovač visí banálne. V tomto prípade to pomáha. Na to stačí odpojiť jeho napájanie a po niekoľkých sekundách ho znova pripojiť. Nezaškodí súčasne reštartovať počítač. Ak sa stane, že k zamrznutiu smerovača dochádza s nepríjemnou pravidelnosťou, zvážte kúpu nového zariadenia. Mali by ste tiež skúsiť pripojiť internetový kábel priamo k počítaču alebo notebooku. Ak nie je výsledok, najprv sa poďme zaoberať počítačom.
Kontrola nastavení počítača
Je možné, že problém vznikol z ničoho nič, potom by nemali byť žiadne otázky týkajúce sa nastavení v počítači, oveľa častejšie sa problém vyskytuje pri počiatočnej konfigurácii alebo pri vykonávaní akýchkoľvek zmien v už fungujúcej sieti. V prvom rade je potrebné skontrolovať správnosť IP adresy počítača, pre ktorú súčasne stlačte Win + R na klávesnici. Otvorí sa okno Spustiť. Do jeho riadku zadajte ncpa.cpl a kliknite na OK. Zobrazí sa okno pre sieťové pripojenia. Môže sa stať, že ich je viacero, no ten požadovaný nebude prečiarknutý červeným krížikom a jeho názov je podobný „Local Area Connection“ alebo „Wireless Connection“ (v prípade použitia Wi-Fi). Kliknite pravým tlačidlom myši na požadované pripojenie a prejdite do vlastností, kde bude zoznam obsahovať riadky s položkami IPv4 a IPv6. Skontrolujte začiarknutie vedľa IPv6 a na IPv4 dvakrát kliknite. Začiarknutím políčok sa automaticky prijmú nastavenia a uložia sa zmeny. Ak sa neobjavil prístup na internet, poďme ďalej.

Konfigurácia lokálneho pripojenia v systéme Windows 7
Zistenie adresy smerovača
Možno v predchádzajúcom okne nebolo potrebné nič robiť, nastavenia získavania adries pre protokoly IPv4 a IPv6 boli automatické a všetko bolo pôvodne podľa potreby. Potom už len stačí nakonfigurovať router, pre ktorý potrebujete poznať jeho adresu. Znova kliknite pravým tlačidlom na pripojenie a vyberte Stav a potom kliknite na Podrobnosti. V okne, ktoré sa objaví, bude niekoľko riadkov, zaujíma nás „IPv4 adresa“. Ak uvidíte záznam vo formáte 192.168.х.х, zapamätajte si alebo zapíšte, čo je uvedené oproti "DHCP server IPv4" - toto bude jeho adresa. Je možné, že počítač nie je schopný získať nastavenia automaticky, potom bude záznam vyzerať ako 169.254.х.х. IP adresu routera zistíte z dokumentácie k nemu, prípadne je uvedená na obale zariadenia a najčastejšie je to 192.168.0.1 alebo 192.168.1.1. Otvorte si prehliadač a do panela s adresou zadajte nastavenú IP a ak je správna, zobrazí sa výzva na zadanie používateľského mena a hesla.

Vlastnosti internetového protokolu verzie 4 (TCP / IPv4).
Nastavenie internej siete na smerovači
Po zadaní správnych prihlasovacích údajov sa dostanete na ovládací panel smerovača a ďalšie akcie závisia od modelu zariadenia a jeho firmvéru. Musíte nájsť správu servera DHCP, ktorý je zodpovedný za automatické získavanie IP adries a ďalších parametrov pre zariadenia, aby sieť fungovala normálne. Hľadajte bloky s názvami, ktoré hovoria o nastaveniach DHCP, serveri DHCP alebo podobne. Blok bude obsahovať prepínač s hodnotami Povoliť alebo Zakázať. Najčastejšie sa tieto nastavenia nachádzajú v sekcii LAN. Zapnite server DHCP, uložte zmeny a reštartujte smerovač. Potom sa na počítači objaví internetové pripojenie.
Skontrolujte nastavenia pripojenia k ISP
Nerobte unáhlené závery, ak predchádzajúce kroky nepomohli nastaviť pripojenie. Keďže sieť stále nefunguje normálne, skontrolujeme spojenie s poskytovateľom, pre ktorý prejdite na ovládacom paneli smerovača do príslušnej sekcie. Takmer všetci výrobcovia nazývajú tieto možnosti WAN alebo Internet. V tejto časti je pomerne veľa možností nastavení. Ktoré sú určené pre vás, zistíte zo zmluvy alebo v technickej podpore vášho poskytovateľa služieb.
Preinštalovanie ovládačov sieťovej karty a kontrola brány firewall
Má zmysel to urobiť, keď ste si istí, že všetky predchádzajúce nastavenia sú správne, spojenie s poskytovateľom je nadviazané, ale sieť sa nedá správne nakonfigurovať. Najlepšou možnosťou by bolo stiahnuť si najnovšiu verziu ovládača z webovej stránky výrobcu, pre ktorú, zdá sa, budete musieť ísť k priateľovi alebo susedovi. Ak takáto možnosť neexistuje, ovládač, ktorý je pripojený na inštalačnom disku, je celkom vhodný. Po preinštalovaní nezabudnite reštartovať počítač. Tu je potrebné poznamenať aj zlyhania v ovládačoch vyplývajúce z nainštalovaných softvér, ktorý mení spôsob fungovania sieťových protokolov v počítači. Najbežnejšími predstaviteľmi sú antivírusy a firewally. Uistite sa, že takéto programy nie sú nainštalované, a ak sú, počas testu ich zakážte alebo odinštalujte, pretože môžu blokovať pripojenie.
Výmena MAC adresy sieťovej karty
Problémy s MAC adresami sa niekedy vyskytujú v prípadoch, keď je sieť veľmi veľká, ale stále stojí za to ju vylúčiť. V počítači prejdite do správcu zariadení, v ktorom stlačte klávesy Win + R, zadajte devmgmt.msc a kliknite na OK. Spustí sa správca zariadení, kde je potrebné nájsť sekciu "Sieťové adaptéry", rozbaliť ju a vybrať sieťovú kartu, s ktorou je počítač pripojený. Po dvojitom kliknutí na ňu v novom okne na karte „Rozšírené“ vyberte parameter Sieťová adresa ( Sieťová adresa) a do prázdneho poľa vpravo zadajte ľubovoľných dvanásť číslic. Potom reštartujeme a pozrieme sa na výsledok.
Vymazanie vyrovnávacej pamäte DNS a obnovenie nastavení TCP / IP
Nasledujúce kroky obnovia všetky nastavenia siete pre IPv6 a v4, takže ich musíte vykonať. Ak ste na to pripravení a máte informácie o všetkých nastaveniach (napríklad niekde zaznamenané), nájdite príkazový riadok v ponuke Štart a spustite ho s právami správcu. V zobrazenom okne zadajte nasledujúce príkazy a potvrďte zadanie stlačením klávesu Enter. Po dokončení každého príkazu reštartujte počítač a skontrolujte výsledok.
- ipconfig / flushdns
- netsh winsock reset
- netsh int ip reset c: \ resetlog.txt - tento príkaz úplne resetuje všetky pripojenia a je potrebné ho prekonfigurovať!

Vymazanie vyrovnávacej pamäte DNS pomocou príkazového riadka
Máte priame pripojenie k vášmu ISP
Možnosť, keď je váš počítač pripojený priamo k ISP a obíde router, je v súčasnosti čoraz menej bežná, keďže počet sieťových zariadení neustále rastie. Ale čo ak máte práve takéto spojenie? Eliminovať možné problémy pomocou ovládačov, ako je uvedené vyššie, a skontrolujte správnosť nastavení pripojenia. Pokiaľ ide o nastavenia, najlepšou možnosťou by bolo kontaktovať technickú podporu, pretože existuje veľa variácií.
Nepomáhalo vôbec nič
Možno máte šťastie a váš ISP poskytuje prístup pomocou nového protokolu IPv6, ktorého konfigurácia vyžaduje znalosť niektorých jemností. Je potrebné poznamenať, že rozšírenie používania IPv6 je nevyhnutné, pretože adresný priestor predchádzajúcej verzie protokolu IPv4 sa skončil a globálna sieť rastie každým dňom. Keďže úsilie bolo vynaložené a vaša sieť nefungovala, existuje len jedna rada - zavolajte sprievodcovi. Je celkom možné, že vzniknutý problém je neštandardný alebo že na jeho vyriešenie je potrebná výmena/oprava zariadenia.
Prístup na internet je k dispozícii, ale chyba pretrváva
Takáto situácia môže byť. Dôvody môžu byť rôzne - najčastejšie pri pripájaní cez proxy server. Existuje však len jedno riešenie. Stlačte Win + R, zadajte gpedit.msc - dostanete sa do editora zásad miestnej skupiny. V ponuke vľavo prejdite na nasledujúce položky: Politika miestneho počítača - Konfigurácia počítača - Šablóny pre správu - Systém - Správa internetovej komunikácie - Nastavenia internetovej komunikácie. Teraz na pravej strane okna nájdite a povoľte „Zakázať aktívne testovanie indikátora stavu sieťového pripojenia“. V systéme Windows 10 sa toto nastavenie nazýva Vypnúť aktívne kontroly stavu sieťových pripojení. Zvážte skutočnosť, že teraz, aj keď skutočne chýba spojenie, sa správa nezobrazí.
Záver
Tento článok zhromažďuje najčastejšie problémy spojené s chybou „Sieť bez prístupu na internet“ a navrhuje spôsoby, ako ju vyriešiť. Dúfame, že materiál bol pre vás zaujímavý a pomohol vám prekonať ťažkosti, ktoré sa vyskytli sami.
Igor Alekseev, PhD.
Čo je zdieľanie internetu?
Zdieľanie internetu pre organizácie je najbežnejším riešením. Sú však chvíle, keď veľké organizácie nemajú zdieľaný internet. Presnejšie povedané, neexistuje jednotný a všeobecný prístup na internet pre celú organizáciu, napríklad niektoré oddelenia pracujú cez vyhradenú linku a niektorí zamestnanci používajú na prístup na internet modemy pre dial-up. Sú však žalostnejšie situácie, keď správca systému ani nevie, že nejaké oddelenie si objednalo a používa špeciálnu vyhradenú linku.
Výhody a nevýhody zdieľania internetu
Prirodzene, zdieľaný prístup na internet pomáha organizácii udržať si kontrolu nad svojimi výdavkami na internet, a čo je najdôležitejšie, udržuje sieť v bezpečí. Vo všeobecnosti by neoprávnené vytváranie prístupových kanálov na internet užívateľmi malo byť zakázané nielen administratívnymi, ale aj technickými opatreniami. Správca siete musí vedieť, aké spojenia a kanály existujú v podnikovej sieti, a najmä kde je otvorená výmena informácií s internetom, aby chránil sieť pred hrozbami pochádzajúcimi z internetu.
Ďalej sa budeme zaoberať situáciou, keď má organizácia jedno alebo viac centralizovaných internetových pripojení, prostredníctvom ktorých majú všetci zamestnanci organizácie spoločný prístup na internet. Táto chaotická situácia s internetovým pripojením je zjavne abnormálna a musí sa v prvom rade riešiť administratívnymi rozhodnutiami.
Zdieľanie internetu v organizácii má množstvo významných výhod. Ide predovšetkým o:
- schopnosť ovládať internet - všetky informačné toky prichádzajúce alebo odchádzajúce z lokálnej siete organizácie.
- možnosť inštalovať brány firewall do cesty všetkých prichádzajúcich a odchádzajúcich paketov IP, aby sa zabezpečila centralizovaná ochrana siete.
- schopnosť kontrolovať celkové náklady organizácie na internet.
- možnosť všeobecného účtovania návštevnosti a kontroly správania používateľov na internete pre celú organizáciu.
- Viac efektívne využitie znamená: dva pomalé kanály od poskytovateľa zvyčajne stoja viac ako jeden rýchly; prevádzka s veľkým objemom spotreby môže stáť menej. Okrem toho vám takzvaný štatistický multiplex umožňuje efektívnejšie využívať zdroje internetového kanála na všeobecný prístup.
To všetko neznamená, že organizácia by mala mať jeden internetový kanál. Môže ich byť niekoľko, ale všeobecný prístup k internetu predpokladá ich centralizovanú správu, keď sa všetky kanály považujú za jeden fond, prostredníctvom ktorého sa vykonáva všeobecný prístup na internet.
Keď už hovoríme o výhodách všeobecného prístupu na internet v organizácii, je potrebné povedať o ťažkostiach, ktoré predstavuje. Obtiažnosť je zvyčajne spojená so skutočnosťou, že všetci používatelia majú spoločný prístup, a preto sa navzájom ovplyvňujú. V praxi sa často stáva, že sťahovanie veľkého súboru, ktorý niekto spustil, môže zabrať všetky zdroje spoločného kanála a zabrániť napríklad účtovnému oddeleniu uskutočniť elektronickú platbu. Pre všeobecný internet sa tak úlohy monitorovania, účtovania a riadenia prístupu používateľov stávajú mimoriadne dôležitými. Inými slovami, tie príležitosti, ktoré sú spomenuté ako výhody všeobecného prístupu na internet, sa musia realizovať!
Ako funguje zdieľanie internetu?
Aby sme pochopili, ako možno vyriešiť úlohy účtovania prevádzky, správy používateľských práv a ochrany siete, je potrebné pochopiť, ako funguje všeobecný prístup na internet. Uvažujme o niekoľkých scenároch organizácie prístupu na internet.
Zdieľanie internetu pre lokálnu sieť
V najjednoduchšom prípade je podnikovou sieťou organizácie jediná lokálna sieť, ktorá je pripojená k internetu prostredníctvom vyhradenej linky, ethernetovej siete kancelárskej budovy alebo domácej siete. V tomto prípade je kanálové vybavenie najčastejšie zahrnuté v prepínači LAN: xDSL modem / smerovač alebo smerovač PPPoE / PPTP, ktorý spolupracuje s kanceláriou alebo domácou sieťou poskytovateľa.
Schopnosť správcu spravovať a kontrolovať takúto sieť bude obmedzená nastaveniami dostupnými v modeme/routri. Spravidla ide o dosť lacné zariadenia, ktorých možnosti ovládania môžu byť obmedzené.
Firemná sieť s distribuovanými kanceláriami a centralizovaným kanálom
V tomto prípade má organizácia svoju vlastnú sieť oddelení, ktorá si medzi svojimi kanceláriami objednáva vyhradené linky a spája ich lokálne siete do jedného smerovateľného priestoru. Jedna z kancelárií, ktorá má výhodnú geografickú polohu, sa stáva centrom, kde je položený internetový kanál od poskytovateľa. Spravidla má v tomto prípade smerovacie zariadenie na prepojenie lokálnych sietí jednotlivých kancelárií pokročilé možnosti správy a účtovníctva. Organizácie s takouto sieťovou štruktúrou tiež inštalujú samostatné systémy - internetové riadiace servery, aby vyriešili problémy účtovania prevádzky a riadenia prístupu používateľov. Internetové riadiace servery poskytujú IT pracovníkom veľkú flexibilitu a pomáhajú využívať výkonné funkcie smerovacieho zariadenia. Napríklad premena prehľadu o spotrebe návštevnosti podľa IP adries na štatistiky pre konkrétnych používateľov. Ochrana siete môže byť realizovaná samostatnými špecializovanými zariadeniami alebo môže byť jednou z funkcií riadenia internetového servera. Racionálne využitie hlavného a záložného internetového kanála pre všeobecný prístup môže zabezpečiť aj internetová kontrola zo strany servera.
Smerovaná podniková sieť s distribuovanými internetovými kanálmi
Takáto sieť sa automaticky objaví v podniku, ktorý integruje lokálne siete svojich vzdialených lokalít, prenajíma si kanály od poskytovateľa internetu, t.j. budovanie takzvanej virtuálnej privátnej siete. Okrem toho, že každá kancelária môže získať vlastný prístup na internet, táto schéma sa nelíši od predchádzajúcej. Klient si pri uzatváraní zmluvy s poskytovateľom na vyhradenú linku spravidla môže zvoliť, či bude tento kanál smerovať do internetu alebo nie. Z topologického hľadiska však bude často výhodnejšie nehnať internetový prenos do jednej centrály, ale získať prístup na internet v každej kancelárii. Ako v tomto prípade dosiahnuť, aby bol prístup na internet všeobecný, nie roztrúsený a nezvládnuteľný?
Tento problém je možné vyriešiť aj pomocou sady internetových riadiacich serverov v každej kancelárii, kde je nezávislý internetový kanál. Pre správcu takejto siete bude správa zdieľaného prístupu na internet zo všetkých kancelárií v tomto prípade transparentná a pohodlná.
Optimálnym riešením problému nastavenia kontrolovaného verejného prístupu na internet vo všetkých prípadoch bude teda použitie internetového riadiaceho servera – jedného, v prípade jednej lokálnej siete, alebo jedného internetového kanála a viacerých, ak sú internetové kanály dostupné. v geograficky vzdialených bodoch siete spoločnosti.
Nastavenie zdieľania
Na príklade použitia riadenia internetového servera A-Real vyvinutého spoločnosťou A-Real Consulting.
Zdieľaný internet v lokálnej sieti s jedným internetovým kanálom
Počiatočné podmienky: ADSL linka od poskytovateľa, ADSL modem vysiela do WAN rozhrania ADSL modemu. V rámci lokálnej siete sa používa „sivé“ adresovanie, napríklad 10.0.1.0/24.
Ak chcete nakonfigurovať všeobecný prístup na internet, musíte povoliť interné rozhranie ovládania internetového servera A-Real do portu prepínača LAN. Na internom rozhraní A-Real Internet Control Server nastavte IP adresu a masku vašej lokálnej siete, napríklad 10.0.1.254/24. Na externom rozhraní riadiaceho servera internetu A-Real a na rozhraní LAN modemu ADSL nastavte „sivé“ adresy z iného rozsahu, napríklad 10.0.255.1/24 a 10.0.255.255/24.
Ďalej, ak sa vo vašej sieti používa proxy server, môžete jeho úlohu preniesť na vstavaný proxy server A-Real Internet control server. Ak to chcete urobiť, jednoducho nakonfigurujte adresu proxy servera v prehliadačoch počítačov v lokálnej sieti: 10.0.1.254 port 3128.
- Napríklad jasným prepojením používateľov s počítačmi môžete nakonfigurovať A-Real Internet tak, aby najviac ovládal server jednoduchá schéma - podľa IP adries... Prirodzene, v tomto prípade musíte prijať opatrenia, aby používatelia nemohli sami meniť svoje IP adresy, napríklad im neposkytli administratívny prístup k počítačom.
- Autorizácia na proxy serveri... Používateľom môžete poskytnúť individuálne prihlasovacie mená a heslá na prístup k internetovým zdrojom prostredníctvom servera proxy.
- Autorizácia cez radič domény systému Windows... Riadiaci server A-Real Internet môže prijímať informácie o používateľovi z radiča domény Active Directory, v takom prípade sa používateľ bude musieť prihlásiť do domény systému Windows pomocou svojho hesla, aby získal všeobecný prístup na internet cez A-Real Internet. riadiaci server.
- Autorizácia prostredníctvom samostatného programu... Ak používanie doménového radiča nie je zahrnuté vo vašich plánoch, môžete do počítačov používateľov nainštalovať malý program, ktorý je súčasťou ovládacieho balíka internetového servera A-Real, ktorý bude pri prístupe na internet vyžadovať používateľské meno a heslo.
- Autorizácia cez PPTP alebo PPPoE... Server PPPoE alebo PPTP na internetovom serveri môžete nakonfigurovať tak, aby používatelia pristupovali na internet prostredníctvom tunela VPN, ktorý musí každý počítač vytvoriť s internetovým riadiacim serverom – každý s vlastným používateľským menom a heslom.
Zdieľanie internetu cez A-Real Internet control server
A-Real Internet Control Server je hotová softvérová internetová brána. Inštaluje sa na vyhradený počítač pripojený medzi lokálnu sieť a internet. A-Real
otázka: Všeobecný prístup nie je možné zapnúť internetové pripojenie. Lokálne pripojenie je už nakonfigurované na použitie.
Zdieľanie internetového pripojenia sa nedá zapnúť. Lokálne sieťové pripojenie je už nakonfigurované na používanie IP adresy potrebnej na automatické prideľovanie IP adries....Čo robiť?Potrebujem zdieľať z prvého pripojenia na druhé, nejde mi to .... Vopred ďakujem za pomoc ...
odpoveď: Bežec0910,
váš poskytovateľ (pravdepodobne zámerne) distribuuje IP v rovnakom rozsahu 192.168.137 *, v ktorom Vin zvyčajne prideľuje adresu pri "zdieľaní".
Musíte sa odpojiť od internetu, potom zdieľať „Pripojenie k miestnej sieti“ na „Pripojenie k miestnej sieti 2“, potom prejsť na vlastnosti TCP / IPv4 „Pripojenie k miestnej sieti 2“ a zmeniť 192.168.137.1 na 192.168.0.1,
potom pripojte internet
Otázka: Zdieľanie internetu sa nezapne
Dobrý deň!
Už druhý alebo tretí deň mi nejde zapnúť zdieľanie internetu pre virtuálnu WiFi. Pointa je, že sa objaví okno s upozornením, že zdieľaný prístup sa už používa pre „ethernet_14“. Čo je to ethernet_14 netuším. Potom sa zobrazí okno, že nové parametre sa použijú pri ďalšom pripojení, a potom okno s chybou.
odpoveď: hmyz_87, Windows bol aktualizovaný a tento problém zmizol. Vyskytol sa však problém s COM Surrogate. Zapnem všeobecný prístup - na notebooku, z ktorého distribuujem, píšem, že je internet, na zariadeniach (smart pre WM10 a tablet pre Android) píšem, že nie je internet. Snažím sa vypnúť zdieľanie, pokúsim sa ho znova zapnúť, píše „COM Surrogate prestal fungovať“, potom sa zobrazí okno „Vyskytla sa neočakávaná chyba“ a okno „ Sieťové pripojenia"pevne visí.
Vo všeobecnosti záver: Windows 10 nie je pripravený tak ľahko šíriť internet.
Otázka: Zdieľanie internetu pre 2 rozhrania súčasne (lan + wlan)
Prostredníctvom určitých manipulácií bolo možné vytvoriť virtuálny prístupový bod na win7 z karty wlan. Je možné poskytnúť dve rozhrania so zdieľaným prístupom na internet pomocou štandardných nástrojov Windows? Jedna je LAN, druhá je WLAN. Na most sa nepridávajú.
Ps: Ak sa neobťažujete so systémom Windows, aký program by ste odporučili na splnenie tejto úlohy?
odpoveď:
Citovať Noel:
Obávam sa, že nie.
Ale pokiaľ si pamätám, robí to ľahko.
Stačí bezplatná verzia.
Otázka: Neexistuje žiadny prístup k serveru cez externú IP cez lokálnu sieť
Mám dve databázy na rôznych územiach. V prvom sa vykonáva zadávanie a spracovanie údajov a v druhom pracujú používatelia. Druhá databáza sa musí aktualizovať týždenne. Sieť je vylúčená. Zdá sa, že Replication by mal tento problém vyriešiť, ale ako to urobiť a kde si o tom prečítať v ruštine. Môžu existovať hotové skripty na replikáciu.
odpoveď: A vlastne všetko fungovalo, ale po jednom, všetkým dobre známom mieste ... Takže vedľa servera je počítač s neustálym pingom servera a hlási "prekročený čakací interval", vo všeobecnosti nie dosah. V tomto momente sa na serveri vytvorí kópia existujúceho internetového pripojenia a objaví sa .... PING a všetok prístup je cez externú IP. Zároveň sa pripojenie hlúpo skopíruje tlačidlom "vytvoriť kópiu", nie je pripojené ani nakonfigurované, je len banálne a hlúpe vytvoriť kópiu existujúceho.
Odteraz všetko funguje. Sledoval som rozdiel v trasách pri vytváraní kópie - nie je. Takže tu je návod, ako opustiť tento stav, pretože reštart znova zabije prístup ... aj keď neexistujú žiadne špeciálne možnosti, možno existuje nejaký príkaz na vytvorenie / odstránenie pripojenia z príkazového riadku? Viem, že existuje spojenie, pretože ho používam, ale vytvorenie / odstránenie ...
Stále nechápem, v čom je vtip ... dokonca som preusporiadal Windows a prekonfiguroval ho na minimum, ale stále rovnaké.
Otázka: Ako nakonfigurovať internet a lokálnu sieť na serveri Windows Server 2008 r2
Dobrý deň, milí členovia fóra.
Prosím Vás o pomoc.
Organizácia nedávno zakúpila nový server
(Stručný popis:
Microsoft Windows Server 2008 R2 Enterprise OS 6.1.7601 Service Pack 1 zostava 7601
PC typu X64
Sieťové adaptéry Názov OS Microsoft Windows Server 2008 R2 Enterprise
Verzia 6.1.7601 Service Pack 1 zostava 7601
Ďalší popis OS Nie je k dispozícii
Vyrába OS Microsoft Corporation
Systémový názov RFOSERVER
Vyrába Gigabyte Technology Co., Ltd.
Model GA-78LMT-S2PT
PC typu X64
Osemjadrový procesor AMD FX (tm) -8320, 2912 MHz, jadrá: 4, logické procesory: 8
Inštalovaná pamäť s náhodným prístupom (RAM) 16,0 GB
Sieťové adaptéry Qualcomm Atheros AR8161 / 8165 PCI-E Gigabit Ethernet Controller (NDIS 6.20)),
Ktorý sa plánuje nahradiť starým.
K dispozícii je aj lokálna sieť - pracovná skupina "RFO" 10 počítačov (všetky počítače sú pripojené cez switch) a
ADSL internet (smerovač).
Ako funguje sieť a internet so starým serverom:
Všetky PC užívateľov + server + router sú pripojené cez switch.
Na starom serveri sú 2 nastavenia: pre lokálnu sieť a pre distribúciu internetu.
problém:
na novom serveri môžete nakonfigurovať buď internet alebo lokálnu sieť (rozhranie Centra sietí a zdieľania ako vo Windows 7).
Otázka: Ako môžete nakonfigurovať lokálnu sieť aj internet s distribúciou iným používateľom?
Vopred ďakujem.
odpoveď: Problémy nemám, sú skôr na vozidlo, osobne som nepochopil podstatu problému.
Zabudli ste dodať: (c) Cap.
Otázka: Ako zorganizovať všeobecný prístup na internet
Ahoj všetci. V mojej práci, kde je v sieti viac ako 100 počítačov, nie je pripojenie na internet. S kolegami sme sa rozhodli kúpiť si USB modem a zorganizovať si cez neho prístup na internet. Keď som sa prehrabal otvorenými priestormi siete, našiel som návod, ako to urobiť. Podľa rôznych pokynov som však narazil na problémy. Nižšie o nich.
Čo sa týka organizácie siete, môžem povedať, že v type adresy našich počítačov je napísané "Priradené DHCP". Nainštaloval som modem do počítača. Tiež som podľa návodu vytvoril nové spojenie. Výsledkom bolo, že môj počítač začal pristupovať na internet, ale zároveň som stratil možnosť prístupu k zdieľaným sieťovým priečinkom a prestal mi fungovať Email... Keď odpojíte internetové pripojenie, všetko opäť funguje.
Nemôžem sa teda normálne (bez narušenia prístupu do internej siete) pripojiť na internet na počítači, na ktorom je nainštalovaný modem. Preto, keď mám otázku, je možné v mojej situácii zorganizovať prístup na internet bez narušenia prístupu k sieti?
P.S. Ak som neuviedol dostatok údajov pre odpoveď, tak o tom napíšte, pretože neviem, čo môže byť potrebné na riešenie.
odpoveď:
Okrem toho na vašom počítači (aby sa z neho stal smerovač):
1.spustite službu "Routovanie a vzdialený prístup", režim spustenia je "Automaticky"
2. vo vetve registra HKEY_LOCAL_MACHINE \ SYSTEM \ CurrentControlSet \ Services \ Tcpip \ Parameters
nastavte parameter IPEnableRouter na 1
Otázka: Zdieľanie internetového pripojenia (zariadenie RNDIS bolo pripojené k počítaču v sieti LAN)
Ahoj.
Existuje lokálna sieť kancelárie niekoľkých počítačov s routerom ( 192.168.0 .1 ). Do jedného z počítačov (so zapnutým Win XP SP3) tejto siete LAN USB kábel pomocou pripojeného zariadenia Ovládače RNDIS(nechápem čo to je). Pointa je toto - keď zapnem zariadenie, na tomto PC in sieťové pripojenia existuje nové spojenie spojené s RNDIS (nazvem ho NDIS1). Tento počítač má prístup na internet cez „pripojenie k miestnej sieti“ (cez smerovač).
NDIS1 nemôže získať IP adresu automaticky. Inštalujem pre NDIS1 v TCP / IP aypishnik typu 192.168.1 .1 ... (pozn. – iná podsieť, prečo – to vám poviem nižšie). Pre zariadení v nastaveniach internej siete registrujem masku podsiete 255.255.255.0, gateway 192.168.1 .1 , DNS 192.168.1 .1 , statická IP pre zariadenie je 192.168. 1 .deväť. Teraz na podsieti kancelárie 192.168.0 .* toto zariadenie sa stalo dostupným podľa jeho IP. Toto zariadenie však nemá internetové pripojenie.
Ako môžem nastaviť "pripojenie k lokálnej sieti" na tomto počítači, aby NDIS1 mohol pristupovať na internet aj pomocou "pripojenie k miestnej sieti". Ak dám daw do "pripojenie k lokálnej sieti" - Povoliť prístup iným používateľom - zobrazí sa hlásenie - "Keď je povolený všeobecný prístup k pripojeniu na internet, sieťová karta miestnej siete bude mať pridelenú IP 192.168.0.1 . V tomto prípade môže dôjsť k strate komunikácie s počítačmi v sieti „... Ak stlačíte YES, správe“ nemožno povoliť zdieľanie internetového pripojenia. Pripojenie k sieti LAN je už nakonfigurované na používanie adresy IP, ktorá sa distribuuje automaticky.
čo robiť potom?
Vďaka.
P.S. Prečo dávam IP do inej podsiete: ak dám IP z kancelárskej siete, NDIS1 dostane IP, ale zariadenie nebude "viditeľné" v kancelárskej sieti. A prečo - HZ.
odpoveď: Seks, on sám by to neurobil, je primerane logické. budem testovať
Otázka: Služba Zdieľanie internetového pripojenia (ICS) nefunguje správne v systéme Windows 7
Ahoj! Skúšam distribuovať WiFi z notebooku cez router ZyXEL Keenetic, všetko robím podľa. V 4. kroku nemôžem zapnúť zdieľanie internetového pripojenia (notebook sa pripája na internet cez USB 3G modem).
OS: Windows 7 Home Basic x86
Dovoľte mi jasne vysvetliť, aký je dôvod:
Ako pre nich vyzerá 4. krok:
Ako u mňa vyzerá štvrtý krok:
Tie. Nezobrazuje sa mi rozbaľovacia ponuka Pripojenie k domácej sieti.
Čo robiť?
Dnes som sa rozhodol pripraviť malý návod s riešeniami problému, keď pri nastavovaní distribúcie internetu cez Wi-Fi v systéme Windows 10 nie je možné otvoriť všeobecný prístup k internetovému pripojeniu.
Ako funguje virtuálna sieť Wi-Fi v systéme Windows 10. A nielen v prvej desiatke, v systéme Windows 7 je všetko úplne rovnaké. Najprv používame príkazy alebo prostredníctvom špeciálny program spustí prístupový bod. Potom náš laptop už distribuuje sieť Wi-Fi, ale nemá prístup na internet. To znamená, že samotná sieť je tam, môžete sa k nej pripojiť, ale internet nebude fungovať. prečo? Áno, pretože potrebujete poskytnúť všeobecný prístup na internet. Čo to znamená. Vo vlastnostiach pripojenia, cez ktoré sa pripájame na internet, musíme virtuálnemu povoliť všeobecný prístup na internet Wi-Fi siete.
Nižšie sa budeme zaoberať problémami, ktoré sa často vyskytujú pri nastavovaní zdieľania pre virtuálnu sieť Wi-Fi v systéme Windows 10. Nie je nezvyčajné, že ľudia zdieľajú užitočné riešenia rôznych problémov v komentároch k rôznym článkom. Za čo viac Ďakujem im!
Pri otvorení zdieľania internetu nie je možné vybrať pripojenie
Videl som komentáre k tejto téme viac ako raz. Riešenie bolo zdieľané aj v komentároch. Problém je nasledovný. Spustili sme distribúciu siete Wi-Fi v systéme Windows 10, na stránke s adaptérmi je „Pripojenie k miestnej sieti * 12“ (číslo sa môže líšiť)... Teraz musíme poskytnúť všeobecný prístup na internet pre toto pripojenie.
Ideme do vlastností nášho internetového pripojenia (zvyčajne "Ethernet" alebo vysokorýchlostné pripojenie), prejdite na kartu „Prístup“, začiarknite položku „Povoliť ostatným používateľom siete používať internetové pripojenie tohto počítača“ a uvidíte, že neexistuje spôsob, ako vybrať „Pripojenie k domácej sieti“. Existuje iba „Bezdrôtová sieť“ a neexistuje žiadna rozbaľovacia ponuka, v ktorej musíte vybrať „Pripojenie k miestnej sieti *“. Vyzerá to takto:
Riešenie. Otvorte vlastnosti adaptéra, cez ktorý máte internetové pripojenie. Nemusí to byť ethernetový adaptér. Potom zrušte začiarknutie políčka „Povoliť ostatným používateľom ...“ a kliknite na tlačidlo OK.

Potom znova otvorte vlastnosti toho istého adaptéra, začiarknite políčko „Povoliť ostatným používateľom siete používať internetové pripojenie tohto počítača“ a nižšie by sa mala zobraziť ponuka, v ktorej môžete vybrať možnosť „Pripojenie k miestnej sieti * “, ktorý sme spustili. Kliknite na tlačidlo OK.

Môžete tiež skúsiť vypnúť a povoliť adaptér (kliknutím naň pravým tlačidlom myši a výberom príslušnej položky) a potom znova začiarknite políčko. Po týchto krokoch by ste mali mať prístup na internet cez Wi-Fi sieť, ktorú sme spustili na notebooku.
Ak ešte stále nemáte možnosť si vybrať domácej siete zo zoznamu a potom sa uistite, že je spustený. Tam, kde sú všetky adaptéry: "Ethernet", "Bezdrôtová sieť", by malo byť "Pripojenie k miestnej sieti *" s nejakým číslom.
Ak poznáte nejaké iné riešenia tohto problému, potom vás žiadam, aby ste ich zdieľali v komentároch k tomuto článku.
Karta Žiadny prístup vo vlastnostiach pripojenia v systéme Windows 10
Otvorením vlastností internetového pripojenia (zdieľať internet), možno zistíte, že neexistuje žiadna karta "prístup", na ktorom si vlastne musíte nastaviť zdieľanie.

1 Prvým krokom je uistiť sa, že v nastaveniach "Sieť a internet" - "Sieťové pripojenia" je "Pripojenie k miestnej sieti *". To znamená, že virtuálna sieť beží. Ak tam nie je, musíte spustiť sieť podľa pokynov, ktorých odkaz som uviedol vyššie.
2 Ak tam máte vôbec len jedno pripojenie, napríklad „Ethernet“, táto karta tam nebude, pretože neexistuje jediné pripojenie, pre ktoré by ste mohli nakonfigurovať všeobecný prístup. Musíte nainštalovať ovládač na adaptér Wi-Fi a spustiť virtuálnu sieť.
3 Možno ste už zaškrtli políčko „Povoliť ostatných používateľov siete ...“ vo vlastnostiach iných pripojení, napríklad „Bezdrôtová sieť“. Zrušte začiarknutie tohto políčka pri všetkých pripojeniach (z čoho je to možné) a mala by sa zobraziť karta „Prístup“.
4 Ak máte Windows 7, nie je možné zdieľať pôvodnú verziu Starter. V domácej verzii Windows 10 som s tým nezaznamenal žiadne problémy.
Ak sa dozviem nejaké ďalšie informácie k tejto téme, určite ich doplním do tohto článku. A môžete sa podeliť o svoje skúsenosti v komentároch alebo položiť otázky, prídeme na to.