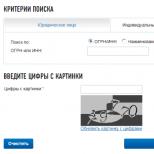Plágiumellenes ellenőrzési jelentés. Szövegek (szakdolgozatok, oklevelek, kutatási projektek) "plágiumellenes" ellenőrzése az eredetiségről szóló hivatalos Következtetés kiadásával. Kiegészítő szolgáltatások és keresőmodulok csomagjának összekapcsolása
Szövegek (szakdolgozatok, oklevelek, kutatási projektek) "plágiumellenes" ellenőrzése az eredetiségről szóló hivatalos Következtetés kiadásával
!! a leggyakrabban feltett kérdésekre a szövegek "plágiumellenességének" ellenőrzésével kapcsolatban!!! Hogyan NÖVELJÜK a szöveg EREDETISÉGÉT?7 gyakorlati tipp a "plágium elleni küzdelemhez"
TANÁCS #1. Az összes kölcsönt árajánlatként kezelje
ALGORITMUS:4. Formázza az összes töredéket idézetként.
GYORS. Az Antiplagiat rendszer akkor ismer fel idézetként egy töredéket, ha mindkét oldalán idézőjel van (oroszul !!), és az idézőjelek után szögletes zárójelben található az irodalom forrására mutató hivatkozás:
"... TÖREDÉK ..." [
EGY KOMMENT. A tapasztalatok szerint, ha a kölcsönzés egy tankönyvből vagy egy jól ismert monográfiából származik, akkor az Antiplagiat rendszer nagy valószínűséggel „fehér” idézetként ismeri fel ezt a töredéket, és ezáltal növeli az eredetiség végső megítélését.
Ha a kölcsönzés valaki más szakdolgozatából származik, akkor ez a technika nem sokat segít.
TANÁCS #2. Az alsó indexű bibliográfiai hivatkozások áttervezése a Hivatkozási lista hivatkozásaira
EGY KOMMENT. Ez a technika két legyet "megöl" egy csapásra, az eredetiség növelése érdekében. 1) A szakdolgozat főszövegében nem szerepel a hivatkozások listája, amely valójában „plágiumellenes”-ellenőrzést kapott, és a lábjegyzetek teljes szövege benne van.
A bibliográfiai hivatkozás, különösen a híres cikkekre vagy könyvekre, kölcsönzésnek minősül. Ha ezeket a hivatkozásokat eltávolítjuk a jegyzetek szövegéből, növeljük az eredetiséget.
2) A lábjegyzetet használó irodalmi forrásra való hivatkozást, amint azt a tapasztalat mutatja, az Antiplagiat rendszer nem ismeri fel idézetként. Az idézetet keretbe kell foglalni:
"... TÖREDÉK ..." [
Vagyis hivatkozzon az "Irodalomjegyzék" számára
TIPP #3. A nagy kölcsönök átalakítása az értekezés mellékleteibe
REFERENCIA. A „plágiumellenességért” ellenőrzik a dolgozat fő szövegét, amely a Bevezetés első szavaival kezdődik és a Konklúzió utolsó szavaival végződik.A hivatkozásokat és a mellékleteket a főszöveg nem tartalmazza.
MEGJEGYZÉS: Ha a kölcsönzés nagy töredéke kerül a Mellékletbe (és annyi Melléklet lehet a dolgozathoz), akkor ezzel eltávolítjuk a kölcsönzést a dolgozat főszövegéből, és ennek megfelelően növeljük az eredetiséget. .
TIPP #4. Minden szemléltető anyagot adjon meg képként!
EGY KOMMENT. Csak a dolgozat szövegét ellenőrzik „plágiumellenesség” szempontjából.A dolgozat szemléltető anyaga: táblázatok, képletek, ábrák, diagramok.
Ezért, ha a táblázatokból / diagramokból / ábrákból származó szöveget az "Antiplagiat" rendszer kölcsönzésként érzékeli, akkor célszerű képként megadni.
TIPP #5. A kölcsönzéseket táblázatokká/ábrákká alakíthatja
EGY KOMMENT. Irodalmi áttekintés, linkek más kutatók eredményeihez stb. az „Antiplagiat” rendszer gyakran kölcsönzésként érzékeli.Ha ezeket az információkat táblázatos formában adja meg, és a táblázatot képként rendezi el, akkor növelheti az eredetiséget.
FIGYELMEZTETÉS: csak ne használja ezt a trükköt egyszerű szöveghez!
1. Küldje el nekünk szövegét.
2. Ellenőrizzük az Antiplagiat rendszer segítségével.
3. Egy "színes" szöveget küldünk, ahol a kölcsönzések összes töredéke kiemelve van.
4. Cserélje ki az összes 1-2 nagy kölcsöndarabot a saját mondataival.
Egy ilyen technika nemcsak az eredetiséget növeli, hanem magát a szöveget is világosabbá és világosabbá teszi a megértéshez.
Ne féljen lerövidíteni a szakdolgozatát, különösen – mások bekezdéseit.
A Felsőbb Hitelesítő Bizottság a dolgozat felső határára vonatkozóan csak ajánlásokat ad (150 oldal - kandidátusi, 300 oldal - doktori értekezés), de nem mond semmit a minimális terjedelemről.
A rövidség a szellemesség lelke!
Ha pedig a Felsőbb Igazolási Bizottság által ajánlott kereteken túl "kiszállt", akkor hasznos és előnyös a szöveg további "csonkítása"!
TIPP #7. Írd át a kölcsönzéseket saját szavaiddal
EGY KOMMENT. Az "Antiplagiat" rendszer meglehetősen formálisan működik - csak a szövegek SZÓRÁSI egyezéseit keresi. A kölcsönzött töredék saját szavaival történő átírásával könnyedén növelheti az eredetiséget.
Természetesen időigényes.
Ez a készség azonban, mint a tapasztalat azt mutatja, jó segítség az életben:
1) amikor véleményt ír a szakdolgozatáról (ma már kevesen írnak véleményt mások dolgozatairól), többször is le kell írnia ugyanazt a dolgot különböző szavakkal;
2) a webhelyek tartalmának írásakor a szövegek saját szavaival történő átírásának folyamatát hívják átírás, és mindig van rá parancs.
Most többet RÉSZLETESátgondoljuk a szövegek (szakdolgozatok, kutatási projektek, oklevelek, cikkek) ellenőrzésének kérdéseit. fontolja meg ezen az oldalon.
A tisztességtelen hitelfelvételt kereső projektek nagyjából két típusra oszthatók:(1) Plágiumellenesség;
(2) „Disszertációs darálók”.
Jelen cikk keretein belül az Antiplagiat rendszerre vagyunk kíváncsiak, hiszen a szakdolgozati tanácsok és a Felsőfokú Hitelesítési Bizottság erre épül a munka egyediségének megítélésekor.
Antiplágium
Az olyan projektek, mint a „plágiumellenes” olyan fizetős szolgáltatásokat foglalnak magukban, amelyek szolgáltatásokat kínálnak az ügyfeleknek, hogy különféle típusú dokumentumokban keressenek plágiumot.
Oroszországban ezen a szolgáltatási piacon a vezető az Antiplagiat.Ru portál, amely 2005 óta működik. Minden felhasználót felkér, hogy töltsön le egy dokumentumot egy speciális űrlapon keresztül, és derítse ki, mely részek nem eredetiek, és legvalószínűbb, hogy honnan másolták őket.
Az Antiplagiat rendszer használatának eljárása
Útmutató az Antiplagiat rendszer használatához (dokumentum letöltése)FONTOS! A legnagyobb tesztelési bázis az Orosz Állami Könyvtár (RSL-Dissertation).
Az RSL szakemberei ezzel ellenőrizték a szövegek eredetiségét a szakdolgozatok készítői számára (amikor ez a szolgáltatás még elérhető volt). Ár 2014-ben természetes személy volt: 5000 rubel. 1 szövegért (15 000 rubel - sürgős ellenőrzés, 2 munkanapon belül, kivéve a jelentkezés napját).
Ezért népszerű az EAC RAS szolgáltatás, "a szöveg plágiumellenes teljes ellenőrzése az eredetiségre vonatkozó következtetés kiadásával", amely az "Antiplagiat" rendszer algoritmusainak és 3 fő ellenőrzési alapnak a használatán alapul:
1) "RSL-disszertáció",
2) "Internet (Antiplagiat)",
3) „Idézet”,
mivel nem mindenki fér hozzá az Antiplagiat rendszerhez.
Az egyetemek számára az "Antiplagiat.VUZ" csomagot kínálják, amely a www.antiplagiat.ru webhely kiterjesztése, amelyet kifejezetten oktatási intézmények számára fejlesztettek ki. A csomag lehetővé teszi a keresési források számának bővítését és a rendszerezést oktatási intézmény a hallgatói dolgozatok és szakdolgozatok kölcsönzési ellenőrzésének holisztikus folyamata. Az "Antiplagiat.VUZ" csomag ára adataink szerint 200 ezer rubel.
Azt is tudnia kell, hogy az eredetiség szabványos követelményei a munka típusától függenek. Így mester munkája a szokásos elvárás legalább 70%-os eredetiség, mester- és doktori disszertációnál - 80%, cikknél - 90%-os eredetiség.
Hogy néz ki ez a plágium-ellenőrző?
A szöveg eredetiségének elemzésének eredményei az Antiplagat rendszerben
Az "Antiplagiat.Ru" szolgáltatás munkájának eredményei a következők:
1) a kölcsönfelvételek végső táblázata (lásd 1. ábra);
2) az eredetiség végső értékelése (lásd 1. ábra);
3) a forrásszöveg kiemelve az egyes darabokat, amelyeket valahol találtak (lásd 2. ábra), mellette a forrásra mutató hivatkozások láthatók.
Ennek megfelelően ezen adatok alapján lehetősége van szövege eredetiségének növelésére.
A szöveg eredetiségének javítása
Tehát tegyük fel, hogy 2-3 hónappal a védés előtt ellenőriznie kell a szakdolgozatát plágiumellenesség szempontjából, és növelnie kell annak egyediségét a Tanácsban, ahol védi magát, elfogadható szintre.A szöveg eredetiségét növelő probléma megoldására az RSL-ben lévő csekk nem adott semmit, mert az ellenőrzés eredményeként csak az eredetiség végleges értékéről készült igazolás, de a "színezett" szöveg NEM. kiadott (a kölcsönzések konkrét töredékeinek kiemelésével). Mégpedig a szöveg szerkesztéséhez szükséges. Ezért az EAC RAS az eredetiség tanúsítványa mellett, ha szükséges, kiterjesztett jelentést is készít az Antiplagiat rendszerrel végzett ellenőrzéskor.
Az ellenőrzés után megjelenik a kétséges szövegrészek listája, és növelnie kell a teljes szöveg eredetiségét azáltal, hogy átírja ezeket a konkrét részeket. Ha ezzel egyidejűleg saját maga ellenőrzi a plágiumellenességet, akkor meg kell értenie, hogy nehéz egy nap alatt az eredetiséget a minimálisan szükséges szintre növelni, és a szöveg átírása során több iterációra lesz szükség a növelés érdekében. eredetiség. Ezért egy hétig vagy akár egy hónapig kell fizetnie, együttműködve valakivel a költségek csökkentése érdekében.
Mi van, ha alacsony az eredetiség? Két út létezik: technikai és intellektuális
1. Technikai módon
.
Eltávolítottunk oldalunkról minden javaslatot a szöveg eredetiségének technikai optimalizálására.
NEM AJÁNLJUK ennek a látszólag egyszerű módnak a használatát, mert az "Antiplagiat" rendszer megtanulta gyorsan felismerni a mesterséges optimalizálási technikákat, beleértve a makrók használatát a kódolások helyettesítésére.
2. Az intelligens módszer
... Nehezebb, mert gondolkodni kell, és teljesen „a tárgyban kell lenni”.
Az intelligens módszer lehetővé teszi az eredetiség végső fokozatának emelését és a szakdolgozat mennyiségének csökkentését
A kandidátusi disszertáció ajánlott maximális terjedelme 150 oldal, doktori értekezés esetén - 300 oldal.
Általában többet ír a disszartáló, így nyugodtan lerövidítheti a dolgozat azon részeit, amelyeket az Antiplagiarism kölcsönzésként határoz meg.
Ugyanis:
a) vegye át a dolgozatáról készült kiterjesztett Antiplagiat jelentést;
b) a "technikai módszerrel" ellentétben most kényelmesebb a jelentés többszínű megjelenítésével dolgozni;
c) írja át az Antiplagiat által kiemelt kölcsönzések összes nagy töredékét saját szavaival, sokkal rövidebbre, vagy dobja el teljesen (főleg, ami az 1. fejezetet illeti, ahol általában áttekintést adnak az Ön által írt művekről).
Minél nagyobb a szakdolgozat, annál több kölcsönt lehet eldobni.
VÁLASZOK a plágiumellenes ellenőrzéssel kapcsolatos leggyakrabban feltett kérdésekre (GYIK, GYIK)
Mekkora legyen a dolgozat eredetiségének mértéke?
Az ideális tok több mint 90%-os eredetiség.Az Orosz Állami Könyvtár ajánlásaival összhangban megfelelő fokú eredetiség határa (minimum szint), 70%.
Mesterdolgozathoz akár tézis szakember, sok egyetem 85%-ban tette le az alsó lécet.
Az eredetiség végső értékelésének maximális értéke, amelyet az általunk ellenőrzött szövegek mutattak, a következő:
a) 95,75% - kandidátusi szakdolgozatoknál
b) 96,06% - doktori disszertációra.
Az általunk rögzített (és nem is olyan régen sikeresen védésen átesett) szakdolgozat eredetiségének minimális értéke 12,86% volt.
Lehet-e ellenőrizni a dolgozatot "plágiumellenesség szempontjából" távolról anélkül, hogy Moszkvába jönne?
Igen, távoli rendelésekkel dolgozunk.Ebben az esetben a következőt küldi el:
a) az Eredeti Következtetés és az összes munkaanyag szkennelt színes másolata (Jelentés a magatartásról, Az azonosított kölcsönzési források listája, "színezett" szöveg) - e-mailben
b) a Következtetés eredeti példánya - hagyományos postai úton.
Fizetés - elektronikus fizetés.
Lehetséges-e ellenőrizni korábbi dolgozat szövege, ami régen átment a védekezésen?
Igen, ha a korábbi évek szövegét benyújtják „plágiumellenes” ellenőrzésre, akkor az első elemzés után a dátumnál későbbi eltávolított források az elemzett szöveg publikálása.Szem előtt kell tartani, hogy minél "régebbi" a szöveg, annál kevesebb kölcsönzési forrás azonosítható, mert sok tudományos munka az elmúlt évek nem jutottak el a digitalizálás stádiumába.
Tehát a legrégebbi (1992-ből származó) dolgozatban, amelyet igazolásra küldtek nekünk, mindössze 2 kölcsönzési forrást azonosítottak.
A korábbi évek szakdolgozatainak ellenőrzése bonyolultabb, mint egy „friss” szakdolgozaté,
mert minden kölcsönforráshoz meg kell határoznia a pontos dátum kiadványok,
az elemzett szövegnél későbbi keltezésű kiadványok eltávolítására a kölcsönzések sorából.
Ezért a korábbi évek szakdolgozatának ellenőrzésekor magasabb a munkaköltség, mint a "friss" szakdolgozatok ellenőrzésekor.
Hogyan lehet technikailag javítani a szöveg eredetiségén?
Általában NEM AJÁNLJUK a szövegek eredetiségének növelésére szolgáló technikai (szoftver) eszközök alkalmazását.Most az "Antiplagiat" rendszer elkezdte figyelembe venni a szabványos technikákat, amelyeket a legtöbb program használ a szöveg "optimalizálására":
- a szöveg egy részét láthatatlanná tenni az elemzett dokumentumban
- "ragasztó" szavak
- használj "szinonimizálókat"
- idegen betűket beilleszteni a szavakba
- cserélje ki az orosz betűket hasonló angolra
- betűkódolás (makrók) cseréje stb.
"A dokumentum a dokumentumformátumok sajátosságaiból adódóan az eredetiség százalékának mesterséges túlbecslésére jellemző jeleket tartalmaz!!!"
Az eredetiség végső értékelését pedig nem hajlandó kiadni, vagyis kiveszi a szöveget a "plágiumellenes ellenőrzésből" annak minden következményével együtt.
Természetesen mindig van "harc a pajzs és a kard között", különböző emberek / csoportok új módszereket találnak ki az Antiplagiat rendszer megkerülésére.
Az Antiplagiat rendszer fejlesztői viszont folyamatosan fejlesztik rendszerüket, "ellenszert" találva a rendszer megtévesztésének feltörekvő módszerei ellen.
Különösen lenyűgöző volt az Antiplagiat rendszer márciusi (2015) frissítése, amely lezárta a népszerű bypass módszert azáltal, hogy a betűkódolást makrókra cserélte.
Ezen túlmenően, ha jelenleg az Antiplagiat rendszer megtévesztésével technikailag növelhető volt a szöveg eredetisége, akkor egyáltalán nincs garancia arra, hogy ez az eredmény megmarad a dolgozat Felső Hitelesítési Bizottságnál történő ellenőrzéséig.
Az Antiplagiat rendszer ekkorra már valószínűleg olyan változtatásokat hajtott végre, amelyek az eredetiség növelésének alkalmazott technikai módszereit egyenrangúvá teszik, és ennek minden szomorú következménnyel jártak a diplomajelölt számára.
Lehetséges-e "plágiumellenesség" ellenőrzésére szakdolgozatot küldeni (tanúsítvány kiállításával) nem a mű szerzőjének?
Igen, lehet küldeni, a szakdolgozatok szövegei az általános (köz)tér részét képezik, így egy ilyen ellenőrzésnél nincs jogsértés.Amikor az Orosz Állami Könyvtár (Orosz Állami Könyvtár) még „plágiumellenes” tanúsítványokat állított ki, csak a művek szerzőinek állította ki, hogy korlátozza az ellenőrzési kérelmek áramlását. Ellenőrzésre elfogadunk minden szöveget, kivéve a minősítetteket (bizalmasság).
A plágiumellenes tesztek eredményei elavultak?
Igen, elavultak.Az "Internet Antiplagiarism" gyűjteményben szereplő elektronikus könyvtárak most intenzíven bővülnek, különösen a cyberleninka.ru.
Ezért ha védésre mész, akkor mielőtt felhelyeznéd (ami mára kötelezővé vált) a szakdolgozat szövegét egyetemed/intézeted/szakdolgozati tanácsod honlapján, mindenképpen ELLENŐRIZ!
A Felsőbb Igazolási Bizottság szabályai szerint a szakdolgozat szövege a honlapon történő közzétételt követően nem változtatható meg.
Tapasztalataink szerint pedig a szerzők igazi megrázkódtatást éreznek, amikor rájönnek, hogy a szövegeik „plágiumellenessége” ellenőrzésének alacsony eredménye.
Szövegük 1-2 évvel ezelőtti ellenőrzése után őszintén megbizonyosodtak nagy eredetiségükről.
Hogyan veszik figyelembe az önhivatkozást a „plágiumellenesség” ellenőrzésekor?
Sok kérdést vet fel a szerző saját, korábbi, „plágiumellenességre” vizsgált szövegműveiből származó kölcsönzések azonosítása.Formailag a dolgozat szövegének önmagában eredetinek kell lennie.
De mit tegyünk mondjuk, ha például egy doktori munka egy Ph.D. tézis folytatása?
Vagy amikor a szakdolgozó jelölt a dolgozat témájában megjelent saját monográfiájára hivatkozik maga a szakdolgozat előtt?
Jelenleg a következő konszenzus alakult ki:
a "plágiumellenesség" kezdeti ellenőrzése után a szerző saját művei kikerülnek a kölcsönzött források listájából (de legfeljebb a szöveg 15%-a), ha:
1) ezek a művek társszerzőség nélkül készültek (vagy az idézett cikkben/monográfiában szerzői megkülönböztetés van);
2) az idézet megfelelő formátumú (egyértelműen, idézőjelben, kiemelve; a szerzők és a mű pontos neve megadva).
A leírt műveletek segítenek abban, hogy a kölcsönzés „fehér” legyen, helyes legyen.
A legfontosabb, hogy az Antiplagiat rendszer által adott szövegeredetiségi fok pontszáma NÖVELÉS.
Használják-e kölcsönzésként a forrásokra való hivatkozásokat?
A kiadott Eredeti Tanúsítvány szabványos megfogalmazása„Ezen források elemzése azt mutatta, hogy a vizsgált szöveg helyes egyezéseket tartalmaz publikációk, konferenciák, fizikai ill. jogalanyok, a szakdolgozatok szerkezetének szabványos leírása és a disszertációra vonatkozó információk, terminológia és az ezen a tudományterületen elfogadott állandó kifejezések, szabályozási és jogi aktusok stb.
lényegében azt jelenti, hogy "A plágiumellenes elemzéshez használt források listája általában nem szerepel".
PhD / Doktori tézisek / K+F jelentések elemzése történik csak törzsszöveg, mellékletek és a felhasznált források listája nélkül.
A szakdolgozatok (bachelor / master / specialist) elemzése teljes egészében az egyetemeken elfogadott gyakorlat miatt történik.
Eltérhet-e az Ön eredetiségértékelése a "plágiumellenesség" szöveg ellenőrzése után az egyetemünk plágiumellenes-egyetemi rendszerében végzett hasonló ellenőrzéstől?
Igen, a mi eredetiségértékelésünk magasabbnak bizonyulhat, mint egy adott egyetem plágiumellenes egyetemi rendszere által adott szöveg eredetiségének értékelése.Azonban nem sok (tapasztalataink szerint legfeljebb 1%).
A helyzet az, hogy pontosan ugyanazt az Antiplagiat rendszert használjuk (az EBD RSL és az Internet Antiplagiat gyűjteményei), mint a VAK.
Az egyetem belső dokumentumokat, könyvtárából származó forrásokat, partneregyetemek forrásait adhatja hozzá a plágiumellenes egyetemi rendszerhez.
Például mesterdolgozatok vagy szakdolgozatok.
Ahhoz, hogy sikeresen teljesítsen egy „törvényellenes” szakdolgozati teszten, ki kell töltenie a „Munkarendelés” kérdőívet a weboldalán, vagy regisztrálnia kell valahogy?
A „Munkarendelés” kérdőív összetettebb feladatokra, mint például kutatómunka, értékelés beruházási projektek stb.A "plágiumellenesség" ellenőrzéséhez csak:
a) küldje el koordinátáit (mail, telefon a kommunikációhoz)
b) küldje el a szakdolgozat szövegét a címre elektronikus formátumban.
Munkadíj fizetés - a Következtetés kézhezvételekor (futár vagy elektronikus fizetés).
Mennyi ideig tart egy szakdolgozat „plágiumellenességének” ellenőrzése?
A teljes ellenőrzési folyamat általában 2 munkanapot vesz igénybe.Például, ha ma elektronikus formában küldi el a szakdolgozata szövegét, akkor holnap délutánra készen lesz az igazolás (a kész bizonyítványokat futárunk díjmentesen kézbesíti).
Amennyiben a szakdolgozat szövegét PDF formátumban vagy valamilyen képformátumban (JPEG, TIFF, GIF, PNG, stb.) küldi el, akkor további 1 munkanap szükséges.
Amennyiben a dolgozat szövegét papíron adja meg, akkor további 1 munkanap szükséges.
Milyen nehéz manapság egy szakdolgozatot vagy esszét a kívánt egyediségre hozni az Antiplagiat.UZ-ban vagy az ETXT-ben. A diákok órákat töltenek "izzadással" a szövegeik felett, hogy valahogyan emeljék az eredetiséget és sikeresen teljesítsék a munkát. Oké, ha a "tanár" 60-70%-ot igényel - ezt még el lehet érni, bár elég időt kell rászánni, és attól függ, honnan vették az anyagot. Mi van, ha az oktató 90%-ra állítja a követelményt? Ez az őr, barátaim!
Hogyan kezeljük ezt a felháborodást és győzzük le a szerencsétlen plágiumellenességet? Ki találta ki mindezt és mire való? - ilyen kérdések "születnek" a diákok ezreiben a fejükben, amikor az Antiplagiat ismét az egyediség 30-40%-át mutatja.
Ne feledje, hogy minden plágiumelleneshez létezik egy plágiumellenes plágiumellenesség! :)
Menjünk közvetlenül a kérdés témájához, és találjuk ki, hogyan lehet becsapni a plágiumellenességet a 2019-2020-as szakdolgozat, diploma vagy esszé ellenőrzésekor. - mindezt egészen reális megcsinálni és "kevés vérrel" boldogulni.
Küzdj az egyediségért
Fel kell venni a szókincs belső tartalékait, és elkezdeni "teremteni". A szövegben minden mondatot át kell rendezni. Mások gondolatait saját magunkkal helyettesítjük, szinonimákat választunk. Csak idézeteket és meghatározásokat hagyunk az eredeti szövegből. Gyakorlatilag alkotunk új Munka, megváltoztatjuk a szerkezetet. Igen, a munka fáradságos, de az egyediség sokat növelhető. Így gyakorlatilag egy letöltött szakdolgozatból, oklevélből készíthető szerzői munka. A lényeg az, hogy a műben szereplő szövegnek legyen jelentése, és helyesen formázott legyen.
Ez sok időt és erőfeszítést igényel
A tanár ellenőrizheti a munkát az átíráshoz, és megtudhatja, honnan származik az anyag
Ha "fejjel" közelítünk a szöveg feldolgozásához, akkor ez a módszer az egyik legjobb
Abban különbözik az első ajánlástól, hogy főként szinonimákat használunk, és kisebb mértékben használjuk az intelligenciát. Ha a szöveg teljes átírása során saját gondolatait, ismereteit kell felhasználnia a mű témájában, akkor a felületes újraírásnál általánosan alkalmazható:
- szinonimákkal való helyettesítés
- bevezető elemek, fordulatok használata
- kifejezések, szavak átrendezése
- szöveg, bekezdések, mondatok szerkezetének megváltoztatása
Könnyű így elnevezni a plágiumellenes programokat, mert évről évre "okosodnak" (programoznak), és egész jól kiszámolják az átírást. Annak érdekében, hogy ne akadjon fenn az ellenőrzés során, a felsorolt módszereket kombinálva kell használni a kurzus és az egyéb munka egyedivé tételére. Például csak a kifejezések átrendezését észleli azonnal a rendszer, ha plágiumot keres a Text.ru vagy a Content-Watch webhelyen, míg az Advego alkalmazásban a felülvizsgált szöveg kék színnel lesz kiemelve.
Alább egy képernyőkép az ETXT programból, ahol láthatod, hogy az átírás is már ellenőrzi.
Ez az ajánlás akkor működhet jól, ha a műnek már legalább 30-40%-a az egyedisége, és el kell érnie a 70-80-at - ez egy nagyon reális lehetőség az eredetiség növelésére. Még egy gyenge C osztályos tanuló is kijátssza a plágiumellenességet ilyen módon. De türelemre és akaraterőre minden esetben szükség lesz.
Régen ilyen egyszerű volt a szakdolgozatokat és esszéket átadni ..! A szavakban az orosz betűket angolra cseréltem, és most 100%-ban egyedi vagy. Most ez már nem megy. Vége az ingyenélőnek :) Egyre nehezebb ingyen átverni a plágiumellenességet.
A mondatok epitetekkel, bevezető szavakkal és kifejezésekkel való hígításának módszere sem működik (és az oktatási munkában a bevezető szavak bősége nem mindig tűnik megfelelőnek).
A szinonimák kiválasztása meglehetősen jó módszer, de nagyszámú tudományos és szakmai kifejezéssel aligha alkalmazható. És persze ha hülyeség az automatikus váltást használni, akkor a tanár röhögni fog a "tévhit" szövegen.
Foglaljuk össze, mit nem szükséges időt tölt:
Cirill betűk helyettesítése latin betűkkel
Bevezető szavak hozzáadása
Nagy mennyiségben szinonimizálva
Égesd fel a témát! Szúrjon be képleteket, táblázatokat képekkel - a plágiumellenes programok nem veszik észre őket. A normál tanárok maguk is ajánlják ezt a módszert, mivel lehetetlen a képleteket egyedivé tenni! A legfontosabb dolog az, hogy ne használja túl ezt a funkciót.
Az MS WORD oldal jelölésében beállíthatja az automatikus szótördelést. Hogyan segíthet ez a plágiumellenes megtévesztésben? Nagyon egyszerű. Ha beilleszt egy dokumentumot vagy másol egy szöveget az Antiplagiat.ru oldalon az automatikus szóelválasztással, akkor a rendszer néhány szót egyedinek fog fel, mert a szavak részben csonkolva lesznek.
Megjegyzés: ez a módszer legfeljebb 2-7 százalékkal növelheti az egyediséget. Ha nem elég, hogy átmenjen a plágiumellenes ellenőrzésen, kipróbálhatja ezt a módszert.
Az opció engedélyezéséhez bizonyos műveleteket kell végrehajtania az ms Wordben (képernyőkép lent):

Ennek a plágiumellenes módszernek az a lényege, hogy angol, ukrán vagy más nyelvű anyagot kell keresnie, majd le kell fordítania az anyagot oroszra. Az eredményül kapott orosz nyelvű anyagot ki kell javítani, hogy a szöveg megfelelő formátumot adjon. Ez az opció ingyenes a plágiumellenes csaláshoz, de nehéz ingyenesnek nevezni, mert a fordítás és a lektorálás idővesztesége is egyfajta fizetés. És nem tudni, hogyan fog viselkedni a plágiumellenőrzés, mert megtörténhet, hogy megtalálja a megfelelő munkát, és a szöveg fordítása után egy másik forrásból lesz kölcsönözve oroszul. Minden tanuló kiválasztja a neki legmegfelelőbb módszert.
Ez kb tudományos munkák amelyeket a keresőmotorok nem indexeltek. Akkor lehet "kitalálni", ha a vizsgáztató már ismerte ezt a munkát. De ha óvatosan másol és beilleszted, és személyes gondolataiddal összetöröd a szövegeket, akkor az eredmény nagyon jó lehet.
Hol találok nem indexelt szövegeket? Lehet:
Külföldi oldalak
Külföldi művek, cikkek fordítása
Dolgozatok fizetett katalógusokból
A könyvtárból vett, még nem digitalizált anyag
Megjegyzés: az Antiplagiat.UZ rendszer nemcsak a Yandexben és a Google-ban, hanem a zárt forrásokból is tudja ellenőrizni a szövegeket. Tartsa ezt szem előtt, és próbáljon módot találni a munkája előzetes ellenőrzésére zárt forrásból is.
Ha nincs ideje a letöltött tantárgyak, oklevelek, absztraktok önálló javítására, akkor igénybe veheti szolgáltatásunk szolgáltatásait.
A rendszer technikailag (dokumentumkód szintjén) növeli a munka egyediségét.
A dokumentum szövege (vizuálisan) nem változik, de az Antiplagiat.ru, az egyetem vagy az ETXT programban való ellenőrzéskor az egyediség megfelel az Ön igényeinek.
Például egy letöltött kész munkát 5%-os egyediséggel feltölthet a rendszerbe. Az egyediség kívánt értékre emeléséhez, például akár 80-100%-ra, a következőket kell tennie:
1. Töltsd fel rendszerünkbe az elkészült művet tartalmazó fájlt
2. Válassza ki a kívánt feldolgozási rendszert, és adja meg a százalékot
3. Várja meg a szöveg online feldolgozását
4. Ellenőrizze a feldolgozott dokumentumot, és sikeresen adja le a munkát az oktatási intézménynek.
Példa a szolgáltatásunkban feldolgozott szakdolgozat ellenőrzésére (alábbi képernyőkép):

A képen látható, hogy szolgáltatásunk használatával megteheti csalni plágiumellenes onlineés akár 80-100%-ra növelni bármely oktatómunka egyediségét anélkül, hogy drága idejét pazarolja a „tamburával táncolni” egy kurzus vagy szakdolgozat körül.
Sikeres tanulmányokat és könnyű áthaladást kívánunk a plágium elleni küzdelemben!
A kézikönyv információkat tartalmaz a rendszer céljáról, képességeiről, működésének jellemzőiről, valamint ismerteti azokat a műveleteket, amelyek biztosítják a szöveges dokumentumok ellenőrzését a kölcsönök megléte szempontjából.
Kifejezések és meghatározások
|
Meghatározás |
|
|---|---|
|
Online eszköz a szöveges dokumentumokkal való munkavégzéshez felhasználói felülettel egy webhelyen. |
|
|
Hitelfelvétel |
Az ellenőrzött dokumentum olyan szövegrészlete, amely egybeesik vagy majdnem egybeesik a forrás szövegének töredékével, és nem a hivatkozási szabályoknak megfelelően van formázva, anélkül, hogy teljes bibliográfiai információt adna a forrásról. |
|
Idézet |
Az ellenőrzött dokumentum szövegrészlete, amely egybeesik vagy majdnem egybeesik a forrás szövegének töredékével, és a hivatkozási szabályoknak megfelelően formázva van, a forrásra vonatkozó teljes bibliográfiai információval. Ezenkívül az idézetek közé tartoznak a gyakori kifejezések, a bibliográfiai lista, a szabályozó dokumentumok gyűjteményéből származó forrásokban található szövegrészletek. |
|
Hitelfelvételi százalék |
Az összes talált kölcsönzés aránya a dokumentum teljes mennyiségéhez viszonyítva karakterekben. |
|
Hivatkozási százalék |
A talált idézetek aránya a dokumentum teljes hosszához viszonyítva karakterekben. |
|
Eredetiség százaléka |
Az ellenőrzött dokumentum azon szövegrészeinek aránya, amelyek nem találhatók az ellenőrzéshez használt forrásokban, a dokumentum teljes terjedelméhez viszonyítva karakterekben. |
|
A kölcsönzések szövegének ellenőrzésének eredménye:
|
|
|
Oszd meg a jelentésben |
Az adott forrás keretein belül figyelembe vett kölcsönzési volumen aránya a dokumentum összmennyiségéhez viszonyítva. Ha ugyanaz a szöveg több forrásban is megtalálható, akkor azt csak az egyikben veszik figyelembe. |
|
Oszd meg a szövegben |
Az adott forráshoz tartozó kölcsönzött szöveg mennyiségének aránya a dokumentum teljes terjedelméhez viszonyítva. A szövegben a források szerinti megosztások nincsenek összefoglalva. |
|
Blokkok a jelentésben |
A forrásból kölcsönzött blokkok száma, figyelembe véve az összes talált forrás metszéspontját. |
|
Blokkok a szövegben |
A forrásból kölcsönözhető blokkok száma, kivéve a többi talált forrást. |
|
Keresés modul |
Kölcsönkeresést megvalósító programmodul. A modul keresési indexet vagy speciális számítási algoritmust használ a jelentések összeállításához. A rendszerben több modul is lehet. Több keresési modulhoz való hozzáférést követően lehetőség nyílik ellenőrzések lefolytatására, külön riportok és egyetlen jelentés elkészítésére az összes keresési modulhoz. Egyes modulok speciális adatbázisokban keresnek a forrásdokumentumok pillanatképeivel, de a kiválasztott keresési modulhoz való hozzáférés nem jelenti azt, hogy a modul által megtalált dokumentumok teljes szövegéhez hozzáférnek. A beérkezett jelentések dokumentumokra mutató hivatkozásokat tartalmaznak (a nevüket is megadjuk), a forrásszöveg megtekintésekor pedig az ellenőrzött dokumentumnak megfelelő töredékeket. |
|
Szoftver, amellyel a felhasználók megtekinthetik az internetes oldalak oldalait, valamint hozzáférhetnek a fájlokhoz és szoftver azokra az oldalakra hivatkozva. Például az Internet Explorer, Google Chrome stb. |
|
|
Szöveges mutatók |
Szemantikai jellemzők minden betöltött dokumentumhoz. |
A felhasználás célja és feltételei
A szolgáltatás célja a szöveges dokumentumok kölcsönzéseinek ellenőrzése. Az ellenőrzés eredményeként a felhasználók ellenőrzési jelentéseket kapnak. A jelentés forrásonként tartalmazza a kölcsönzés forrásaira és mutatóira vonatkozó információkat, valamint részletes információkat az ellenőrzött bizonylat azon töredékeiről, amelyeket kölcsönzésként azonosítottak. Az azonosítást a kölcsönzött forrás szövegének megfelelő töredékének és/vagy az eredetire mutató hivatkozás (URL) bemutatása kíséri. A dokumentum ellenőrzése eredményeként a felhasználó olyan információkhoz jut, amelyek segítségével megállapítható, hogy a dokumentum melyik része készült önállóan, melyik része kölcsönzött.
A szolgáltatás használatához szüksége van:
- Kapcsolódni az internethez.
- Telepítsen egy böngészőt, vagy használja a beépített böngészőt operációs rendszer az egyik leggyakoribb böngészőtípus (MS Internet Explorer 11 és újabb verzió, Mozilla Firefox 58-as vagy újabb verzió, Opera 51-es és újabb verziója, Chrome 64-es és újabb verziója).
Az Antiplagiat rendszerrel végzett munka eredménye nem ad alapot szerzői jogok megsértése miatt, a szolgáltatás kizárólag tájékoztatási célokat szolgál. Más szóval, nem jelentjük ki, hogy ez vagy az a szöveg plágium, hanem csak tájékoztatjuk Önt azonos vagy hasonló szövegrész jelenlétéről. Lehetséges, hogy amikor a szolgáltatással dolgozik, olyan szöveget talál, amely más forrásokból másolt töredéket tartalmaz, beleértve azt a lehetőséget, hogy az Ön által feltöltött dokumentum az eredeti forrás. Mindenesetre, amikor a szolgáltatással dolgozik, legyen óvatos, próbáljon tárgyilagos lenni, és ne vonjon le elhamarkodott következtetéseket. Ne feledje, hogy egy szolgáltatás csak egy munkaeszköz, és csak a rendszer használója tud valódi értékelést adni a dokumentumról.
Felkészülés a munkára
Munkahely
Munkahely előkészítéséhez az Antiplagiat rendszerrel való munka során csak nyissa meg a böngészőt. A szolgáltatással való együttműködéshez a legelterjedtebb böngészőtípusok használhatók, mint például az MS Internet Explorer 11-es és újabb verziói, a Mozilla Firefox 58-as és újabb verziói, az Opera 51-es és újabb verziói, a Chrome 64-es és újabb verziói.
A kezdéshez lépjen a szolgáltatás webhelyére úgy, hogy beírja a rendszer webhelyének címét a böngésző címsorába.
Tehát van egy kész munkahelyünk:
- a fájlokat letöltötte a számítógépére;
- egy böngésző nyitva van;
- a szolgáltatás weboldala megnyílik a böngészőben.
Felhasználó regisztráció
Az oldalon való regisztrációhoz nyissa meg a regisztrációs ablakot az oldal főoldalán található „Regisztráció” gombra kattintva.
"Regisztráció" és "Bejelentkezés" gombok
A megnyíló ablakban felkérjük, hogy ismerkedjen meg a felhasználói szerződéssel és a személyes adatok kezeléséről szóló megállapodással. A felhasználói szerződés elfogadásához jelölje be az „Elfogadom a feltételeket…” melletti négyzetet. A szerződés elfogadása azt jelenti, hogy elolvasta, megértette és feltétel nélkül elfogadja a felhasználói szerződés és a személyes adatok kezeléséről szóló megállapodás feltételeit.
A rendszerben való regisztráció folytatásához adja meg az Ön címét Emailés kattintson a "Regisztráció" gombra.
Kezdeti regisztrációs űrlap
Egy idő után a megadott e-mail címére egy jelszót tartalmazó levél érkezik, a fiókba való belépéshez írja be a kapott jelszót.
Ha az Ön e-mail-címét korábban regisztrációhoz használták, akkor ezen az e-mail címen nem tud újra regisztrálni. Ebben az esetben használja a bejelentkezési űrlapot a rendszer eléréséhez.
Ha a levél hosszú ideig nem érkezik meg postán, próbálja meg újra az eljárást. Győződjön meg arról, hogy a levelet helyesen írta be.
Bejelentkezés és kijelentkezés
Ha Ön regisztrált felhasználó, akkor a rendszer eléréséhez használja a bejelentkezési űrlapot, ehhez kattintson az oldal jobb felső sarkában található "Bejelentkezés" linkre.
Adja meg hitelesítő adatait a megnyíló bejelentkezési űrlapon. Kattintson a "Jelszó megjelenítése" gombra, ha ellenőrizni szeretné, hogy a jelszót helyesen adta-e meg. Ezután kattintson a "Bejelentkezés" gombra.
Bejelentkezési űrlap
A webhely bármely oldalán történő engedélyezést követően az oldal jobb felső sarkában megjelenik a „Menü” ikon. Az ikonra kattintva navigálhat fiókja szakaszai között. A Menü ikontól balra látni fogja rövid tájékoztatás magamról: szerep a rendszerben és az e-mailben.
A rendszerből való kijelentkezéshez kattintson a „Menü” ikonra, majd válassza a „Kijelentkezés” lehetőséget.
A közösségi hálózatok segítségével beléphet fiókjába. További részletek a következő bekezdésben.
Közösségi hálózatok
Amikor regisztrál vagy egyszerűen bejelentkezik személyes fiókjába, csatolhatja közösségi média fiókjait. Fiók csatolásával gyorsan beléphet személyes fiókjába a hitelesítési adataival közösségi háló.
Megnyílik egy speciális ablak, amely megerősíti az adatok elküldését a közösségi hálózatról. Ha még nem volt ideje bemutatkozni a közösségi hálózat webhelyén, akkor ebben az ablakban a rendszer felkéri a belépésre.
Ezt követően visszairányítjuk a regisztrációs űrlapra. Választhat: közösségi hálózati fiókot csatol a rendszer webhelyén lévő meglévő fiókhoz, vagy regisztrál egy új fiókot egy közösségi fiók csatolásával.
Ha az „I Új felhasználó”, Az oldal regisztrációs eljárást kínál majd. Fejezze be a regisztrációt és kattintson a "Fiók létrehozása" gombra. A rendszer a normál regisztrációhoz hasonlóan jelszót küld. Írja be a kapott jelszót, majd kattintson ismét a "Fiók létrehozása" gombra a regisztráció befejezéséhez.
A regisztráció befejezése után a mellékelt fiókkal tud majd bejelentkezni.
Regisztrációs űrlap, miután elküldte a hitelesítő adatokat a közösségi hálózatról, az "Új felhasználó vagyok" fülön
Ha a beírt e-mail egyezik a fiókjában szereplő levelekkel, vagy automatikusan a közösségi hálózatról kapott adatok segítségével került beírásra, akkor nem kell jelszót megadnia - a "Fiók létrehozása" gombra kattintva azonnal belép a fiókba. A közösségi oldal meghibásodása esetén továbbra is jelszót küldenek a megadott e-mail címre, ennek az e-mailnek és a jelszónak a segítségével a szokásos módon léphet be a fiókba.
Ha a „Már van bejelentkezésem” elemet választotta, akkor a rendszer felkéri, hogy lépjen be a rendszerbe azon hitelesítő adataival, amelyekkel a regisztráció megtörtént.
Regisztrációs űrlap, miután elküldte a hitelesítő adatokat a közösségi hálózatról, és rákattintott a "Már van bejelentkezésem" gombra.
Jelszó visszaállítás
Ha nem tud belépni személyes fiókjába azért, mert elfelejtette jelszavát, használja a jelszó-helyreállítási eljárást.
A jelszó visszaállításához a bejelentkezési ablakban kattintson a "Jelszó helyreállítása" gombra.
A megnyíló ablakban írja be a leveleit, és kattintson a "Visszaállítás" gombra.
Jelszó-helyreállítási ablak
Kapni fog egy e-mailt, amely tartalmazza a jelszó visszaállítására vonatkozó utasításokat, valamint egy linket a megadott postafiókra. Ezt az utasítást követve kövesse a hivatkozást. Ezután egy automatikusan generált jelszót küldünk az Ön e-mailjére. Használja ezt és az e-mail címét a fiókba való belépéshez.
Profil
A profil megnyitásához kattintson a "Menü" ikonra a jobb felső sarokban, és válassza a "Profil" részt.
A profil a kabinet egy speciális része, ahol megtekintheti és szerkesztheti fiókja hitelesítő adatait és további adatait.
A "Profil" részben megadhatja személyes adatait, és képet tölthet fel az információs blokkban való elhelyezéshez. Ehhez adja meg adatait a mezőkben és kattintson a "Módosítás" gombra, a kép feltöltéséhez pedig kattintson a "Kép feltöltése" gombra. Az alapértelmezett portrékép visszaállításához törölje a feltöltött képet a profiljából a "Törlés" gombra kattintva.
Szekrény rész - "Saját profilom"
E-mail (e-mail) módosítása
A rendszerbe való bejelentkezéshez használt e-mail (e-mail) megváltoztatásához adja meg jelenlegi jelszavát és új e-mail címét, majd kattintson a „Módosítás” gombra.
A gombra kattintva a következő üzenet jelenik meg: "Az új levélre küldött linket a levélváltás megerősítéséhez." Lépjen a postafiókjába, amelynek címét új e-mailként adta meg, majd kövesse a levélben található hivatkozást.
Levél az Antiplagiat szolgáltatás oldaláról
Jelszó módosítása
A jelszó megváltoztatásához meg kell adnia régi jelszavát, majd a megfelelő mezőkbe be kell írnia az új jelszót.
Először a „Jelszó megjelenítése” gombra kattintva győződhet meg arról, hogy helyesen adta meg a jelszót. Ekkor pontok helyett szimbólumok jelennek meg.
Ha biztos abban, hogy helyesen adta meg a jelszót, kattintson a "Módosítás" gombra, és az Antiplagiat szolgáltatási szekrényhez való hozzáféréshez használt jelszava egy újra változik.
Ha hibázott az új jelszó megadásakor, használhatja a jelszó-helyreállítási eljárást, de csak akkor, ha hozzáfér a profiljában megadott postafiókhoz.
Közösségi hálózat csatolása
A rendszerbe e-mail és jelszó megadása nélkül is bejelentkezhet, ehhez össze kell kapcsolnia a közösségi oldalakat a profiljával. Közösségi hálózat csatolásához kattintson a „+” (plusz) jelre vagy a csatolni kívánt közösségi hálózat ikonjára. A kattintás után megnyílik egy közösségi oldal ablak, amelyen egy visszaigazoló űrlap található az adatok küldéséhez, meg kell erősítenie a hozzájárulását a közösségi hálózat csatolásához.
Hozzájárulása után azonnal elküldjük a közösségi oldalról a fiókba való belépéshez szükséges adatokat, most a rendszerbe való belépéskor a „Belépés közösségi oldallal” ikont használhatja.
A "Profil" oldalon az ellenkező műveletet is megteheti - a közösségi fiók rögzítésének feloldásához kattintson a csatolt közösségi hálózat ikonja alatt található "X" jelre, vagy magára az ikonra.
Egy közösségi hálózatról csak egy fiókot csatolhat. Új fiók közösségi hálózathoz való kapcsolásához fel kell oldania a régi fiók rögzítését, majd csatolnia kell egy újat.
Támogatás
Ha nem talált választ a rendszerrel való munkával kapcsolatos kérdéseire, forduljon a támogatási szolgálathoz. Ehhez kattintson a "Menü" gombra a jobb felső sarokban, és válassza a "Támogatás" fület. A rendszer megnyit egy ablakot egy kérés elküldéséhez szükséges űrlappal.
Visszajelző űrlap
Írja be kérdését az "Üzenet" mezőbe, majd kattintson a "Küldés" gombra. Szakértőink e-mailben válaszolnak kérésére, amellyel bejelentkeztünk a rendszerbe.
Webhely hozzáadása
Internetes keresőmodulunk ellenőrzi a már feltárt oldalakat az interneten. Ha olyan érdekes webhelyet vagy forrást talál, amely nem szerepel az internetes keresési modulban, felveheti azt a fizetési modulunkba. Ez lehetővé teszi, hogy teljesebb és megbízhatóbb jelentéseket készítsenek az internetes keresőmotor segítségével történő érvényesítés alapján.
Webhely hozzáadásához indexeléshez kattintson a "Menü" elemre, és válassza a "Webhely hozzáadása" lehetőséget. Másolja ki a linket az "URL" mezőbe, és kattintson a "Hozzáadás" gombra. Megjegyzést is hagyhat arról az oldalról, amelyre ez a hivatkozás vezet, például, hogy ez az oldal tartalmaz egy megnyitást digitális könyvtár vagy egy weboldal absztraktokhoz.
"Webhely hozzáadása" menüpont
Ha az Ön által megadott webhelyet már ismeri rendszerünk, akkor egy üzenetet fog kapni: "Az oldalt a rendszerünk már feldolgozta."
Fontos! A beküldött oldal az indexelési sor sorrendjében idővel bekerül az internetes keresőmotorba.
Szekrény
A szekrény lehetővé teszi a dokumentumok feltöltését és ellenőrzését. A dokumentumok ellenőrzéséhez kattintson a "Menü" gombra, és válassza a "Szekrény" részt.
A szekrény oldalon megjelenik a "Mappák" és a "Dokumentumok" panelek, amelyek segítségével a szekrény mappáival és dokumentumaival kapcsolatos összes fő művelet végrehajtásra kerül.
Szekrény
Iratellenőrzés
A dokumentumok áttekintésre történő feltöltéséhez kattintson a "Dokumentum hozzáadása" gombra, és válassza ki a fájlokat a számítógépén, vagy húzza át a szükséges dokumentumokat a "Dokumentum hozzáadása" mezőbe.
Az egyes fájlok letöltése mellett lehetőség van egy archív mappa letöltésére is. Az archív mappa RAR, ZIP vagy 7z formátumú fájlt jelent. Ebben az esetben az archív mappából származó összes dokumentum külön-külön kerül feldolgozásra.
A fájlok kiválasztása után megnyílik egy ablak a dokumentum szkennelési paramétereinek konfigurálásához.
Adjon hozzá egy dokumentumablakot
Megadhatja a dokumentum mentésének paramétereit, és kiválaszthatja azokat a modulokat, amelyekkel a dokumentum szkennelésre kerül.
Fontos! A dokumentum elnevezéséhez használhatja az orosz, fehérorosz és kazah ábécét.
Ha nem ad meg paramétereket, akkor a következő alapértelmezett értékek lesznek érvényesek a dokumentumra: a felhasználói fiók megtekintésekor megnyitott mappa ki van választva, a dokumentum típusa nincs megadva, a név a fájlnév, minden lehetséges ellenőrzési beállítások lesznek beállítva a keresési modulokhoz (a csatlakoztatott szolgáltatásoktól függően).
Ezután kattintson a "Tovább" gombra, a dokumentum bekerül a szekrénybe és elküldi ellenőrzésre. Abban a mappában, ahová a dokumentumot hozzáadta, látni fogja a hozzáadott dokumentumot, a dokumentumot tartalmazó sorban a dokumentum feltöltésének dátuma látható. Az ellenőrzés befejezése után az ellenőrzés eredménye megjelenik a sorban.
Szövegérvényesítés
Bizonyos esetekben kényelmesebb és gyorsabb a szövegellenőrző funkció használata, ehhez kattintson a "Szöveg hozzáadása" gombra. A megnyíló űrlapon írja be vagy illessze be a szöveget a mezőbe, válassza ki azokat a modulokat, amelyeknél a dokumentum ellenőrzésre kerül, majd kattintson a „Tovább” gombra.
Szöveg hozzáadása
A "Tovább" gombra kattintás után egy dokumentum jelenik meg fiókjában, melynek neve megegyezik a beírt szöveg első szavával (legfeljebb 15 karakter), majd ezen a dokumentumon elindul az ellenőrzés.
A dokumentum újraellenőrzése
Ha egy korábban betöltött dokumentumot szeretne összehasonlítani más keresési modulokkal, használhatja az újraellenőrzést. Jelölje be pipával a kiválasztott dokumentumot, majd kattintson a felső menüben az „Újraellenőrzés” gombra.
Megjelölt dokumentumok újraellenőrzésre
A megnyíló ablakban válassza ki a keresési modulokat, és kattintson a "Tovább" gombra.
A dokumentum ellenőrzésre kerül, és egy idő után az eredmények megjelennek a dokumentummal együtt. Nem lehet dokumentumot újraellenőrzésre elküldeni, ha az még ellenőrzés alatt áll.
Dokumentuminformációk megtekintése és szerkesztése
Minden dokumentumot, amikor hozzáadják vagy áthelyezik a szekrénybe, el kell helyezni bármely szekrény mappájába. Ha egyszer rákattint a dokumentumokat tartalmazó mappa nevére, akkor a mappában lévő dokumentumok megjelennek.
A felhasználói fiók általános nézete a feltöltött dokumentumokkal és a létrehozott mappastruktúrával
A dokumentumok listába vannak rendezve. A lista minden sora megjeleníti a dokumentumra vonatkozó információkat, az ellenőrzés eredményét és a jelentésre mutató hivatkozást.
Az eredetiség értékelése a dokumentum egy sorában az ellenőrzés eredményeinek kezdeti, felületes megismerését szolgálja. A vizsgálat eredményeinek részletes értékeléséhez lépjen a vizsgálati jelentéshez a „Jelentés” gombra kattintva.
Egy dokumentum információinak megtekintéséhez nyissa meg a mappát, pipával válassza ki a kívánt dokumentumot, majd a felső menüben kattintson az "Információ" gombra. Megnyílik egy ablak a dokumentum attribútumaival és a letöltés dátumával és időtartamával kapcsolatos információkkal.
A betöltött dokumentum szövegének megtekintéséhez kattintson a dokumentum nevére a dokumentumok listájában. Megnyílik az „Olvasás” oldal, amelyen a dokumentum szövege oldalanként jelenik meg.
Használja a szövegmező feletti és alatti lapozósávot a szöveges oldalak közötti navigáláshoz. A szövegmező alatti "Összes oldal megjelenítése" gombra kattintva egy dokumentum összes oldalát egyszerre megjelenítheti.
Ezen az oldalon is megtekintheti a dokumentum attribútumait, és szükség esetén módosíthatja azokat a „Név és típus módosítása” gombra kattintva.
A dokumentum információinak megtekintése
Ugyanez a művelet elvégezhető a négyzet bejelölésével szükséges dokumentumot az irodában és a felső menüben a "Név és típus módosítása" gombra kattintva. A megnyíló ablakban módosíthatja a dokumentum nevét és hozzárendelheti a bizonylat típusát.
A dokumentum mozgatása
A mappák hierarchikus szerkezetének fenntartásához használja a bal oldalon megjelenő "Mappák" panelt személyes fiók... A "Mappák" panel aktív elemeket és gombokat tartalmaz, amelyek lehetővé teszik a mappákkal végzett műveleteket: hozzáadást, törlést (ha a mappa tartalmaz dokumentumokat, azok is törlődnek), mappa átnevezését és áthelyezését, valamint a mappákban való navigálást.
Alapértelmezés szerint minden irodában automatikusan létrejön egy "Gyökér mappa", az összes többi mappa ebben jön létre, ez a mappa nem törölhető, nem helyezhető át, nem nevezhető át.
A mappanevek jobb oldalán egy számérték jelenik meg - ez a mappában lévő dokumentumok száma, így ezenkívül navigálhat a mappában lévő dokumentumok elosztásában.
Egy dokumentum egyik mappából a másikba való áthelyezéséhez jelölje ki a dokumentumot pipával (több áthelyezni kívánt dokumentumot is kijelölhet), majd kattintson a felső panelen az "Áthelyezés" gombra.
Megnyílik egy navigációs ablak, amely a mappaszerkezetet mutatja. Válassza ki a célmappát, és kattintson a "Folytatás" gombra, ekkor a dokumentum egy másik mappába kerül.
Dokumentum(ok) ablak áthelyezése
Dokumentumkeresés
Dokumentum kereséséhez írja be a dokumentum nevét egészben vagy részben a keresősávba, majd kattintson a nagyító gombra vagy az Enter billentyűre.
Dokumentumkereső karakterlánc
A keresés elindítása után a dokumentumlista megjeleníti a talált dokumentumokat a gyökérmappán belüli összes mappában. A mappák között navigálhat úgy, hogy a kérést működésben hagyja, ekkor csak a kérésre készült dokumentumok lesznek láthatók a mappákban.
Dokumentum törlése
Ha törölni szeretne egy dokumentumot a szekrényből, jelölje be pipával, és kattintson a "Törlés" gombra a felső panelen.
Dokumentum eltávolítása a szekrényből
Szöveges mutatók
A rendszer minden betöltött dokumentumhoz különféle szemantikai jellemzők kiszámítását és megjelenítését biztosítja. Ez a funkció lehetővé teszi a szöveg tudományos jellegének felmérését, a dokumentum egyes szakaszainak jelenlétének meghatározását és néhány mutató kiszámítását.
A mérőszámok kiszámítása automatikusan történik a dokumentum betöltésekor. A számított szemantikai jellemzők listája:
Hitelfelvételi csekkjelentés
Teljes jelentés
A dokumentum letöltése és ellenőrzése után a felhasználó a jelentéshez léphet. A teljes jelentés megtekintésére szolgáló oldalra lépéshez nyomja meg a „Jelentés” gombot, amely a bejelölt dokumentum mellett található.
A teljes jelentés a következőket tartalmazza:
- eredetiség értékelése / kölcsönzés / idézet;
- a gyanússág és a gyanús oldal megnyitásának képessége;
- a kölcsönzött források listája, amely lehetővé teszi a jelentés szerkesztését és megnyitását forrás szerint;
- az ellenőrzött dokumentum teljes szövegének folyamatos vagy oldalankénti megjelenítése a talált kölcsönzött blokkok kiemelésével;
- a dokumentum ellenőrzésének dátuma;
- a jelentés módosításainak megjelenítése.
Az alábbi ábra a teljes jelentés általános nézetét mutatja.
Teljes jelentés
- a jelentés exportálása;
- áttérés a használati útmutatóra;
- a szerkesztett jelentés mentése;
- közvetlen hivatkozás beszerzése a jelentéshez;
- szöveges mutatók megtekintése;
- jelentések történetének megtekintése.
Tekintse meg a jelentést
A jelentésoldal az ellenőrzött szövegből áll, amelyben kiemelve vannak a kölcsönzési blokkok, a források listájából, az ellenőrzés összesített eredményeiből és a kölcsönzési blokkok szerinti navigációból (blokk szerinti keresés).
Használja a szövegmező feletti és alatti lapozósávot a szöveges oldalak közötti navigáláshoz. A dokumentum összes oldalának egyidejű megjelenítéséhez kattintson a "Minden oldal megjelenítése" gombra a dokumentum oldalának alján.
Annak megtekintéséhez, hogy mely konkrét szövegtöredékek kerültek kölcsönzésre és melyik forrásból, a rendszerben minden kölcsönzési blokk színnel kiemelve van, és minden blokk végén található egy címke a forrás sorszámával.
A jelentésben a kölcsönzött blokkok megtekintésekor használhatja a blokk navigációt (blokkkeresés). Ezzel az "Előző" vagy a "Következő" gomb megnyomásával a következő vagy előző blokkra léphet. Kiválaszthatja azt is, hogy mely blokkok között kíván navigálni – árajánlat vagy kölcsönzés alapján.
Forrásinformációk megtekintése
A forrással kapcsolatos információk megtekintéséhez nyissa meg az Önt érdeklő forrást a forráslistában, és kattintson az ikonra.
Információ a forrásról a forráslistában
Az olyan paraméterek, mint az arány a szövegben, a blokkok száma a jelentésben, a blokkok száma a szövegben, testreszabhatók. Ehhez kattintson a "Menü" elemre, válassza a "Profil" részt, és lépjen a "Jelentésbeállítások" fülre. Kiválaszthatja, hogy a paraméterek közül melyik ne jelenjen meg a jelentésben, ha valamelyik paramétert törölje.
Jelentésbeállítások
Egy másik lehetőség a forrásra vonatkozó információk megtekintéséhez, ha a teljes jelentés szövegében a forrás számára kattint. Megjelenik egy ablak, amely alapvető információkat tartalmaz a forrásról.
Forrásinformáció a teljes jelentés törzsében
Külső hivatkozás a forráshoz
A jelentési források listájában szereplő források többségénél található egy külső hivatkozás a dokumentum vagy a forrásszöveg helyére az interneten.
Előfordulhat olyan helyzet, amikor egy hivatkozás követésekor a forrás nem érhető el. Lehet, hogy a webhely adminisztrátorai törölték a szöveget, vagy az oldal „elköltözött”. De mindenesetre ez a szöveg elérhető volt a megadott címen, amikor a webhelyet hozzáadták az Antiplagiat rendszer keresőmoduljának indexéhez.
Az a tény, hogy a jelentésben szereplő nyílt forráskódú hivatkozások közül egy vagy több nem működik a jelentés megtekintésének időpontjában, nem indokolja a hivatkozások eltávolítását a rendszerindexből. Az ezeken a címeken található szövegek indexelve voltak, törlésük/áthelyezésük előtt harmadik fél számára hozzáférhetők voltak, olvashatók, másolhatók vagy bármilyen más módon felhasználhatók voltak. Különösen a keresőmotorok gyorsítótárában és webarchívumában tárolhatók, ahol továbbra is megtalálhatók.
Jelentés megtekintése forrás szerint
A jelentés forrás szerinti megtekintéséhez kattintson a forrás nevében a hivatkozásra a jelentésforrások listájában. A böngésző új lapján megnyílik egy oldal a forrás szövegével, amellyel egyezés volt. A forrás szerint nem metsző szöveg helyett a hiányzó karakterek számával kapcsolatos súgó jelenik meg.
Ha teljes egészében szeretné megtekinteni a forrásszöveget, nyissa meg a forrásra mutató hivatkozást az „Ugrás a forrásoldalra” gombra kattintva.
Forrásjelentés
Kattintson egy másik forrásra a bal oldali Források panelen az adott forrás azonnali jelentésének megtekintéséhez.
Kiválaszthatja a jelentés forrás szerinti megtekintésének módját – oldalanként vagy tömör szövegben. Alapértelmezés szerint a forrásjelentés oldalanként jelenik meg. A nézet mód közötti váltáshoz kattintson a "Teljes szöveg megjelenítése" gombra. Ha átvált tömör szöveges nézetre, a gomb a Szöveg megjelenítése oldalanként értékre változik. Kattintson rá az oldalnézet módba váltáshoz.
A jelentés forrás szerinti megtekintésének másik módja, ha a szövegben található hivatkozási blokkból a forrás szerinti jelentésre lép. Kattintson a forrásszámra a blokk végén, majd kattintson a forrás nevére.
Menjen a jelentéshez forrás szerint az idézet blokkból
Megnyílik a "Forrás szerinti jelentés" oldal, és a megfelelő kölcsönzési blokk megjelenik az oldal tetején.
Jelentések előzményeinek megtekintése
Amikor ismételten ellenőriz egy dokumentumot vagy szerkeszt egy jelentést, a jelentések összes korábbi verziója elmentődik a rendszerben. A jelentések előzményeinek megtekintéséhez kattintson a "Tovább" gombra, és válassza a "Jelentéselőzmények" lehetőséget a teljes jelentés felső menüjében.
Jelentések előzményeinek megtekintése
Megnyílik egy külön ablak, ahol rövid információkat láthat a dokumentumhoz készített összes jelentésről. Az előzményekben szereplő jelentések az építési dátum szerinti csökkenő sorrendben vannak rendezve.
Az egyik jelentés részletes nézetéhez vagy módosításához kattintson a „Megnyitás” gombra. A jelentés új oldalon nyílik meg.
Jelentés előzmények
Ezenkívül megtekintheti a jelentésben szereplő összes módosítást, ugorhat egy adott korrekcióra, és módosíthatja azt. A javítás automatikusan létrejön a jelentés szerkesztésekor.
Információk a szerkesztett jelentésről a jelentéselőzményekben
A forráslista szerkesztése
A forrásokkal végzett műveletek a teljes jelentésben érhetők el, lehetővé téve bizonyos változtatások végrehajtását a vizsgálati eredmények kiszámításában.
- A jelentésben figyelembe vett források listájának javítása - lehetővé teszi a jelentésben megadott források figyelembevételét vagy figyelmen kívül hagyását.
- Forrástípus módosítása – Lehetővé teszi a választott forrástípus módosítását.
A források figyelmen kívül hagyásához törölje a jelet ezeknek a forrásoknak a sorairól a forráslistában, majd kattintson az „Újraszámítás” gombra. Az újraszámítás után a jelentés összpontszáma megváltozik, és az ehhez a forráshoz tartozó hivatkozási blokkok többé nem jelennek meg a jelentés szövegében.
Ha vissza szeretné venni a forrást a jelentésben, tegye vissza a pipát, és kattintson az „Újraszámítás” gombra.
A jelentésben figyelembe vett források listájának javítása
A rendszer a forrásokat két típusra osztja: „Idézetek” és „Kölcsönzések”.
A jelentések generálásakor a rendszer automatikusan beállítja a forrás típusát: "Kölcsönzés" - narancssárga és "Idézetek" - zöld.
Fontos! A szolgáltatás csak előzetes értékelést végez, valós értékelést csak a felhasználó tud adni a forrásról.
Módosíthatja a forrás típusát "Idézet"-ről "Kölcsönzés"-re és fordítva. Ha a forrástípust Kölcsönzésről Idézetre szeretné módosítani, a jelentés forráslistájában kattintson a narancssárga százalékra. A kurzor mellett megjelenik a „Megjelölés helyes kölcsönzésként” elem, kattintson rá, majd az „Újraszámítás” gombra.
Forrás típusának módosítása
Ha elégedett a jelentés aktuális verziójával, a dokumentum felső paneljén a „Mentés” gombra kattintva mentheti a jelentést. Megnyílik egy ablak a szerkesztett jelentés mentésére, amelyben megjegyzéseket írhat, például információkat a jelentésben végrehajtott módosításokról vagy a változtatások okáról. A jelentések előzményeibe való mentés után új korrekció jön létre.
Ha a jelentést a szerkesztési eredmények újraszámításával szerkesztették, akkor az automatikusan mentésre kerül, az automatikusan mentett jelentést megtalálhatja a riportok előzményeiben és folytathatja vele a munkát. A jelentések történetében az automatikusan mentett jelentések megjegyzései között szerepel a következő felirat: "Automatikusan mentett verzió".
Rövid jelentés
Az összefoglaló jelentés bemutatja az eredetiség, a kölcsönzés és az idézettség százalékos arányának megoszlását, valamint a kölcsönzési források jegyzékét.
Rövid beszámoló
A legtöbb forrás esetében a jelentés forráslistája egy külső hivatkozást jelenít meg a dokumentum vagy a forrásszöveg interneten található helyére. Az internetes oldal megnyitásához kattintson a forrás neve melletti ikonra.
Az oldal felső paneljén ikongombok jelennek meg, amelyek segítségével a következő műveleteket hajthatja végre:
- a jelentés kiadása az oldalra nyomtatás céljából;
- a jelentés feltöltése;
- jelentések történetének megtekintése;
- hivatkozás a használati útmutatóhoz;
- térjen vissza az irodába a dokumentumok listájához.
Ha részletesebb információkat szeretne kapni az ellenőrzés eredményeiről, nyissa meg a teljes ellenőrzési jelentést a "Teljes jelentés" gombra kattintva.
Gyanús dokumentum
Gyanús dokumentum - olyan dokumentum, amelyben a szöveg vagy a formátum megváltoztatásának technikai módszereinek jeleit találták, például karakterek cseréje, láthatatlan szöveg beillesztése stb. Az ilyen jelek arra utalhatnak, hogy a szerző megpróbálta megkerülni a rendszert a kölcsönzések elrejtése és az eredetiség százalékos mesterséges növelése érdekében. Ha ilyen kijátszásra utaló jeleket találtak a dokumentumban, akkor a felhasználó fiókjában ill általános lista a céges dokumentumokat külön jelzéssel látják el számára.
Gyanús dokumentum megjelenítése a fiókban
Fontos! Ha gyanús jel jelenik meg, javasoljuk, hogy figyelmesen olvassa el a szkennelési jelentést és a dokumentumban talált gyanús töredékeket. A gyanús dokumentumok észlelésére szolgáló funkció egy kiegészítő elemzőeszköz. Végső döntés mindig az ellenőrnél marad.
Az ellenőrzési jelentések, a nyomtatott verziók és a letölthető jelentések azt mutatják, hogy egy dokumentum a rendszerszintű kijátszásra utal. A gyanús dokumentum összefoglaló jelentése megjeleníti azokat az oldalszámokat, amelyeken a rendszer esetleges megkerülési kísérleteit észlelték.
Összefoglaló jelentés egy gyanús dokumentumról
Az érvényesítési jelentés nyomtatható verziója tájékoztatást nyújt a rendszer megkerülésére irányuló lehetséges kísérletekről. Itt láthatja a feltérképezések típusait és azokat az oldalakat, amelyeken gyanús töredékeket találtak. Hasonló módon az információk rögzítésre kerülnek a jelentések letöltött verzióiban.
Egy gyanús dokumentumjelentés kesztyűs változata
A gyanús dokumentum teljes jelentésében egy speciális blokk jelenik meg a gyanússág jelzésével és a „Gyanús dokumentum” oldalra mutató hivatkozással – az oldal megnyitásához kattintson a „Nézet” gombra.
Gyanús dokumentum bejelentésének kitöltése
Fontos! Ha a betöltött dokumentum nem rendelkezik formázással, akkor a "Gyanús dokumentum" oldalra mutató hivatkozás helyett a teljes jelentés azokat az oldalszámokat jeleníti meg, amelyeken a rendszer esetleges megkerülési kísérleteit észlelték.
A „Gyanús dokumentum” oldalon részletes információk jelennek meg a dokumentumban talált gyanús töredékekről. Itt ismerkedhet meg a dokumentum szövegével abban a formában, ahogyan az a rendszerbe került (megőrizve az eredeti formázást). Ha a dokumentum oldalon olyan töredéket találunk, amely a rendszer megkerülésének kísérlete lehet, akkor azt pirossal jelöljük.
Gyanús dokumentumoldal
A gyanús töredékekkel kapcsolatos információk megtekintéséhez a teljes dokumentumra vonatkozóan kattintson a "Dokumentumban" fülre a jobb oldali panelen. Az oldalszámok megtekintéséhez kattintson a kívánt túracsoport nevére. A felsorolt oldalak bármelyikére való ugráshoz kattintson a kívánt számra.
A Dokumentum lapon
Az Oldalon lap információkat tartalmaz a dokumentum kiválasztott oldalán lévő gyanús töredékekről. Bizonyos típusú megkerülők megjelenítéséhez jelölje be, a többi esetében pedig törölje a jelölést. A kiválasztott megkerülési típusok piros színnel vannak kiemelve az oldalon, a nem bejelölt elkerülők piros vonallal vannak aláhúzva. Az összes gyanús töredék egyidejű kiválasztásához a dokumentumoldalon kattintson az "Összes megjelenítése" gombra. Az összes gyanús töredék kijelölésének egyidejű megszüntetéséhez kattintson az "Összes elrejtése" gombra.
Lehetőség van a bypass szöveg megtekintésére is, ha azt a dokumentum feldolgozása során kérték le.
A kihagyás szövegének megtekintése az Oldalon lapon
Ha a dokumentum nem tartalmaz kihagyásokat, törölheti a gyanús jelet. A jelölőnégyzet bejelölésének törléséhez használja a „Gyanús dokumentum” oldal jobb felső sarkában található engedélyezés/letiltás gombot. Írhat megjegyzést, amelyben elmagyarázza, miért távolította el a zászlót gyanúsként. Ha a Gyanús dokumentum oldalt közvetlen hivatkozással tekinti meg, nem tudja törölni a gyanús jelet.
A gyanakvás jelének eltávolítása
Ha törli a pipát a gyanús jelből:
- a megfelelő ikon nem jelenik meg a fiókban;
- az összefoglaló jelentés nem jelenít meg információkat a feltérképezésekről;
- a feltöltött bejelentési űrlapokon és a nyomtatott változatban a „Gyanús dokumentum” részben információ jelenik meg arról, hogy a gyanús jelet eltávolították, és megjegyzés jelenik meg;
- a teljes jelentésben látni fogja, hogy a gyanús jelet eltávolították - a megfelelő ikon szürkévé válik;
- továbbra is elérhető a „Gyanús dokumentum” oldal.
Jelentés feltöltése
A jelentés feltöltését megerősítő ablak
Megjelenik a „Jelentés exportálása” oldal. A jelentéskészítés megkezdéséhez kattintson az "Exportálás" gombra. Egy idő után a gomb a „Letöltés” feliratra vált. A fájl letöltéséhez kattintson a Letöltés gombra. A letöltés automatikusan elindul, vagy megnyílik a letöltés és a fájl mentése párbeszédpanel, a böngésző beállításaitól függően.
A letöltött jelentésben információkat láthat a jelentésről és a betöltött dokumentumról, egy terminológiai blokkot a "Kölcsönzés", "Idézetek", "Eredetiség" fogalmak jelentésével, a források listáját és a szöveget idézőblokkok jelölésével ( ha a felhasználó letölti a teljes jelentést).
Közvetlen link a jelentéshez
Ha egy jelentéshez szeretne közvetlen hivatkozást kapni, nyissa meg a jelentést, kattintson a "Továbbiak" elemre a felső menüben, majd kattintson a "Közvetlen hivatkozás a jelentéshez" gombra. Megnyílik egy új lap a jelentéssel nézet módban. Másolja ki a címet a böngésző címsorába, ha meg szeretné osztani egy másik személlyel.
A közvetlen linket követő külső felhasználó megtekintheti a jelentést és a szöveges mutatókat (ha ezt a funkciót csatlakoztatva), a jelentés kimenete az oldalra nyomtatásra és a jelentés exportálására (ha ez a funkció csatlakoztatva van). Közvetlen hivatkozással nem szerkeszthet jelentést.
Szolgáltatások vásárlása az irodában
A szolgáltatás a kabinet korlátozott lehetőségei mellett ingyenes. Az ingyenes hozzáférés részeként lehetőséget kap a hitelfelvételek ellenőrzésére az internetes kereső modul segítségével, és csak rövid beszámolókat tekinthet meg. Ha szeretné megismerni a szolgáltatás teljes funkcionalitását, vagy bővíteni szeretné fiókja funkcióit (kapja meg teljes jelentéseket, csatlakoztasson további keresőmodulokat stb.) javasoljuk, hogy először ismerkedjen meg a tarifákkal, ehhez lépjen a "Díjszabások" oldalra.
Lépjen a "Tarifák" oldalra
Előfizetés vásárlása előfizetésre
A "Tarifák" fülön látni fogja tarifa skála hogy megismerkedjen a tarifák funkciójával. A tarifatáblázat „fejlécében” láthatja tarifacsomagjainkat. Minden díjcsomag egy bizonyos időszakra, meghatározott maximális számú ellenőrzéssel kapcsolódik, és a díjcsomagok funkcionálisan is eltérhetnek.
Díjcsomagok és tarifatáblázat a "Díjszabások" oldalon
Egy tarifa előfizetés megvásárlásához válasszon egy sort tarifacsomagés a lejárati dátumot a kapcsolóra kattintva, majd kattintson a "Csatlakozás" gombra.
A „Csatlakozás” gomb megnyomása után megjelenik egy ablak a sikeres vásárlásról szóló üzenettel, ezzel egyidejűleg annyi pont kerül levonásra a számlájáról, amennyi a tarifaköltségek előfizetése.
Miután előfizetett egy tarifára, a jobb felső sarokban megjelenik az aktuális tarifája neve.
Információk a felhasználói fiók állapotáról a menü bal oldalán
Az egyenleg feltöltése után térjen vissza a "Díjszabás" oldalra, és válassza ki újra a tarifát.
A fiókjában vásárolt szolgáltatásokról és az aktuális tarifákról a „Statisztika” oldalon kaphat részletesebb tájékoztatást.
Fontos! Csak a fizetett tarifa csatlakoztatása után csatlakoztathat további szolgáltatásokat és keresési modulokat.
Kiegészítő szolgáltatások és keresőmodulok csomagjának összekapcsolása
Ha a rendszer összes lehetséges funkciójához szeretne hozzáférni, és a maximális minőséget szeretné elérni, akkor a legegyszerűbb módja egy olyan kombinált gyűjtemény vásárlása, amely az összes elérhető keresési modult és kiegészítő szolgáltatásokat tartalmazza egyetlen gombra kattintva.
Töltse fel számláját a csatlakozáshoz elegendő összeggel, és lépjen a "Kiegészítő szolgáltatáscsomagok és keresőmodulok" tarifaskálán a "Díjszabások" oldalra.
Közös gyűjtés
Válasszon tarifacsomagot, és kattintson a „Csatlakozás” gombra. A rendszer automatikusan aktiválja az összes elérhető szolgáltatást és keresőmodult.
Fontos! A kiegészítő modulok és szolgáltatások teljes csomagjának csatlakoztatásához aktiválnia kell az „Alap”, „Advanced” vagy „Nagyterhelés” tarifát.
Ezenkívül további szolgáltatásokat és keresési modulokat is vásárolhat.
További szövegfelismerő (OCR) szolgáltatás aktiválása
Ez a szolgáltatás lehetővé teszi a beszkennelt dokumentumok, fényképek felismerését és ellenőrzését digitális kameraés szöveges adatokat tartalmazó grafikák.
A szolgáltatás aktiválásához lépjen a "Díjszabás" oldal aljára, ahol megjelenik a további szolgáltatások díjszabása. A kapcsolóra kattintva válassza ki a díjcsomag sorát és érvényességi idejét, majd kattintson a „Csatlakozás” gombra.
További szolgáltatások a "Díjszabás" oldalon
További keresőmodulok csatlakoztatása
További keresési modulok megtekintéséhez lépjen az „Árak” oldal aljára. Itt egy sor további keresési modult fog látni rövid leírásés a csatlakozás feltételeit. További keresési modulok vannak csatlakoztatva egy bizonyos ideig, és csatlakozásonként maximális számú ellenőrzést végeznek.
További keresőmodulok csatlakoztatása csak fizetős tarifák mellett lehetséges.
További keresési modulok a "Díjszabások" oldalon
A kiegészítő keresőmodul csatlakoztatása után a „Menü” ikon mellett látni fogja a nevét.
Egyenleg feltöltése
A szekrény felső panelén lévő egyenleg feltöltéséhez vigye a kurzort a pontok fölé, ekkor megjelenik a "Töltés" gomb, kattintson rá.
Ugrás az egyenleg-utánpótláshoz
A fizetés folytatása után megnyílik Ön előtt a számla feltöltésére szolgáló oldal. A beviteli mezőbe írja be a feltöltendő összeget, majd kattintson a „Tovább” gombra.
Fontos! A fizetés visszaigazolását követően a fizetést 24 órán belül kell teljesíteni, ellenkező esetben a fizetési kérelem törlésre kerül. Vegye figyelembe azt is, hogy amikor feltölti számláját, pontokat vásárol, és 1 pont költsége feltüntetésre kerül.
Az „Egyenleg” oldalon megtekintheti a pontjaival végzett összes műveletet, valamint a fizetés teljesítésének állapotát.
A "Statisztika" vagy az "Egyenleg" oldalon a személyes fiók feltöltését is elvégezheti. Az oldalak eléréséhez kattintson a jobb felső sarokban a "Menü" elemre, és válassza ki a kívánt oldalt. Ezt követően kattintson a "Feltöltés" gombra.
Egyensúly nézet
Az „Egyenleg” oldalon megtekintheti a számláján lévő pontjaival végrehajtott tranzakciók előzményeit.
Az „Egyenleg” oldal eléréséhez kattintson a „Menü” ikonra, majd válassza az „Egyenleg” menüpontot. Miután felkereste az oldalt, megjelenik egy oldal, amely tartalmazza az összes vásárlási műveletet, a tarifákra való feliratkozáshoz szükséges leírási pontokat és a további keresési modulok csatlakoztatását.
Műveletek listája az „Egyenleg” oldalon
A művelet eredményének részleteinek megismeréséhez vigye a kurzort az "Eredmény" oszlopban lévő ikon fölé, a lebegtetés után egy megjegyzés jelenik meg a magyarázattal. A fizetés állapotával kapcsolatos információk különösen hasznosak lesznek, ha a fizetési műveletek végrehajtása során problémák merülnek fel.
Ha sok tranzakciót hajtottak végre fiókjában, kényelmes lehet a tranzakciószűrő használata. Alapértelmezés szerint a tranzakciók listája a tranzakció dátuma szerint van rendezve, csökkenő sorrendben. A táblázat "fejlécében" módosíthatja a rendezési sorrendet, a nyíl iránya megváltozik, jelezve a rendezési módot, és félkövérrel kiemelve az oszlop, amely szerint a rendezés éppen történik.
Használati statisztikák megtekintése
A „Statisztika” oldalon részletes információkat tekinthet meg a fiókjában vásárolt szolgáltatásokról.
Sok diák nem tudja, hogyan bizonyítványt készíteni a plágiumellenességről egymaga. Elmondjuk és példákkal bemutatjuk a súgó létrehozásának teljes folyamatát. Ahhoz, hogy segítséget kapjon a plágium elleni küzdelemben, mindent az alábbiak szerint kell végrehajtania.
2. A jelentés letöltéséhez súgó innen ingyenes verzió antiplagiat.ru ki kell választania a "Nyomtatási verzió" lehetőséget a megnyíló ablakban "Fájl" - "Nyomtatás" - egy eszköz Microsoft bélyegző Nyomtasson PDF-be, és a súgójelentést PDF formátumban menti a rendszer.
Jelentésminta az Antiplagiat.ru ellenőrzésről
A plágiumellenes rendszer a munkájának ellenőrzése után problémákba ütközik hitelesítő jelentés.
Ez a jelentés minden információt tartalmazni fog: eredetiség, kölcsönzések, idézetek, ellenőrzés dátuma (például: 2017.04.04.), források.
Fejtsük meg az egyes értékeket külön-külön.
1. Eredetiség Az eredeti szöveg százalékos aránya a munkájában. Minél magasabb, annál jobb. Minden egyetemen a követelményeknek megfelelően eltérő lehet. De a szöveg eredetiségének több mint 65%-a ajánlott.
2. Kölcsönfelvétel- ez a műben szereplő szöveg százalékos aránya, amelyet bármilyen forrásból kölcsönzött. Beszélő egyszerű nyelv, amit átvett és bemásolt a munkájába. Minél alacsonyabb a hitelfelvétel százaléka, annál jobb.
3. Idézetek- ez valamilyen forrásból származó szöveg közvetlen felhasználása, pl. a szerző gondolatainak torzítás nélküli közvetítése.
4. Dátum Az a nap, hónap és év, amikor a rendszer működését ellenőrizték. (Például 2017.04.04.).
5. Források- ezek azok a források, ahol a rendszer talált egyezést az Ön szövegével. Itt is minél kevesebb, annál jobb.

Jelentésminta az Antiplagiat.UZ csekkről
Az Antiplagiat.UZ fizetős verziójában letölthet egy jelentést a források teljes tartalmával. Az ábrán egy nyíl látható a gombon, amelyre kattintva elmentheti a jelentést. A formátumban lesz