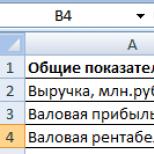Photoshop -da kəsmə vasitəsi. Photoshop -da fotoşəkillərin kəsilməsi Photoshop -da düzensiz formaları necə kəsmək olar
Məqalənin fəsilləri:
Kəsmə vasitəsi - Photoshop Frame
Photoshop kəsmə çərçivəsi
Bir şəkil kəsmək- bu, fotoşəkil çəkərkən və ya Photoshop proqramında işləyərkən, bu fotonun saxlanması və sonrakı istifadəsi üçün görüntünün ölçüsünü və müəyyən bir çərçivə daxilində yerləşdirilməsini dəyişdirmək üçün xüsusi hərəkətlərdir.
Əlbəttə ki, fotoşəkil çəkərkən şəkilləri düzgün bir şəkildə kəsməlisiniz, amma bu həmişə mümkün olmur. Ancaq fotoşəkil bu mərhələdə mükəmməl şəkildə kəsilmiş olsa belə, müəyyən məqsədlər üçün formatını dəyişdirməyiniz lazım ola bilər. Photoshop proqramında şəkilləri kəsmək daha rahatdır, çünki bunun üçün daha çox imkan var.
Fotoşəkil çəkdikdən sonra Photoshop -da fotoşəkillərin kəsilməsi üç əsas halda lazımdır. Birincisi, fotoşəkilin printer və ya TV kimi bəzi xarici cihazlara çıxarılması lazımdırsa. İkincisi, görüntünün tərkibindəki səhvləri aradan qaldırmaq lazımdırsa. Üçüncüsü, kolajlar yaratmaq kimi yaradıcı işlər üçün.
Bir şəkil çəkmədən əvvəl
Bir fotoşəkil kəsmək birbaşa ölçüsü və qətnaməsinin dəyişdirilməsi ilə əlaqədardır. Bu dəyərlərdən birini dəyişdirərək digərləri də dəyişir. Photoshop -da fotoşəkilləri kəsmədən əvvəl, əvvəlcə ölçüləri və qətnaməni yenidən hesablamalı, başa düşülən bir forma gətirməli və yalnız bundan sonra onlarla işləməlisiniz.
Bu xüsusilə həmin fayllar üçün doğrudur rəqəmsal fotoşəkillər film neqativlərindən və ya slaydlardan taranmışdır. Bu vəziyyətdə, məsələn 2400 dpi, çərçivə ölçüsü 36 ilə 24 mm arasında olan yüksək bir qətnamə təyin olunur. Photoshop -da bir fotoşəkilin dəqiq bir şəkildə kəsilməsi üçün ölçülər daha böyük, qətnamə isə daha aşağı böyüklükdə olmalıdır.
Photoshop -da kəsmədən əvvəl bir fotoşəkilin ölçüsünü və qətnaməsini yenidən hesablamaq üçün "Şəkil" menyusunda üst paneldəki "Şəkil ölçüsü" maddəsini seçməlisiniz. Fotonun ölçüsünü və qətnaməsini təyin etmək üçün eyni adlı bir pəncərə açılacaqdır. Bu pəncərəni "isti" düymələrdən istifadə edərək daha sürətli açmaq olar. Alt» + « Ctrl» + « Mən"(Şəkil 1).

Pirinç. 1 Kəsərkən fotoşəkilin ölçüsünü və həllini yenidən hesablamaq üçün Photoshop proqramının pəncərəsi
Dərhal "İnterpolasiya" maddəsinin yanındakı qutuyu işarələməlisiniz. Bu, görüntü ölçüsünün və qətnamənin eyni zamanda dəyişməsi və bir -birinə təsir etməsi üçün lazımdır. Onay qutusu işarələnsə, qətnaməni dəyişdirdiyiniz zaman yalnız piksel ölçüsü azalacaq. Çapın ölçüləri eyni qalacaq.
Məsələn, "İnterpolasiya" onay qutusunun işarəsini çıxararsanız və qətnaməni 2400 dpi -dən 300 dpi -yə dəyişsəniz (Şəkil 1), ölçü eyni qalacaq, lakin çap ölçüləri 3,5 x 2,2 -dən 27,9 x 17,5 sm -ə dəyişəcək. Belə ölçülər bizim üçün daha aydındır və fotoşəkil kəsərkən Photoshop proqramında onlarla şüurlu şəkildə işləyə bilərik.
Şəkilləri necə kəsmək olar
Photoshop -da fotoşəkilləri müxtəlif yollarla kəsə bilərsiniz, bu, kəsilmənin son məqsədindən asılıdır. Nəzərə almaq lazımdır ki, kəsmə bir fotoşəkili bir və ya bir neçə tərəfdən kəsərək ölçüsünü dəyişmək üsuludur. Bu proses geri dönməzdir və bir şəkil kəsməzdən əvvəl diqqətlə düşünmək lazımdır.
Photoshop proqramında bir fotoşəkili fərqli bir şəkildə və ya başqa bir şəkildə kəsmək üçün fotoşəkilin özünü deyil, nüsxəsini kəsmək lazımdır. Fotoşəkil rəqəmsal foto arxivində dəyişməz saxlanılmalıdır. Fotoşəkillərin bütün kəsilmiş nüsxələri bu foto arxivindən ayrı saxlanılmalıdır.
Bir fotoşəkilin belə bir ayrı saxlanması, əkin prosesini iki dəfə təkrarlamamağa imkan verir və istəsəniz, eyni fotoşəkili Photoshop -da istənilən vaxt kəsə bilərsiniz. Beləliklə, hər hansı bir fotoşəkili müxtəlif yollarla dəfələrlə kəsə bilərsiniz.
Photoshop -da bir şəkil kəsməyə başlamazdan əvvəl bunun tam olaraq nəyə uyğun olduğunu təyin etməlisiniz. Kəsmə növü bundan asılı olacaq - normal, fırlanma və ya görüntü deformasiyası ilə. Bu, əvvəlcədən müəyyən edilməlidir, çünki hər bir əkin növü üçün Photoshop proqramının fərqli üsul və vasitələrindən istifadə olunur.
Foto Kəsmə Alətləri
Photoshop -da fotoşəkilləri kəsmək üçün bir neçə fərqli vasitədən istifadə edə bilərsiniz. Kəsmə məqsədindən asılı olaraq, istədiyiniz alət və ya onların paylaşma.
Photoshop proqramının fotoşəkillərini kəsmək üçün əsas vasitə " Çərçivə". Çox vaxt fotoşəkillər bu xüsusi vasitədən istifadə edərək kəsilir.
Photoshop -da fotoşəkilləri kəsmək üçün bütün vasitələrdən istifadə edə bilərsiniz ifrazatlar görüntü üzərində kəsikli bir çərçivə yaradan - bir qarışqa yolu.
Alətdən istifadə edərək " Hökmdar»Photoshop -da görüntünü açıb kəsə bilərsiniz. Yayılanda fotoşəkilin ölçülərindən kənara çıxan sahələri silinir.
Photoshop -da ölçüsünü dəyişmədən bir şəkil kəsə bilərsiniz. Bu vəziyyətdə görüntü kiçilir və miqyası artır. Bunun üçün istifadə olunur təbəqələr.
Alət " Kətan ölçüsü"Bu, bəlkə də Photoshop -da ən asan əkin vasitəsidir. Bu vasitə ilə fotoşəkillərin son ölçülərini tez bir şəkildə təyin edə və ya bir və ya bir neçə tərəfdən nə qədər kəsiləcəyini təyin edə bilərsiniz.
Photoshop -da şəkil kəsmək üçün başqa bir lazımlı vasitə " Kəsmə". Kölgələrin və ya lələkli sərhədlərin sərhədlərini tapmaq və fotoşəkili onlara uyğun olaraq kəsmək üçün istifadə edilə bilər.
Photoshop -da hər bir əkin vasitəsi ilə necə işləmək olar, onlardan nə vaxt və niyə istifadə etmək daha yaxşıdır, bu məqalənin növbəti fəsillərində oxuyun.
Kəsmə, kompozisiyanı fokuslamaq və ya yaxşılaşdırmaq üçün görüntünün bəzi hissələrini kəsməkdir. Alət Əkin Photoshop istifadə etmək üçün çox sadə və eyni zamanda çox maraqlı bir vasitədir. Bu təlimatda alətin funksiyalarını və parametrlərini nəzərdən keçirəcəyik. Əkin.
Alət Əkin alət simgesini tıklayaraq aktivləşdirilə bilər Alət çubuqları və ya qısa düymədən istifadə edin İLƏ(Latın). Alət gözlə görünməmişdən daha çox xüsusiyyətə malikdir. Alət parametrlərinə nəzər salaq.
Alət parametrləri paneli.
nəzərdən keçirək Alət parametrləri paneli bu şərtlə ki, hələ bu vasitədən istifadə edərək görüntü ilə işləməyək.
1. İlk parametr elementi adlanır Alət Hazır Ayarlayıcı... Mövcud parametrlər menyusunu açmaq üçün ox düyməsini basın. Açılan pəncərədə, hər biri ayrı bir sətirdə saxlanılan nümunələr yerləşdirilir. Onlardan birini seçin və alət göstərilən parametrləri əldə edəcək. Öz parametrlərinizlə bir nümunə də yarada və saxlaya bilərsiniz. (Birinci element haqqında ətraflı məlumat verməyəcəyik, əksinə peşəkar fotoqraflar üçün faydalıdır. Ancaq növbəti altı tənzimləmə elementinə xüsusi diqqət yetirəcəyik).
2 və 4. Burada soruşa bilərsiniz Genişlik və Hündürlük kəsildikdən sonra ortaya çıxan görüntü. Məsələn, 9 x 12 sm ölçüdə bir şəkil əldə etmək istəyirsiniz Genişlik dəyəri 12 sm və sahədə göstərin Hündürlük- 9 sm.Şəkildə bir kəsmə qutusu yaratmaqla alət qutusunun eni və hündürlüyü göstərilən nisbətləri qoruyacaq. Çərçivə görüntünün ətrafında hərəkət edə bilər və künc tutacaqlarından istifadə edərək ölçüsünü dəyişə bilər. Çərçivəni düzgün yerə qoyaraq və görüntünü kəsərək 9 x 12 sm ölçüdə kəsilmiş bir şəkil əldə edəcəksiniz.
3. Bu düyməni basaraq parametr dəyərlərini dəyişdirə bilərsiniz Genişlik və Hündürlük.
5 . Görüntü imkanıŞəkillər. Görüntü imkanı image, görüntünün bir düymündə neçə piksel olduğunu göstərir. Fotoqrafiya ilə işləyirsinizsə, məsələn 300 piksel / düym, bu nömrəni sahəyə yazmaq daha yaxşıdır Görüntü imkanı.
6. Düyməni basaraq Şəkil (Ön Şəkil) tarlalarda Genişlik,Hündürlük və Görüntü imkanı açıq görüntünün dəyərləri avtomatik olaraq yazılacaq. Kəsmə tətbiq edildikdən sonra şəkliniz eyni ölçüdə və qətnamədə kəsiləcək.
7. Düyməni basaraq Təmizləyin, Sahələrə daxil edilmiş bütün məlumatları siləcəksiniz Genişlik,Hündürlük və Görüntü imkanı Aşağıdakı şəkilləri kəsərkən seçimləri silməyi unutmayın.
İndi düşünün Alət parametrləri paneli, alətin seçilməsi və alət çərçivəsinin artıq şəklin üzərində olması şərtilə Əkin.
1 . Kəsilmiş sahə... Kəsilmiş sahəni seçdikdən sonra onu kəsmək lazım deyil, sadəcə əkilmiş sahələri gizlədə bilərsiniz. Bu xüsusiyyət arxa qat üçün mövcud deyil. Arxa plan qatını palitrada adi bir təbəqəyə çevirmək üçün Qatlarüzərinə iki dəfə vurun və görünən informasiya qutusunda vurun tamam... İndi alətin çərçivəsini yerləşdirin Əkinşəkildə və içərisində Alət seçim panelləri bir seçim seçin Gizlət... Basın Daxil edinəkmək üçün və kəsilmiş sahə gizlidir, amma hələ də mövcuddur. Bir alətlə Hərəkət et görüntünün gizli sahələrini hərəkət etdirə bilərsiniz. Kəsmədən şəkil çəkməyin müxtəlif yollarını sınamaq istəsəniz bu faydalıdır. Kəsilmiş sahələri silmək üçün seçimi seçin Silin.
2 Qutunu yoxlayın Qalxan Rəngiçərçivənin xaricindəki ərazini qaraldır. Bu, kəsilmiş ərazini daha yaxşı görməyə imkan verəcəkdir.
3 . Rəng... Kölgəli sahənin rəngini dəyişdirmək istəyirsinizsə rəng nümunəsinə vurun.
4 . Şəffaflıq... Kölgəli sahənin qeyri -şəffaflığının dəyişdirilməsi.
5. Qutunu yoxladıqdan sonra Perspektivli(funksiya parametr seçildikdə mövcuddur Silin) çərçivə manipulyatorları daha müstəqil olur. İndi hər birini hərəkət etdirərək çərçivənin şəklini dəyişə bilərsiniz. Hara aparır? Kəsildikdən sonra şəkil hələ də düzbucaqlıdır, lakin çərçivəyə uyğun olaraq təhrif olunur. Bu fürsət dünyagörüşünü dəyişdirmək üçün istifadə olunur. Məsələn, geniş bucaqlı lenslə çəkiliş zamanı, xüsusilə şəhər mənzərələrində nəzərə çarpan təhrif baş verə bilər. Bunu düzəltmək üçün çərçivəni, tərəfləri təhrif olunmuş konturlara paralel olaraq yenidən formalaşdırın. Kəsildikdən sonra tərəflər paralel olması üçün görüntü təhrif olunacaq. Bu görüntünü düzəldəcək.

Alətin çərçivəsi ilə işləmək.
Üzərindəki tutacaqlardan istifadə edərək əkin çərçivəsinin ölçüsünü dəyişə bilərsiniz. İmleci markerlərin üzərinə aparıb, çərçivənin düzəldilməsi istiqamətlərini göstərən (1 və 2) ikiqat başlı ox şəklində olacaq. Ayrıca, çərçivə dönə bilər, ox isə yarımdairəvi bir forma alacaq (4). Dönmə mərkəzi nöqtə ətrafında aparılır (3). Orta nöqtəni istədiyiniz yerə köçürərək pivot oxunun koordinatlarını dəyişə bilərsiniz.
Kəsməyi bitirmək üçün basın Daxil edin və ya əkin çərçivəsinin içərisinə iki dəfə vurun. Kəsmə əməliyyatını ləğv etmək üçün basın Esc.
Sonda, xüsusi bir nümunənin alətlə necə işləməyi göstərdiyi bir şəkil kəsmə dərsini izləməyi məsləhət görürəm Əkin və əməliyyatdan əvvəl əyilmiş görüntünün necə hizalanacağını izah edən "Image Alignment" dərsi. Kəsmə.
Kəsmə və ya Əkin Adobe Photoshop -un əsas vasitələrindən biridir. Kompozisiya aləti. Axı, əslində fotoqrafiyanın özü də əkilir. Ancaq bir çoxumuz Photoshop ilə uzun müddət tanış olsaq da, Crop haqqında çox şey bilmədiyimiz olur. Buna görə ən populyar qrafik redaktorunda əkin imkanlarını ətraflı öyrənməyi təklif edirik və hər fotoqrafın və ya dizaynerin bilməli olduğu 10 şeyi sizə izah edəcəyik.
Martin Perhiniak'ın ingilis dilində çərçivə qurmaq haqqında ətraflı danışdığı bir video dərsini izləyə və ya rus dilində mətn təsvirini oxuya bilərsiniz.
1. Kəsmə Bələdçisi Bindirmələri
Rejimdə Əkin Məhsul cədvəlini örtmək üçün bir neçə variant var. Aləti seçdikdən dərhal sonra onları görə bilərsiniz. Əkin və düyməsini basaraq aralarında keçid edin O... Aşağıdakı örtük növləri mövcuddur:
- Üçüncü Qaydalar
- Şəbəkə (şəbəkə)
- Çapraz (diaqonal)
- Üçbucaq
- Qızıl Oran ()
- Qızıl Spiral
Hamısı şəkli qanunlarına uyğun olaraq kompozisiyaya uyğun qurmağa kömək edir və çərçivəni asanlaşdırır. Vəziyyəti də dəyişə bilərsiniz spirallar və ya üçbucaq düymələrin birləşməsinə basaraq Qızıl Spiral və ya Üçbucaq seçildikdə Üst Karakter + O.
2. Məhsulun istiqamətini dəyişdirin
Photoshop -da xüsusi bir əkin çərçivəsini döndərməyin o qədər də asan olmadığını çoxdan gördünüz. Nisbəti qoruyarkən çərçivəni 90 dərəcə döndərmək istədiyiniz zaman basın X... Bu şəkildə mənzərə və portret istiqamətləri arasında asanlıqla keçə bilərsiniz.
![]()
3. Kəsilmiş sahələri gizlət
Qəbul et düyməsini basdıqdan sonra çərçivənin nə qədər yaxşı görünəcəyini başa düşməyi asanlaşdırmaq üçün vuraraq kəsilmiş əkin sahələrini gizlədə bilərsiniz. H... Bu, məhsulu təsdiq etməzdən əvvəl son nəticəni görməyə imkan verəcəkdir. Ayarlarda, məhsulun önizlənməsini tənzimləmək üçün daha çox imkanlar var: kəsilmiş sahənin qaralmasının intensivliyini və rəngini dəyişə biləcəyiniz əkin parametrləri simgesini vurun.
![]()
4. Klassik məhsul rejimi
Photoshop CC -də, ehtimal ki, əkilmənin əvvəlki versiyalardan fərqli olması faktı ilə artıq qarşılaşmısınız. Məhz, kəsmə pəncərəsi statik hala gəldi və görüntünün özü ızgaraya köçürülməli və tənzimlənməlidir. Şəklin özünü deyil, çərçivəni hərəkət etdirməyiniz lazım olan klassik kəsmə rejimindən istifadə etməyi üstün edənlər üçün düyməni basaraq bunu edə bilərsiniz. P ki, bu sizə keçəcək Klassik Rejim... Bunu ayarlar panelindəki kəsmə parametrləri menyusunda da edə bilərsiniz.
![]()
5. İstifadəÖn Şəkil
Fərqli qətnamə və görüntü ölçüləri olan iki sənədlə işləyərkən, seçimdən istifadə edərək bir sənədi digərinə uyğun olaraq asanlıqla kəsə bilərsiniz Ön Şəkil... Əvvəlcə hər iki sənədi açmalı və istinad kimi istifadə etmək istədiyiniz sənədləri seçməlisiniz. Sonrakı seçin Bitki Aləti və seçimlər çubuğunda açılan pəncərədə seçin ÖnŞəkil ya da düyməni basın Mən... Bu, ilk sənədin ölçüsünü və həllini xatırlamağa imkan verəcəkdir. Sonra başqa bir sənədə keçə bilərsiniz Bitki Aləti artıq ilk görüntünün ölçüsü və qətnamə parametrlərini ehtiva edəcək.
![]()
6. Kəsilməni necə təsdiqləmək olar
Ayarlar panelindəki onay işaretini tıklamağa əlavə olaraq, etdiyiniz əkini necə təsdiqləyə biləcəyiniz üçün başqa variantlar da var:
- Enter düyməsini basın
- Məhsul sahəsinə iki dəfə vurun
- Ayarlar panelində təsdiq etmək üçün işarəni vurun
- Sağ vurun> Kontekst Menyu> Kəs
- Şəkil Ayarlama Menyu> Kəs
![]()
7. Perspektiv Məhsul Aləti
Çərçivədə bir bina kimi aydın bir perspektivə sahib bir obyekt varsa, onun təyyarələri çərçivəyə paralel olmaya bilər. Bu vəziyyətdə istifadə edə bilərsiniz Perspektiv Məhsul Aləti... Kəsmək üçün dörd küncü işarələməlisiniz və kəsmə qutusu yarandıqdan sonra Enter düyməsini basmalısınız. Bitmiş çərçivə düz təyyarələrlə ön tərəfə yerləşəcəkdir. Mövzunu kəsmədən düzəltmək istəyirsinizsə, istifadə edin Avtomatik dik nişanda Lens Düzəlişləri parametrlərdə Kamera xam Filtr edin.
![]()
8. Geri çevrilən əkin
Kəsmə zamanı görüntünün "kəsilmiş" hissələrini qorumağın ən yaxşı yolu qutunun işarəsini çıxarmaqdır. Kəsilmiş pikselləri silin məhsul parametrlərində. Başqa bir yol bir təbəqə yaratmaqdır Ağıllı obyekt onay qutusunun aktiv olub -olmamasından asılı olmayaraq, geri dönməz nəticələrdən qorxmadan əkə bilərsiniz Kəsilmiş pikselləri silin, ya yox.
![]()
9. Sərhədlərin genişlənməsi
Əksər insanlar bir fotoşəkildən kənara çıxmaq üçün kəsmə istifadə etsələr də, bəziləri sərhədləri genişləndirərək görüntüyə bir şey əlavə etmək üçün istifadə edirlər. Bunu etmək üçün, əkin çərçivəsinin künclərini şəkildən kənara sürükləməlisiniz və bir fon təbəqəniz varsa, fon qatının rəngində eyni rəngli piksellər şəkilə əlavə olunacaq, əks halda genişləndirmə sahələri şəffaf qalacaq.
![]()
10. Şəkilinizi kəsərək düzəldin
İstifadə edə bilərsiniz Bitki Alətişəkillərinizi düzəltmək üçün. Sadəcə tutmaq Əmr / Ctrl, şəklin üfüqünü göstərən bir xətt çəkmək üçün vurun və sürükləyin. Şəkli hizalamaq üçün hər hansı bir şaquli düz xətt istifadə edə bilərsiniz.
![]()
Yaratarkən kəsmə çərçivəsini hərəkət etdirmək üçün Boşluq çubuğunu basıb saxlayın. Doğru yerdə olduqda, Space çubuğunu buraxın və çərçivəni çəkməyə davam edin. Siçan işaretçisini xarici sərhəddən kənara çıxarıb genişləndirə bilərsiniz. Kursor daha sonra ikiqat başlı oxa çevriləcək. Şəkli vurun və siçan işarəsini hərəkət etdirin. Çərçivə göstərilən istiqamətdə açılacaqdır.
Kəsmə sərhədlərini təyin etdikdən sonra Enter düyməsini basın. Şəklin xarici kənarları silinəcəkdir. Birdən çox təbəqə olan bir şəkil kəsirsinizsə, Photoshop -un kəsilmiş hissələrini silmək yerinə gizlətməsini seçə bilərsiniz. Bunu etmək üçün Seçimlər panelində Kəsmə açarını Gizlət olaraq təyin edin. İndi "Şəkil" - "Hamısını Göstər" əmrindən istifadə edərək kəsilmiş sahəni geri qaytara bilərsiniz.
Müəyyən bir ölçülü bir şəkil kəsmək istəyirsinizsə, Seçimlər panelinə Genişlik və Hündürlük dəyərlərini daxil edin. Orijinal görüntünün görünüş nisbətini saxlaya və ya xüsusi aspekt nisbətlərini təyin edə bilərsiniz.
Bir fotoşəkili necə düzəltmək olar
Şəkildəki üfüq əngəllənirsə, Perspektiv Məhsul alətindən istifadə edərək düzəldə bilərsiniz. "Çərçivə" ilə bir düymənin altında yerləşir və C düyməsinin köməyi ilə də adlandırılır. Alətlər arasında keçid etmək üçün Shift + C kombinasiyasından istifadə edin.Düzəltmək istədiyiniz elementin ətrafında bir məhsul qutusu yaradın və künc tutacaqlarını şəkil xətlərinə paralel olaraq sürükləyin. Enter düyməsini basın. Bu üsul memarlıq çəkilişləri üçün yaxşı işləyir, ancaq insanların və ya heyvanların fotoşəkillərini kəsmək üçün istifadə etməyin. Alət nisbətləri təhrif edir və canlılar əyri güzgüyə bənzəyəcək.
Şəkilinizi düzəltmək üçün Ruler alətindən istifadə edə bilərsiniz. Damcı damlası alətlər qutusunda gizlidir və I qısa düyməsi ilə çağırılır.Kursoru ölçmənin başlayacağı nöqtəyə yerləşdirin və hizalanacaq sahə boyunca bir xətt çəkin. Seçimlər panelində Düzləşdir düyməsini basın. Şəkil düzəldiləcək və kəsiləcək.
Əkin prinsipləri
Yaxşı bir vuruş belə pis əkinlə məhv edilə bilər. Bir şəkil kəsərkən mövzunu görüntünün həndəsi mərkəzinə qoymamağa çalışın - bu texnika yalnız statik monumental obyektlərin şəkilləri üçün uyğundur. Fotonun başında çox yer buraxmayın - şəkil boş görünəcək. Mövzunu yaxından göstərmək istəyirsinizsə, kəsmə nəticəsində şəklin 70-80% -ni tutmalıdır.Şəkildə hərəkət edən bir mövzu varsa, fotoşəkilin kənarlarına söykənməməlidir. Səyahət istiqamətində çox yer buraxın. Fotonun sağ tərəfinə yerləşdirmək daha yaxşıdır. Bu zaman tamaşaçının baxışları və obyekt bir -birinə doğru hərəkət edir. Gerekirse, "Düzenle" - "Çevirin" - "Yatay döndür" əmrindən istifadə edərək görüntünü aça bilərsiniz.
Yolların, çayların, çitlərin fotoşəkilləri, bu cisimləri şəkil boyunca diaqonal olaraq yerləşdirsəniz daha dinamik görünür. Eyni zamanda, görüntünün sağ üst küncündən aşağı sola yönəldilmiş kompozisiya daha sakit görünür.
"Qızıl nisbət" və "Üçdə bir qaydası"
Uyğun bir görüntü yaratmaq üçün peşəkar sənətçilər Qızıl Bölmə prinsipini tətbiq edirlər. Tərəf nisbətindən asılı olmayaraq, kompozisiyanın dörd nöqtəsi həmişə tamaşaçını cəlb edir. Təyyarənin müvafiq kənarlarından 3/8 və 5/8 məsafədə yerləşirlər. Əsas obyektlər bu nöqtələrin yaxınlığında yerləşməlidir.Üçüncü Qaydalar Qızıl Oranın sadələşdirilmiş versiyasıdır. Tətbiq edildikdə, görüntü vizual olaraq üfüqi və şaquli olaraq üç hissəyə bölünür. Bu vəziyyətdə üfüq üfüqi xətlərdən biri ilə üst -üstə düşməlidir və əsas tədqiqat obyektləri kəsişmə nöqtələrinin yaxınlığında yerləşir.
Photoshop CC -nin son versiyasında Çərçivə alətinin başqa bir lazımlı xüsusiyyəti var. Kəsmə zamanı proqram avtomatik olaraq görüntünü hissələrə bölməyə imkan verən bir ızgara göstərir. Bu vəziyyətdə, "Seçimlər" panelində bir neçə növ mesh növündən birini seçə bilərsiniz: "Üçüncü Qaydalar", "Şəbəkə", "Çapraz", "Üçbucaq", "Qızıl Oran", "Qızıl"

Daha əvvəl bir vasitə seçmisinizsə Bitki Aləti(Kırpma / Çərçivə), sənədiniz boyunca uzadın və vurun Daxil edin, bu Photoshop Dərsliyi, əkin edərkən istifadə edə biləcəyiniz digər imkanları öyrənəndə sizi təəccübləndirə bilər Photoshop.
Budur beş ən yaxşı sirlər alət Bitki Aləti(Kəsmə / Çərçivə).

1. Kəsmə zamanı döndərin
Bir görüntüyə kəsmə tətbiq edərkən, seçimi döndərə bilərsiniz. Siçan imlecini seçimin künclərindən birinə qoyun və istədiyiniz kimi çevirin. Seçimin içərisinə iki dəfə vurmaq eyni zamanda dönəcək və kəsiləcək.

2. Perspektivli əkin
Əvvəlcə görüntünün bir sahəsini seçərək kəsərkən perspektivi təyin edə bilərsiniz. Alət parametrlərinin qarşısındakı qutuyu işarələyin Perspektivli(Perspektiv). İndi seçimin künclərinə sürüklədiyiniz zaman onlar göstərdiyiniz istənilən mövqeyə keçəcəklər. Bir görüntüyə bir bölgə tətbiq edərkən, yalnız kəsilmir, həm də düzbucaqlı bir görüntüyə çevrilir. Təsvirinizin perspektivini düzəltmək üçün bu texnikadan istifadə edə bilərsiniz.

3. Kəsmədən əkmək
Kəsilmiş bir sahə seçdikdən sonra onu kəsmək lazım deyil, sadəcə əkilmiş sahələri gizlədə bilərsiniz.

Bunu etmək üçün arxa plan təbəqəsi ilə deyil, şəkil təbəqəsi ilə işləməlisiniz, buna görə də fon qatına iki dəfə vurun və adi bir təbəqəyə çevirin. Şəkil üzərində bir düzbucaqlı çəkin və alət seçimlərində seçimi seçin Gizlət(Gizlət). İki dəfə kliklədikdən sonra kəsilmiş sahə gizlənəcək, lakin hələ də mövcud olacaq.

Aləti götür " Aləti hərəkət etdirin»(Hərəkət et) və görüntünü hərəkət etdirin. Bir şəkli ölçüsünə görə kəsmək istədiyiniz zaman bu faydalıdır 4 NS 6 px və şəkli kəsmədən tərtib etmək üçün fərqli variantlarla təcrübə etmək istəyirik.
4. Kəsmə parametrlərini yaradın və istifadə edin

Alətdən istifadə edərkən " Bitki Aləti"(Kəsmə / Çərçivə), fərqli parametrlər seçə bilərsiniz, sadəcə ayarlar pəncərəsindəki açılan menyunu vurun. Seçim yaratmaq üçün bir ayarı seçin və görüntüyə tətbiq edin. Şaquli seçimi üfüqi (və əksinə) olaraq dəyişə bilərsiniz. Şəkildəki seçimi uzatın və sonra döndərin 90 dərəcə düyməsini basıb saxlayın Shift... Açarı tutarkən Shift, şəkliniz aydın şəkildə dönəcək 15 dərəcə.

Öz parametrlərinizi yaratmaq üçün alət parametrlərində eni və hündürlüyü, eləcə də qətnaməni təyin edin, sonra açılan menyudan vurun Yeni Alət Hazırlığı(Yeni alət parametrlərini təyin edin).
Seçimlərinizə bir ad verin və vurun Tamam.
Gələcəkdə istədiyiniz zaman seçə və istifadə edə biləcəyiniz seçimlər menyusunun ən aşağı hissəsində görünəcəklər.

5. Eyni ölçüdə kəsin

Şəkli eyni ölçüdə kəsmək üçün "seçin Bitki Aləti»(Kırp / Çərçivə) və ölçeklendirmek üçün istifadə etdiyiniz görüntüyü aktivləşdirin. Düyməni basın Ön Şəkil"Xarici şəkil" konfiqurasiya etmək üçün Bitki Aləti»(Kəsmə) verilmiş görüntünün ölçüləri ilə.

Şəklinizi seçin və şəkildəki düzbucaqlı bir şəkil çəkin. Siçanınızı iki dəfə vurduqdan sonra, şəkliniz nümunə götürdüyünüz şəkil ilə eyni ölçüdə və qətnamədə kəsiləcək - bəzi hallarda şəkliniz böyüyə bilər.
Diqqət:Əgər " Bitki Aləti"(Kırpma / Çərçivə) gözlənildiyi kimi tətbiq edilmədi, basın Esc aləti söndürmək və düyməni basmaq üçün Təmizləyin Birdən alət parametrlərində nəyi dəyişdiyinizi unutsanız, bəzi parametrləri sıfırlamaq üçün (Sil).
Son nəticə 
Növbəti dəfə bir şəkil kəsəndə bu vasitənin gözlə görünməmişdən daha çox seçimə sahib olduğunu unutmayın.
Tərcümə: Aleksandra Antsyperoviç;