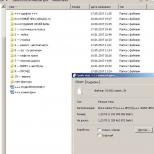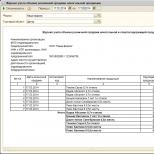Správa o naplnenosti obsadzovacieho stola v zup 3. Obsadzovaciu tabuľku zostavujeme: vzor. Vstup do novej personálnej jednotky
Personalista potrebuje miesto na plný úväzok. Ukážka, ktorá je aktuálna pre tento rok. Každý vie, že tabuľka zamestnancov je dokument, ktorý obsahuje informácie o pracovnej sile spoločnosti. Vrátane informácií o počte zamestnancov, názvoch ich pozícií, názvoch štrukturálnych divízií. A aké je štandardné usporiadanie v 1s 8.3 ZUP? Kde nájdem elektronickú podobu tohto dokumentu vo formátoch Word a Excel? Na tieto a ďalšie otázky odpovieme v materiáli.
Rozdiel od "shtatki"
Personálna tabuľka je chápaná ako dokument obsahujúci štruktúrované informácie o personáli organizácie. "Štáb" uvádza všetky pozície, ktoré spoločnosť poskytuje, a počet plánovaných jednotiek pre každú z nich.
Personálne obsadenie je dokument, ktorý uvádza, ktoré jednotky sú zamestnané a kým. To znamená, že celé meno je predpísané v štandardnom usporiadaní. zamestnancov na určitých pozíciách, ako aj ich personálne čísla a ďalšie potrebné informácie. Napríklad údaj o invalidite, brigáde, dôchodkovom veku a pod. Vyžaduje sa štandardné usporiadanie? Samozrejme, že nie. Rovnako ako tabuľka zamestnancov môže byť vytvorená alebo ignorovaná. Výber je na správe organizácie.
Je však lepšie nezanedbávať „personálne“ a štandardné usporiadanie. Koniec koncov, ak máte k dispozícii tieto dokumenty, môžete jasne vidieť štruktúru organizácie a vypočítať požadované množstvo peňazí na údržbu personálu. Tieto informácie môžu potrebovať manažéri spoločností na prijímanie manažérskych rozhodnutí. Preto štandardná úprava v 1s 8.3 ZUP alebo vo forme elektronického dokumentu nebude vo firme nadbytočná.
Pracovný pomer je dohoda medzi zamestnancom a zamestnávateľom (organizáciou alebo individuálnym podnikateľom) o vykonaní práce uvedenej v zmluve za odplatu. Počas práce je zamestnanec pod vedením a kontrolou zamestnávateľa, dodržiava interné pracovné predpisy a pracuje v záujme zamestnávateľa (článok 15 Zákonníka práce Ruskej federácie).
Personálne usporiadanie (stiahnite si bezplatnú vzorku), aj keď sa nevzťahuje na povinné personálne dokumenty, je medzi odborníkmi mimoriadne obľúbené a personalisti ho vo svojej práci široko využívajú.
Za rovnaké pozície v „kádri“ by mala byť poskytnutá rovnaká odmena. Faktom je, že za rovnakú prácu sa zo zákona vyžaduje rovnaká odmena (článok 22, časť 2, článok 132 Zákonníka práce Ruskej federácie). Ak je potrebné diverzifikovať platy zamestnancov na rovnakých pozíciách, najbezpečnejšie by bolo zaviesť do formulára T-3 pojmy „starší“, „vedúci“, „asistent“ atď. Napríklad „vyšší pokladník“. Okrem toho je v pracovných zmluvách so zamestnancami potrebné zaregistrovať rôzne funkcie zamestnancov na pozíciách s rovnakým názvom:
- rôzne práva a povinnosti;
- rôzne úrovne zodpovednosti.
Neexistuje jednotná forma
Na rozdiel od personálnej tabuľky súčasná legislatíva nepočíta s jednotnou formou personálneho obsadenia. Preto je možné mať štandardné usporiadanie na excelovom formulári alebo vo formáte Word vo forme, ktorá vyhovuje personalistovi.
Zvyčajne sa ako základ pre umiestnenie používa personálny formulár č. T-3 schválený výnosom Štátneho štatistického výboru Ruska z 5. januára 2004 č. 1, ku ktorému sú pridané potrebné stĺpce. Takto sa vo väčšine prípadov zostavuje personálne usporiadanie na rok 2018 podľa všetkých pravidiel.
Úpravy dokumentu sa vykonávajú ako zmeny v samotnej organizácii:
- prepúšťanie;
- preklady;
- otváranie nových voľných pracovných miest;
- zrušenie príspevkov.
Špeciálne pre čitateľov naši špecialisti pripravili vzor štandardného usporiadania, ktorý je relevantný pre rok 2018. Je k dispozícii bezplatne na webovej stránke.
POZOR: podobný článok o 1C ZUP 2.5 -
Dobrý deň milí návštevníci. Dnes pokračujeme v rozoberaní účtovné funkcie v ZUP pre začiatočníkov a v ďalšej publikácii z roku rozoberieme niektoré problémy personálneho účtovníctva v programe. Pripomínam, že podobnú sériu článkov nájdete pre používateľov ZUP edície 2.5. Takže, tu sú témy, ktoré nás dnes čakajú:
- Poďme analyzovať, ako hrať v ZUP 3.0 Prijatie nového zamestnanca: povedzme si podrobne o dokumente "Hiring", všetkých jeho poliach a nastaveniach
- Aké nastavenia je dôležité vykonať pre správne účtovanie nového zamestnanca: zrážky dane z príjmov fyzických osôb, stavy pre výpočet dane z príjmov fyzických osôb a poistného a mnohé ďalšie
- Povedzme si o možnostiach udržiavania personálnej tabuľky: o dokumente a "Výmena pracovného stola"
✅
✅
Aby sme odzrkadľovali prijatie nového zamestnanca, musíme ho najprv vytvoriť. Žiaľ, ZUP 3.0 zatiaľ nemá asistenta prijímania zamestnancov, takže nového zamestnanca budeme musieť vytvoriť manuálne. Prejdite do časti ponuky Personál - Zamestnanci
Stlačte gombík Vytvorte a vyplňte formulár ponúkaný programom.

Hlavná vec, ktorú je potrebné v tejto chvíli zadať, je celé meno. Ostatné osobné údaje môžete zadať neskôr. Po uložení údajov o novom zamestnancovi sa tieto údaje duplikujú v inom adresári - Jednotlivci(Personál - pozri tiež - Jednotlivci). Tento adresár zobrazuje všetky osobné informácie o zamestnancoch. V programe ZUP 3.0 môže byť na jedného jednotlivca viazaných viacero zamestnancov. Príkladom je situácia, keď ten istý jednotlivec pracuje v organizácii na hlavnom pracovisku a interne. A to je dôležité pochopiť, pretože program sleduje výpočet dane z príjmu fyzických osôb a poistného v kontexte fyzických osôb, nie zamestnancov.
Ďalším krokom, po predstavení zamestnanca, musíme vypracovať dokument Nábor. Môžeme vytvoriť tento dokument:
1. Personalistika - Príjem, presun, prepustenie - Vytvor. Vyberte si z navrhovaného zoznamu Nábor (Nábor podľa zoznamu ak prijmeme viacerých zamestnancov k rovnakému dátumu).

2. Uchádzať sa o prácu môžeme aj z osobnej karty zamestnanca: tlačidlo Pozrite si dokument -> Nájom alebo kliknutím na odkaz Naverbovať.

Teraz vyplníme dokument Nábor.

dátum Je dátum objednávky.
číslo- program ho sám priradí k tomuto dokladu na základe čísel predchádzajúcich dokladov, v prípade potreby ho môžete opraviť ručne.
Lúka zamestnanec... Ak Nábor sa vyhotovuje z osobnej karty zamestnanca, potom sa toto pole vyplní automaticky, inak je potrebné vybrať z referenčnej knihy.
V teréne pozícia vybrať si pozíciu, na ktorej bude zamestnanec pracovať.
Ďalšie pole je Typ zamestnania... V programe sú len 3 možné možnosti typov zamestnania - ide o hlavné miesto výkonu práce, externú brigádu a internú brigádu. V ZUP 3.0. tieto informácie sú nastavené na úrovni náboru v ZUP 2.5. - na úrovni vstupov zamestnancov, čo nebolo príliš pohodlné. Napríklad na preradenie zamestnanca z externej brigády na hlavné pracovisko v ZUP 2.5 bolo potrebné človeka prepustiť a následne znovu prijať. V ZUP 3.0 je potrebné vyhotoviť doklad HR preklad, v ktorej uvedie nový druh pracovného pomeru.
Mimochodom, podrobnejšie o rozdiele medzi ZUP 2.5 a 3.0 si môžete prečítať v sérii publikácií:.
Teraz hovorme o tlačidle "Upraviť" vedľa nápisu Máte nárok na ročnú dovolenku... Kliknutím na toto tlačidlo sa otvorí okno „Nárok na dovolenku“, ktoré bude obsahovať „Základná dovolenka“ pripadajúca na všetkých zamestnancov v rozsahu 28 dní. Ak nám to takto vyhovuje, tak netreba nič meniť. Ak má zamestnanec nárok na dodatočnú dovolenku (napríklad Dovolenku), musíme túto dovolenku vytvoriť (sekcia Nastavenie - Podnik - Typy dovoleniek). stlač tlačidlo Vytvorte.

V okne, ktoré sa otvorí, zadajte požadovaný názov dodatočnej dovolenky (napr. Pre nepravidelný pracovný čas, alebo Na škodu). Začiarknite políčko, že dovolenka je ročná. Uveďme si počet dní dodatočnej dovolenky.
Po tom, čo do adresára zadáme nový druh dovolenky, môžeme ju pridať ku konkrétnemu zamestnancovi v doklade Nábor. Kliknite na odkaz Upraviť. V okne, ktoré sa otvorí, kliknite na tlačidlo Pridať a vyberte si z navrhovaného zoznamu dodatočnú dovolenku, ktorú potrebujeme.

V našom príklade bude mať zamestnanec dovolenku 28 kalendárnych dní, ďalšiu dovolenku mu nepripočítame.
Teraz poďme na kartu "plat" Prenájom dokumentov.

Tu sa nastavia plánované druhy časového rozlíšenia, ktoré pri vyplnení automaticky spadnú do dokumentu "Výpočet miezd a odvodov" (to je hlavný doklad v 1C ZUP, ktorým sa počítajú mesačné mzdy) Nastavme zamestnanca štandardný typ časového rozlíšenia „Platba platom“ s mesačným platom 50 000 rub.
Na tejto karte môžete tiež určiť spôsob výpočtu zálohy nášmu zamestnancovi. Program nám ponúka 3 možnosti:
- Pevná suma;
- Percento tarify;
- Výpočet za prvú polovicu mesiaca.
Ak zvolíme prvú alebo druhú možnosť, tak sa vám bude počítať samotná záloha priamo v doklade "Vedomosti..."... Ak zvolíme tretiu možnosť pre výpočet zálohy, potom bude potrebné pridať ešte jeden doklad pred "Výpis ..." "Mzdy za prvú polovicu mesiaca"... Práve pri tomto doklade sa vypočíta, koľko má zamestnanec vyplatiť vopred v závislosti od jeho odpracovaného času.
Tab Pracovná zmluva.

Táto karta obsahuje informácie potrebné na vyplnenie tlače Pracovná zmluva. Pre tlač pracovnej zmluvy - kliknite na tlačidlo "Tlačiť" Vykonáme dokument Nábor.
Nastavenia zamestnanca na osobnej karte (adresár zamestnancov)
✅
✅ KONTROLNÝ LIST na kontrolu miezd v 1C ZUP 3.1
VIDEO - mesačná samokontrola účtovníctva:
✅ Mzdy v 1C ZUP 3.1
Pokyny krok za krokom pre začiatočníkov:
Vráťme sa k osobnej karte zamestnanca (Personál - Zamestnanci) Chcem upozorniť na skutočnosť, že po zaúčtovaní dokumentu sa zvýšil počet odkazov v hornej časti formulára Nábor.

V referenčnom formulári je odkaz "Osobné údaje".Údaje na tejto karte nie sú v skutočnosti uložené v adresároch Zamestnanci, ale v adresári Jednotlivci. Vyššie som už hovoril o tom, že keď vznikne Zamestnanec, vznikne aj Fyzická osoba, a teda Osobné údaje sa uložia do tejto Fyzickej osoby.
Mali by ste venovať pozornosť aj odkazu „ Daň z príjmu". Tu sa zapisujú najmä nároky na štandardné zrážky, na ktoré má zamestnanec nárok. Pri zadávaní žiadosti o odpočty si treba dať pozor na mesiac, od ktorého sa bude odpočet poskytovať.

Nastavuje sa tu aj príjem z predchádzajúceho pracoviska. Ak zamestnanec od začiatku roka v našej organizácii nepracuje, môžete pomocou tohto odkazu zadať informácie o jeho príjme na predchádzajúcom pracovisku. Tieto údaje budú slúžiť na správne sledovanie príjmovej hranice pri uplatňovaní odpočtov dane z príjmov fyzických osôb.
Osobná karta zamestnanca obsahuje aj odkaz poistenie. Informácie pre správny výpočet poistného sú uvedené tu.
Časové rozlíšenie a zrážky... Tento odkaz zobrazuje všetky plánované poplatky a plánované zrážky. Zobrazujú sa tu aj všetky doklady o mzdách. Kliknutím na tlačidlo "História" môžete zobraziť veľmi pohodlný prehľad "História zmien miezd" Povie vám o tom, ako sa zmenili plánované časové rozlíšenia zamestnanca.
Neprítomnosti. Tu si môžete pozrieť všetky neprítomnosti zamestnanca na pracovisku, vrátane toho, či bol zamestnanec na dovolenke alebo práceneschopnosti.
Platby a nákladové účtovníctvo. Na tejto záložke môžete nastaviť spôsob platby zamestnancovi, ak sa tento spôsob líši od možnosti platby uvedenej v nastaveniach organizácie. Taktiež tu môžete nastaviť spôsob účtovania miezd, ak sa líši od spôsobu, ktorý je nastavený pre organizáciu alebo oddelenie.
Nastavenie Harmonogramu zamestnancov v ZUP 3.0
✅ Seminár "Life hacks na 1C ZUP 3.1"
Analýza 15 životných hackov pre účtovníctvo v 1s ZUP 3.1:
✅ KONTROLNÝ LIST na kontrolu miezd v 1C ZUP 3.1
VIDEO - mesačná samokontrola účtovníctva:
✅ Mzdy v 1C ZUP 3.1
Pokyny krok za krokom pre začiatočníkov:
Teraz sa pozrime na to, aké možnosti udržiavania tabuľky zamestnancov sú v 1C ZUP 3.0. V tomto príklade sa tabuľka zamestnancov v programe vôbec neudržiava. V dokumente Nábor bola pozícia prevzatá z adresára Pozície a nie z adresára Zamestnanci.

Aby sme ukázali rozdiel v účtovaní BEZ personálneho stola a pri použití personálneho stola, uvedieme príslušné nastavenia. Dovoľte mi pripomenúť, že až do tohto bodu sa personálny stôl NEVEDIL.
Nastavenie - Personálne účtovníctvo - Nastavenie tabuľky obsadenia.

Začiarknite políčko Prebieha personálne obsadzovanie Stlačte Použiť a zavrieť.
Ak po tomto nastavení prejdeme do dokumentu nábor, uvidíme, že pole Pozícia sa teraz netýka adresára Pozície, ale adresára Zamestnanci (Personál - Tabuľka Personálne).

Keď sme zaškrtli políčko "Pracovný stôl prebieha" v nastaveniach účtovníctva zamestnancov sa potom v referenčnej knihe "Tabuľka zamestnancov" automaticky vytvorili útvary zamestnancov zodpovedajúce aktuálnemu personálnemu usporiadaniu pracujúcich zamestnancov.
Teraz sa pozrime na otázku zachovania histórie personálnej tabuľky. Pri tejto voľbe účtovania je tabuľka Obsadenie vedená BEZ histórie zmien, t.j. ak z nejakého dôvodu potrebujeme napríklad zmeniť plat pre túto personálnu jednotku, tak jednoducho prejdeme k tabuľke Zamestnancov a zmeníme plat. Od akého dátumu nastala zmena platov na Personálnom oddelení, nebudeme vedieť uviesť.

Ak potrebujeme históriu personálnej tabuľky, tak v tomto prípade v nastaveniach HR zaškrtnite "História personálnych zmien sa uchováva."(Nastavenia - Personálne účtovníctvo - Nastavenie tabuľky obsadenia).

Potom, čo sme začali viesť históriu personálneho stola, dostali sme časopis " Zmena personálnej tabuľky"(Personál - Personálne obsadenie - Zmena kádra). V tomto časopise sa objavil dokument "Schválenie pracovného stola"... V tomto dokumente sú uvedené počiatočné informácie o personálnom stole. Dokument bol vyplnený automaticky na základe aktuálneho personálneho obsadenia.

Ak je časové rozlíšenie v ZUP 3.0. začína od 1. novembra, potom v tomto dokumente musia byť k 1. novembru zapísané aj všetky údaje na personálnej tabuľke.
Pozrite si rýchly príklad a zistite, ako sa počíta s históriou personálnej tabuľky. Napríklad od 1. januára útvarom štábu dochádza k zvýšeniu platu a počtu sadzieb. Vytvorte dokument " Zmena personálnej tabuľky„(Zmena personálu v časopise – Vytvorenie – Zmena personálneho obsadenia).


Dvakrát kliknite na výšku mzdy a zmeňte ju.
Ak potrebujeme pridať novú pozíciu do tabuľky obsadenia, kliknite na tlačidlo "Pridať pozíciu".

Vyplníme polia Subdivision, Position a pridáme časové rozlíšenie (v našom príklade sme pridali Výplata mzdy).
Vzhľadom na to, že uvádzame, od akého dátumu dôjde k zmene v tomto dokumente (pole "Dátum zmeny") môžeme viesť históriu personálnej tabuľky.
Pozrime sa na to v správe. Poďme Personál – Personálne prehľady. Na prezeranie zoznamu zamestnancov je tu množstvo prehľadov.

Zoberme si príklad personálnej tabuľky (T3) Ako vidíme, k 11.01.2015 máme jednu zamestnaneckú jednotku - riaditeľa.

Teraz urobme prehľad k 1.1.2016, kedy sme zaviedli dokument Zmena personálneho obsadenia.

V tejto správe vidíme, že v tabuľke obsadenia sú už 2 pozície a zvýšil sa plat na pozícii riaditeľa.
To je na dnes všetko v ďalšej publikácii z roku budeme analyzovať problematiku miezd v programe
Pracovný stôl v podnikoch umožňuje:
- Vytvorte organizačnú štruktúru;
- Stanoviť počet zamestnancov v oddeleniach;
- Sledujte plánovanú výšku odmien zamestnancov;
- Nastavte množstvo kvót;
- Zjednodušte výber voľných pracovných miest.
Organizácia má právo vybrať si, či bude alebo nebude udržiavať personál v programe 1C 8.3 ZUP:
- V prvom prípade, keď sa neudržiava personálna tabuľka, potom pri prijímaní do zamestnania, ako aj pri prechode na inú divíziu zamestnanca, musíte vybrať pozíciu z adresára Pozícií a úplne opísať jeho pracovisko, ako aj pracovné podmienky a výška odmeny.
- V druhom prípade, keď je zachovaná tabuľka zamestnancov v 1C ZUP 8.3, potom funkcie opisu miesta výkonu práce, podmienok a platby preberá tabuľka zamestnancov. V tomto prípade sa pozícia vyberie z adresára Zamestnanci.
Ako nastaviť personálnu tabuľku v 1C 8.3 ZUP
Kde nájdem pracovný stôl?
Nastavenia -> Personálne účtovníctvo -> Nastavenie tabuľky zamestnancov:
- Pracovný stôl prebieha - toto zaškrtávacie políčko sa nastavuje, ak je potrebné ponechať tabuľku obsadenia v programe 1C ZUP;
- Automatická kontrola personálnych dokladov na dodržiavanie personálnej tabuľky- odporúča sa zaškrtnúť toto políčko, aby sa každý doklad o prijatí alebo preložení zamestnanca pred jeho zaznamenaním skontroloval: či je v tabuľke obsadzovania voľné miesto;
- Uchováva sa história personálnych zmien- pri zaškrtnutí políčka môže organizácia kedykoľvek obnoviť personálnu tabuľku v 1C ZUP a naopak, ak začiarkavacie políčko chýba, história zmien v umiestnení personálu sa neuchová alebo sa stratí, ak začiarkavacie políčko bola najprv skontrolovaná a potom odškrtnutá;
- Používa sa „vidlička“ platov a prídavkov- ak sa pri stanovovaní miezd používajú minimálne a maximálne hranice, musíte zaškrtnúť toto políčko:
Na pozícii personálneho stola sa využívajú hodnosti a kategórie- aby ste do adresára nezadávali pozície napríklad "Zámočník 4 kategórie", ale len "Zámočník" a nastavte kategóriu v popise pozície obsadzovacej tabuľky:

Ako zmeniť plat v personálnej tabuľke 1C ZUP
Prístup k tabuľke obsadenia v programe 1C ZUP 8.3 sa vykonáva: Hlavné -> Personálne obsadenie, môžete aj zo sekcie Personál -> Personálne zabezpečenie.
Bez vedenia personálnej histórie
Ak je história tabuľky zamestnancov zakázaná v nastaveniach tabuľky zamestnancov, potom:
- Personálne jednotky sa pridávajú do samotného adresára zamestnancov.

- Zmena v personálnej jednotke sa vykoná na pozícii personálnej tabuľky, stará hodnota sa nikde neuloží:

- Pozícia je uzavretá v evidencii zamestnancov. Ak chcete zatvoriť pozíciu personálnej tabuľky, musíte začiarknuť políčko Uzavreté a už nepoužívané a tiež určiť dátum, od ktorého pozícia pracovnej tabuľky prestane fungovať:

Pri udržiavaní personálnej histórie
V prípade udržiavania histórie personálnej tabuľky v 1C ZUP 8.3 je možné všetky zmeny vykonať iba pomocou dokumentov:

- Zápis personálnej tabuľky do 1C ZUP sa vykonáva dokumentom Schválenie personálnej tabuľky:

Zmeny v personálnej tabuľke sú zaznamenané v dokumente Zmena v personálnej tabuľke. Pozície personálnej tabuľky sú označené rôznymi farbami:
- Po stlačení tlačidla Pridať pozíciu sa do tabuľky obsadenia zapíše nová pozícia, ktorá je zvýraznená zelenou farbou.
- Tlačidlo Zmeniť pozíciu je určené na úpravu existujúcej pozície personálnej tabuľky. Po úprave sa pozícia personálnej tabuľky zvýrazní modrou farbou.
- Pozícia sa uzatvára pomocou tlačidla Zatvoriť pozíciu. Uzavreté pozície personálnej tabuľky sú zvýraznené červenou farbou:

Aby ste sa mohli vrátiť k starej personálnej tabuľke, stačí zrušiť dokument, ktorý opravuje zmeny podľa personálnej tabuľky.
Čo robiť, ak sa personálny dokument nevykoná z dôvodu nesúladu s personálnou tabuľkou 1C ZUP, je diskutované v našom videonávode:
V 1C ZUP 8.3 je možné vytlačiť personálnu tabuľku. Kliknutím na tlačidlo Tlačiť vo forme personálnej tabuľky sa otvorí rozbaľovací zoznam tlačových formulárov:


- Plán zamestnancov na podpis – zostava s možnosťami prispôsobenia zobrazenia:


- Personálna analýza:

Viac podrobností o tom, ako zmeniť personálnu tabuľku v 1C 8.3 ZUP, si môžete prečítať aj v našom videu:
Pracovný stôl v 1C ZUP je neoddeliteľnou súčasťou práce s personálom v každom podniku. Zvážte nasledujúce body v tomto podrobnom návode: kde sa nachádza, ako sa dohodnúť, ako nastaviť, vytvoriť, zmeniť mzdu a personálne obsadenie v programe 1C ZUP 8.3.
Program 1C ZUP vám umožňuje flexibilne konfigurovať použitie personálnej tabuľky. Ak to chcete urobiť, prejdite na panel sekcie v časti „Nastavenia“, kliknite na odkaz „Personálne účtovníctvo“ a potom v otvorenom formulári nastavení osobného účtovníctva kliknite na „Konfigurovať tabuľku zamestnancov“.
Otvorí sa okno, v ktorom môžete zapnúť alebo vypnúť možnosti: udržiavanie tabuľky zamestnancov, automatická kontrola osobných dokladov, história zmien, používanie takých funkcií, ako je „vidlička“ platov a príspevkov, triedy a kategórie, rezervácia pozícií atď. ako spôsob zobrazenia kvót.
Schválenie personálneho obsadenia
Ak chcete nájsť personálnu tabuľku v 1C ZUP, musíte prejsť do sekcií „Hlavné“ alebo „Personál“. Ak ešte nebola schválená žiadna pozícia, otvorená karta bude vyzerať takto:

Kliknite na odkaz „Schváliť tabuľku zamestnancov“. Program vytvoril dokument „Schválenie personálu“, kde je potrebné určiť mesiac a dátum a následne pridať položky príslušným tlačidlom. Každá pozícia označuje rozdelenie, pozíciu, rozvrh práce, počet jednotiek (sadzieb).
V tabuľkovej časti „Odmena“ zadávame časové rozlíšenie a mzdové ukazovatele, na karte „Dodatočné“ môžete zadať textové informácie o povahe práce, ako aj uviesť požadovanú dodatočnú dovolenku.

Získajte bezplatné videonávody 267 1C:
Pozíciu uložíme kliknutím na tlačidlo "OK", po ktorom sa zobrazí v riadku nášho dokumentu "Schválenie tabuľky zamestnancov." Po zadaní všetkých pozícií je potrebné doklad zaúčtovať – možno to urobiť pomocou tlačidiel „Zaúčtovať“ alebo „Zaúčtovať a zavrieť“.
Z dokumentu si tlačidlom „Tlač“ vytlačíte ako objednávku na schválenie personálnej tabuľky, tak aj samotnú personálnu tabuľku podľa jednotného formulára T-3.
Po odoslaní dokumentu nadobudla karta zamestnancov iný vzhľad. Tabuľka zobrazuje pozície s uvedením divízie, pozície, počtu jednotiek a dátumu schválenia pre každú z nich a v „hlavičke“ sa objavili nové príkazové odkazy. Kliknutím na odkaz „Dokumenty, ktoré zmenili personálnu tabuľku“ môžete otvoriť denník dokladov, v ktorých boli zaznamenané zmeny.

Ak si teraz v programe otvoríme adresár „Pozície“ (pozri časť „Personál“ a „Nastavenia“), uvidíme, že pozície, pre ktoré sú zadané pozície personálnej tabuľky, majú na zápise značku a jej dátum. Navyše tie pozície, ktoré ešte nie sú zaradené do personálnej tabuľky, sa v adresári zobrazia len vtedy, ak je zaškrtnuté políčko „Zobraziť nové pozície“.

Úprava personálnej tabuľky
Ak je potrebné upraviť tabuľku zamestnancov, ktorá už bola zadaná do programu (napríklad opraviť chybu), potom na karte tabuľky zamestnancov kliknite na odkaz „Otvoriť dokument, ktorý schválil aktuálnu tabuľku zamestnancov“. Otvorí sa predtým zadaný dokument, je k dispozícii na vykonanie potrebných zmien.
Okrem toho zo zaúčtovaného dokumentu „Schválenie personálnej tabuľky“ môžete v prípade potreby zadať nový doklad na zmenu plánovaného časového rozlíšenia zamestnancov kliknutím na príslušné tlačidlo:

Ako zmeniť tabuľku zamestnancov a platy v 1C 8.3 ZUP
Ak potrebujete zaregistrovať zmenu v tabuľke zamestnancov v 1C ZUP, mali by ste kliknúť na odkaz „Zmeniť aktuálnu tabuľku zamestnancov“:

Vytvorí sa nový programový dokument s názvom Personálna zmena. Po zadaní oddelenia v dokumente sa zobrazia aktuálne pozície pre toto oddelenie. Každú pozíciu je možné otvoriť na úpravu alebo zatvoriť príslušným tlačidlom.
Okrem toho je možné pridávať nové pozície rovnakým spôsobom ako pri „Schvaľovaní pracovnej tabuľky“.

Blog 1C GOODWILL
Pracovný stôl v 1C ZUP je neoddeliteľnou súčasťou práce s personálom v každom podniku. Zvážte nasledujúce body v tomto článku: kde sa nachádza, ako sa dohodnúť, ako nastaviť, vytvoriť a zmeniť tabuľku zamestnancov v programe 1C ZUP 8.3.
Nastavenie personálnej tabuľky v 1C ZUP
Program 1C ZUP vám umožňuje flexibilne konfigurovať použitie personálnej tabuľky. Ak to chcete urobiť, prejdite na panel sekcie v časti „Nastavenia“, kliknite na odkaz „Personálne účtovníctvo“ a potom v otvorenom formulári nastavení osobného účtovníctva kliknite na „Konfigurovať tabuľku zamestnancov“.
Otvorí sa okno, v ktorom môžete povoliť alebo zakázať možnosti: udržiavanie tabuľky zamestnancov, automatická kontrola personálnych dokladov, história zmien, používanie takých funkcií, ako je „vidlička“ platov a príspevkov, platové triedy a kategórie, rezervácia pozícií, ako aj spôsob zobrazovania kvót.
Schválenie personálneho obsadenia
Ak chcete začať pracovať s personálnym stolom, musíte ho otvoriť cez sekcie "Hlavný" alebo "Personál". Ak ešte nebola schválená žiadna pozícia, otvorená karta bude vyzerať takto:
Kliknite na odkaz „Schváliť tabuľku zamestnancov“. Program vytvoril dokument "Schválenie personálu", kde je potrebné zadať mesiac a dátum a následne pridať položky príslušným tlačidlom. Každá pozícia označuje rozdelenie, pozíciu, rozvrh práce, počet jednotiek (sadzieb).
V tabuľkovej časti „Odmena“ zadávame časové rozlíšenie a ukazovatele, na karte „Dodatočné“ môžete zadať textové informácie o povahe práce, ako aj uviesť požadovanú dodatočnú dovolenku.
Pozíciu uložíme kliknutím na tlačidlo "OK", po ktorom sa zobrazí v riadku nášho dokumentu "Schválenie tabuľky zamestnancov." Po zadaní všetkých pozícií je potrebné doklad zaúčtovať – možno to urobiť pomocou tlačidiel „Zaúčtovať“ alebo „Zaúčtovať a zavrieť“.
Z dokumentu si tlačidlom „Tlač“ vytlačíte ako objednávku na schválenie personálnej tabuľky, tak aj samotnú personálnu tabuľku podľa jednotného formulára T-3.
Po odoslaní dokumentu nadobudla karta zamestnancov iný vzhľad. Tabuľka zobrazuje pozície s uvedením divízie, pozície, počtu jednotiek a dátumu schválenia pre každú z nich a v „hlavičke“ sa objavili nové príkazové odkazy. Kliknutím na odkaz „Dokumenty, ktoré zmenili personálnu tabuľku“ môžete otvoriť denník dokladov, v ktorých boli zaznamenané zmeny.
Ak si teraz v programe otvoríme adresár „Pozície“ (pozri časť „Personál“ a „Nastavenia“), uvidíme, že pozície, pre ktoré sú zadané pozície personálnej tabuľky, majú na zápise značku a jej dátum. Navyše tie pozície, ktoré ešte nie sú zaradené do personálnej tabuľky, sa v adresári zobrazia len vtedy, ak je zaškrtnuté políčko „Zobraziť nové pozície“.
Úprava personálnej tabuľky
Ak je potrebné upraviť tabuľku zamestnancov, ktorá už bola zadaná do programu (napríklad opraviť chybu), potom na karte tabuľky zamestnancov kliknite na odkaz „Otvoriť dokument, ktorý schválil aktuálnu tabuľku zamestnancov“. Otvorí sa predtým zadaný dokument, je k dispozícii na vykonanie potrebných zmien.
Okrem toho zo zaúčtovaného dokumentu „Schválenie personálnej tabuľky“ môžete v prípade potreby zadať nový doklad na zmenu plánovaného časového rozlíšenia zamestnancov kliknutím na príslušné tlačidlo:
Ako zmeniť tabuľku zamestnancov v 1C 8.3 ZUP
Ak potrebujete zaregistrovať zmenu v tabuľke zamestnancov v 1C ZUP, mali by ste kliknúť na odkaz „Zmeniť aktuálnu tabuľku zamestnancov“:
Vytvorí sa nový programový dokument s názvom Personálna zmena. Po zadaní oddelenia v dokumente sa zobrazia aktuálne pozície pre toto oddelenie. Každú pozíciu je možné otvoriť na úpravu alebo zatvoriť príslušným tlačidlom.
Okrem toho je možné pridávať nové pozície rovnakým spôsobom ako pri „Schvaľovaní pracovnej tabuľky“.
Ak potrebujete schváliť novú tabuľku zamestnancov, musíte použiť odkaz „Schváliť novú tabuľku zamestnancov“.
Zostavy v 1C ZUP 8.3 podľa personálnej tabuľky
Program poskytuje dobré príležitosti na analýzu personálnej tabuľky, jej dodržiavania, personálneho obsadenia atď. Tieto údaje sa zobrazujú v prehľadoch, ktoré nájdete, ak v sekcii „Ľudské zdroje“ kliknete na odkaz „Ľudské zdroje“.
Ak chcete vygenerovať požadovaný prehľad, kliknite na príslušný odkaz, vo formulári prehľadu zadajte obdobie a kliknite na „Generovať“. Nezabudnite, že zostavy sa neukladajú v programe, ale vždy sa generujú na základe dostupných zaúčtovaných dokladov.
Record Staffing v 1C ZUP 8.3 (3.0) sa prvýkrát objavil na blogu spoločnosti 1C GOODWILL.