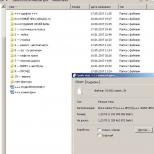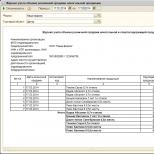CorelDRAW-da mətnlə düzgün işləmək. CorelDRAW-da mətndə abzas və boşluq Əsasdakı hərflərarası məsafəni azaldın

Corel Draw-da mətnlə işləmək çox rahatdır - mətni formatlaşdırmaq üçün ən əlverişli vasitələrdən biridir, çünki Corel Draw, mətni sətirlərə çevirmədən istifadə edə biləcəyiniz bir çox mətn əsaslı effektlərə malikdir.
Mətnin növləri
Corel Draw-da iki növ mətn var - bədii və düz. Bədii mətn istənilən qrafik obyekt kimi dəyişdirilə bilər və hətta effektlər tətbiq edildikdən sonra da mətn olmaqdan çıxmır.Lakin belə mətn əksər avtomatik redaktə vasitələri ilə işləmir. Düz mətn yalnız rənglə doldurula və kontur daxilində yerləşdirilə bilər. Eyni zamanda, onun üçün avtomatik defis və orfoqrafiya yoxlaması mümkündür. Bu baxımdan, BƏDİYYƏTLİ MƏTNİ ilə BAŞLIQLAR, ŞÜARLAR, QISA DİQQƏT EDİLƏN YAZILAR adi haldır. Cədvəlləri, SİYAHILARI və təsirli sayda çap edilmiş simvollardan ibarət digər mətnləri yaratmaq üçün sadə mətndən istifadə olunur.
Alətlər
Mətni daxil etmək üçün TEXT alətindən istifadə edin (paneldə [A] hərfinə bənzəyir). ARTISTIC yazmaq üçün ekranda istədiyiniz yerdə mətnin üzərinə klikləyin. SADƏ mətni yazmaq lazımdırsa, mətnin yerləşəcəyi düzbucaqlı çəkmək üçün eyni alətdən istifadə edin. Ekranda mətn daxil etmək üçün göstəriş kursoru olan nöqtəli çərçivə görünür. Çərçivə ayrı bir obyektdir, lakin mətnlə doldurulmadıqda baxıldıqda görünməz olacaq. İstənilən hərf, hətta çox nazik xətlərdən ibarət olsa belə, xətt seqmentləri dəsti deyil, konturdur. Buna görə də, doldurma alətindən istifadə edərək mətnin rəngini dəyişə bilərsiniz.
Corel-də hərflər arasındakı məsafəni dəyişdirmək üçün (belə bir sual yarandıqda, onlar adətən üfüqi olaraq simvollar arasındakı məsafəni nəzərdə tuturlar - KERNING və ya şaquli olaraq iki bitişik xəttin əsas xətləri arasındakı məsafə - INTERLINING). Beləliklə, bu parametrləri dəyişdirmək və Corel Draw 12-də sətir və ya hərf aralığını artırmaq / azaltmaq üçün, məsələn, aləti seçmək kifayət idi.<текст>[A] və yazınızı vurğulayaraq RMB (sağ siçan düyməsini) basın. Görünən menyuda siz seçmək lazım idi<свойства текста>və sonra açılan pəncərədə istədiyiniz parametrləri həqiqətən dəyişdirə biləcəyiniz nişanı tapın (həm şriftin ölçüsünə% nisbətində, həm də nöqtənin ölçüsünə görə rəqəmlə). Corel Draw X3-də tabda sətir və hərf aralığı dəyişir<текст><форматирование>.
Mətn effektləri
Ən çox istifadə olunan mətn effektləri aşağıda müzakirə olunur.
Rəngin özündən əlavə, mətn ornament, gradient, tekstura ilə doldurula bilər (DOLDURMA alətləri qrupundan QRADIENT, ORNAENT və ya TEXTURE alətini seçin).
Siz İNTERAKTİV ŞƏFFAFLIQ alətindən (söhbətdə stəkan) istifadə edərək mətni müxtəlif dərəcələrdə şəffaf edə bilərsiniz.
Həcmli mətn yaratmaq üçün əvvəlcə hərfləri rənglə doldurmalı, sonra EFFECTS / EXTRUDE əmrindən istifadə etməlisiniz.
ÇIXARIŞ effekti menyusunda siz tənzimləyə bilərsiniz (tabların ardıcıllığı ilə): PERSPEKTİV NÖVÜ, FIRLANMA, İŞIQLAMA, Kölgə Rəngi və Obyektin ÖN SƏHİT OBYEKTİ (son nişanı). Bump effektindən istifadə etdikdən sonra da mətn sətirlərə çevrilmir. Onu dəyişdirmək üçün sadəcə MƏTN alətini seçin və hərflərdən birinə klikləyin.
BLEND effekti asanlıqla bir hərfdən digərinə keçir. Effekt əldə etmək üçün mətn yaratmaq, doldurmaq lazımdır düzgün rəng... Sonra onun dublikatını çıxarın və dublikatı orijinaldan istədiyiniz məsafəyə aparın, azaldın və başqa bir kölgə ilə doldurun. Sonra hər iki etiketi seçməli və EFFECTS / BLEND əmrindən istifadə etməlisiniz. BROWNING effekti menyusunda aşağıdakı parametrlər təyin olunur (tabların ardıcıllığı ilə): ADDIMLARIN SAYI (aralıq obyektlərin sayı, standart olaraq 20-dir), OBYEKTLƏRİN FIRLANMA BUCASI, RƏNGLƏRİN KEÇİŞ FORMU.
Corel Draw proqramında ən məşhur mətn effektlərindən biri ƏYRI MƏTNİN MÖVQƏLƏMƏSİ-dir. Onu FILL TEXT TO PATH əmrindən istifadə etməklə əldə etmək olar.
Əyri (qapalı və ya açıq ola bilər) qrup deyil, tək obyekt olmalıdır. Effekt parametrləri menyusunda siz aşağıdakıları tənzimləyə bilərsiniz: HƏRFLƏRİN əyriyə nisbətən bucağı, MƏTNDƏN ƏYRIĞA MƏSAFƏ, HAZIRLAMA (başlanğıc nöqtəsinə görə, əlbəttə ki, mərkəzə görə).
Qövsdə və ya dairədə mətn yazmaq üçün əvvəlcə [O] alətlər panelindən müvafiq alətdən istifadə edərək dairə çəkmək lazımdır. Dairə çəkildikdən sonra aləti götürün<текст>[A], istədiyiniz etiketi iş sahəsinin istənilən yerinə yazın (etiketi seçilmiş buraxın). Sonra mətn xüsusiyyətləri sekmesinde seçin və kursoru dairəmizin konturuna daxil edin. Mətn yerləşdirildikdən sonra qırmızı nöqtə şəklində ilk hərfdəki işarədən istifadə edərək dairə boyunca hərəkət etdirmək olar. Yazını yerləşdirdikdən sonra kursorla dairəni seçə və vuruşu silə bilərsiniz (sıfır kontur düzəldin).
Mətni İdxal / İxrac
Corel Draw-da mətn həm mətn faylından, həm də buferdən idxal edilə bilər (import edərkən, təyin edin: BÜTÜN FAYLLAR). Import edilmiş mətn PLAIN mətn kimi görünür. O, bədii çevrilə, redaktə edilə və formatlana bilər. Əgər siz bütün modulu Corel Draw-da düzəltmək fikrində deyilsinizsə, lakin yalnız fərdi elementlər etmək istəyirsinizsə, onlar layout proqramınızın başa düşdüyü formatda ixrac edilməlidir. Ən çox yayılmış ixrac formatları: EPS, WMF (vektor qrafikası üçün) TIFF (raster üçün). Rastr formatları üçün düzgün qətnamə vacibdir (ciddi, yüksək keyfiyyətli çap üçün - ən azı 300 dpi). Modulda bulanıqlıq illüziyası yaradan effektlər (işıq, kölgələr, qradientlər) varsa, ixrac zamanı anti-aliasing təkmilləşdirilməlidir. Modulda yalnız kəskin konturlu obyektlər varsa, o zaman anti-aliasing təyin etməmək daha yaxşıdır.
WMF VƏ EPS formatına ixrac edərkən, mətni əyrilərə çevirməməyi seçə bilərsiniz. Ancaq yenə də, işin sonunda, saxlanmış hazır tərtibatın iki versiyasına sahib olmaq daha yaxşıdır - onlardan birində bütün şriftlər əyri xətlərə çevriləcəkdir. Tez-tez belə bir vəziyyət yaranır ki, bir kompüterdən digərinə köçürmə zamanı hazır tərtibatdakı bəzədilmiş şrift yox olur və ya Corel Draw-un eyni versiyası hər iki maşında quraşdırılsa belə, tamamilə fərqli bir şriftlə əvəz olunur. Bu, sistemdə quraşdırılmış şriftlər dəstinin hər bir kompüter üçün unikal olması ilə bağlıdır. Buna görə də, əgər işinizə və vaxtınıza dəyər verirsinizsə, mətnlə işinizin sonunda ƏYRILƏRƏ CONVERT TO alətindən istifadə edin (LAYOUT / CONVERT TO CURVE).

Corel Draw-da mətnlə işləmək çox rahatdır - mətni formatlaşdırmaq üçün ən əlverişli vasitələrdən biridir, çünki Corel Draw, mətni sətirlərə çevirmədən istifadə edə biləcəyiniz bir çox mətn əsaslı effektlərə malikdir.
Mətnin növləri
Corel Draw-da iki növ mətn var - bədii və düz. Bədii mətn istənilən qrafik obyekt kimi dəyişdirilə bilər və hətta effektlər tətbiq edildikdən sonra da mətn olmaqdan çıxmır.Lakin belə mətn əksər avtomatik redaktə vasitələri ilə işləmir. Düz mətn yalnız rənglə doldurula və kontur daxilində yerləşdirilə bilər. Eyni zamanda, onun üçün avtomatik defis və orfoqrafiya yoxlaması mümkündür. Bu baxımdan, BƏDİYYƏTLİ MƏTNİ ilə BAŞLIQLAR, ŞÜARLAR, QISA DİQQƏT EDİLƏN YAZILAR adi haldır. Cədvəlləri, SİYAHILARI və təsirli sayda çap edilmiş simvollardan ibarət digər mətnləri yaratmaq üçün sadə mətndən istifadə olunur.
Alətlər
Mətni daxil etmək üçün TEXT alətindən istifadə edin (paneldə [A] hərfinə bənzəyir). ARTISTIC yazmaq üçün ekranda istədiyiniz yerdə mətnin üzərinə klikləyin. SADƏ mətni yazmaq lazımdırsa, mətnin yerləşəcəyi düzbucaqlı çəkmək üçün eyni alətdən istifadə edin. Ekranda mətn daxil etmək üçün göstəriş kursoru olan nöqtəli çərçivə görünür. Çərçivə ayrı bir obyektdir, lakin mətnlə doldurulmadıqda baxıldıqda görünməz olacaq. İstənilən hərf, hətta çox nazik xətlərdən ibarət olsa belə, xətt seqmentləri dəsti deyil, konturdur. Buna görə də, doldurma alətindən istifadə edərək mətnin rəngini dəyişə bilərsiniz.
Corel-də hərflər arasındakı məsafəni dəyişdirmək üçün (belə bir sual yarandıqda, onlar adətən üfüqi olaraq simvollar arasındakı məsafəni nəzərdə tuturlar - KERNING və ya şaquli olaraq iki bitişik xəttin əsas xətləri arasındakı məsafə - INTERLINING). Beləliklə, bu parametrləri dəyişdirmək və Corel Draw 12-də sətir və ya hərf aralığını artırmaq / azaltmaq üçün, məsələn, aləti seçmək kifayət idi.<текст>[A] və yazınızı vurğulayaraq RMB (sağ siçan düyməsini) basın. Görünən menyuda siz seçmək lazım idi<свойства текста>və sonra açılan pəncərədə istədiyiniz parametrləri həqiqətən dəyişdirə biləcəyiniz nişanı tapın (həm şriftin ölçüsünə% nisbətində, həm də nöqtənin ölçüsünə görə rəqəmlə). Corel Draw X3-də tabda sətir və hərf aralığı dəyişir<текст><форматирование>.
Mətn effektləri
Ən çox istifadə olunan mətn effektləri aşağıda müzakirə olunur.
Rəngin özündən əlavə, mətn ornament, gradient, tekstura ilə doldurula bilər (DOLDURMA alətləri qrupundan QRADIENT, ORNAENT və ya TEXTURE alətini seçin).
Siz İNTERAKTİV ŞƏFFAFLIQ alətindən (söhbətdə stəkan) istifadə edərək mətni müxtəlif dərəcələrdə şəffaf edə bilərsiniz.
Həcmli mətn yaratmaq üçün əvvəlcə hərfləri rənglə doldurmalı, sonra EFFECTS / EXTRUDE əmrindən istifadə etməlisiniz.
ÇIXARIŞ effekti menyusunda siz tənzimləyə bilərsiniz (tabların ardıcıllığı ilə): PERSPEKTİV NÖVÜ, FIRLANMA, İŞIQLAMA, Kölgə Rəngi və Obyektin ÖN SƏHİT OBYEKTİ (son nişanı). Bump effektindən istifadə etdikdən sonra da mətn sətirlərə çevrilmir. Onu dəyişdirmək üçün sadəcə MƏTN alətini seçin və hərflərdən birinə klikləyin.
BLEND effekti asanlıqla bir hərfdən digərinə keçir. Effekt əldə etmək üçün mətn yaratmalı, onu istədiyiniz rənglə doldurmalısınız. Sonra onun dublikatını çıxarın və dublikatı orijinaldan istədiyiniz məsafəyə aparın, azaldın və başqa bir kölgə ilə doldurun. Sonra hər iki etiketi seçməli və EFFECTS / BLEND əmrindən istifadə etməlisiniz. BROKEN effekti menyusunda aşağıdakı parametrlər təyin edilir (tabların ardıcıllığı ilə): ADDIMLARIN SAYI (aralıq obyektlərin sayı, standart olaraq 20-dir), OBYEKTLƏRİN FIRLANMA BUCASI, RƏNG KEÇİCİ FORMU.
Corel Draw proqramında ən məşhur mətn effektlərindən biri ƏYRI MƏTNİN MÖVQƏLƏMƏSİ-dir. Onu FILL TEXT TO PATH əmrindən istifadə etməklə əldə etmək olar.
Əyri (qapalı və ya açıq ola bilər) qrup deyil, tək obyekt olmalıdır. Effekt parametrləri menyusunda siz aşağıdakıları tənzimləyə bilərsiniz: HƏRFLƏRİN əyriyə nisbətən bucağı, MƏTNDƏN ƏYRIĞA MƏSAFƏ, HAZIRLAMA (başlanğıc nöqtəsinə görə, əlbəttə ki, mərkəzə görə).
Qövsdə və ya dairədə mətn yazmaq üçün əvvəlcə [O] alətlər panelindən müvafiq alətdən istifadə edərək dairə çəkmək lazımdır. Dairə çəkildikdən sonra aləti götürün<текст>[A], istədiyiniz etiketi iş sahəsinin istənilən yerinə yazın (etiketi seçilmiş buraxın). Sonra mətn xüsusiyyətləri sekmesinde seçin və kursoru dairəmizin konturuna daxil edin. Mətn yerləşdirildikdən sonra qırmızı nöqtə şəklində ilk hərfdəki işarədən istifadə edərək dairə boyunca hərəkət etdirmək olar. Yazını yerləşdirdikdən sonra kursorla dairəni seçə və vuruşu silə bilərsiniz (sıfır kontur düzəldin).
Mətni İdxal / İxrac
Corel Draw-da mətn həm mətn faylından, həm də buferdən idxal edilə bilər (import edərkən, təyin edin: BÜTÜN FAYLLAR). Import edilmiş mətn PLAIN mətn kimi görünür. O, bədii çevrilə, redaktə edilə və formatlana bilər. Əgər siz bütün modulu Corel Draw-da düzəltmək fikrində deyilsinizsə, lakin yalnız fərdi elementlər etmək istəyirsinizsə, onlar layout proqramınızın başa düşdüyü formatda ixrac edilməlidir. Ən çox yayılmış ixrac formatları: EPS, WMF (vektor qrafikası üçün) TIFF (raster üçün). Rastr formatları üçün düzgün qətnamə vacibdir (ciddi, yüksək keyfiyyətli çap üçün - ən azı 300 dpi). Modulda bulanıqlıq illüziyası yaradan effektlər (işıq, kölgələr, qradientlər) varsa, ixrac zamanı anti-aliasing təkmilləşdirilməlidir. Modulda yalnız kəskin konturlu obyektlər varsa, o zaman anti-aliasing təyin etməmək daha yaxşıdır.
Bu yazıda nəzərdən keçirəcəyik:
- solda, sağda və birinci sətirdə abzas üçün abzaslar;
- məsafələr "şaquli" - paraqraflar və mətnin sətirləri arasında;
- simvollar və sözlər arasında üfüqi məsafə.
Abzas abzasları
Bir paraqrafı digərindən vizual olaraq ayırmaq üçün birinci sətrin əvvəlindəki abzas tez-tez istifadə olunur. Bu, paraqrafı qeyd etməyin klassik üsuludur. Xəttin başlanğıcı müəyyən bir məsafədə sağa sürüşdürülür və biz növbəti abzasın haradan başladığını dərhal görə bilərik. Paraqrafı bütün digərlərindən fərqləndirmək üçün sizə başqa abzaslar lazım ola bilər - bütün sətirlərin əvvəlinin sağında abzas və bütün sətirlərin sonlarının solunda abzas. Beləliklə, siz seçilmiş abzasnı mətnin qalan hissəsindən ayıra, vurğulaya, diqqəti ona yönəldə bilərsiniz.
Xatırladaq ki, padding yalnız üçün tənzimlənə bilər Paraqraf mətni(Sadə mətn).
Bir alət seçin Mətn aləti(F8) və kursoru paraqrafa qoyun. Hökmdarın seçilmiş sahəsinin kənarlarında (mətn blokunun eni boyunca) xüsusi markerlər görəcəksiniz, onları sürükləməklə paraqraf abzaslarını tənzimləyə bilərsiniz.
- Üst sol üçbucaq markeri. Birinci sətir üçün sol abzas təyin etmək üçün ondan istifadə edin. Yəni mətn blokunun sol kənarından birinci sətrin başlanğıcına qədər olan məsafə.
- Aşağı sol üçbucaq işarəsi. Onu köçürməklə, cari paraqrafın bütün sətirlərinin əvvəlindən (birincisindən başqa) abzasın tənzimləyirik.
- Aşağı sol düzbucaqlı marker. Onu sürükləməklə, həm birinci sətir, həm də bütün digərləri üçün eyni zamanda sol abzasın dəyişdiririk. Onu siçan ilə hərəkət etdirdiyiniz zaman siz hökmdarın üzərində dairə şəklində xüsusi simvolu görəcəksiniz ki, bu da cari abzas mövqeyini göstərir.
- Və nəhayət, sağ üçbucaq işarəsi. Bu markeri köçürməklə, siz düzgün doldurmanın dəyərini dəyişə bilərsiniz. Yəni mətnin sağ kənarından mətn blokunun sağ kənarına qədər olan məsafə.
Siçan ilə xüsusi markerləri hərəkət etdirərək abzasları dəyişdirməyin interaktiv üsulunu araşdırdıq.
Ancaq bütün bu parametrlər dəqiq şəkildə tənzimlənə bilər. Birinci sətir üçün abzasın, məsələn, 7,453 mm olmasını istəmirsinizsə, menyudan əmri seçin. Mətn> Paraqraf Formatlaşdırma(Mətn> Paraqraf Formatlaşdırma). Docker görünəcək Paraqrafın formatlaşdırılması, indi qrupla maraqlandığımız Girintilər(Axınma)

Sayğac Birinci xətt(Birinci sətir) birinci sətir üçün abzas dəyərini təyin edir. Sol(Sol) - bütün sətirlər üçün sol abzas, Doğru(Sağda) - Sağ doldurma.
Birinci sətir abzasından istifadə edərək, paraqrafları bir-birindən ayırın. Sol və sağ abzas abzaslarını tətbiq etməklə bir abzas seçə bilərik.

Paraqraflar və mətn sətirləri arasındakı məsafə
İndi şaquli məsafələrə baxaq. Bunlar ayrı-ayrı paraqraflar və paraqrafdakı fərdi sətirlər arasındakı məsafələrdir.
Abzas üçün onu digər abzaslardan ayırmaq üçün ondan əvvəl və sonra boşluq qoya bilərsiniz. Belə intervallara " pirzola". Paraqraf boşluqları (paraqrafdan əvvəl və sonra) tez-tez müxtəlif səviyyəli başlıqlar üçün istifadə olunur. Burada əsas odur ki, abzas aralığını (abzasdan əvvəl və abzasdan sonra) və abzasın sol/sağ kənarından mətn çərçivəsinin sərhədlərinə qədər olan məsafəni qarışdırmamaqdır.
Məhz bu iki üsul (doldurma və girinti) paraqrafları vizual olaraq ayırmaq üçün istifadə olunur. Rus çap ənənəsində və mətbəəsində birinci sətir abzaslarından tez-tez istifadə olunur (bəzən " termini" Qırmızı xətt”), Qərb mətbəə ənənəsi paddingdən istifadə edir. Heç bir ciddi qaydalar yoxdur, buna görə də biz getdikcə daha çox paraqraflar arası məsafə metodundan istifadə edirik, xüsusən də elektron sənədlər... Xüsusilə, bu üsul cdrpro.ru saytında istifadə olunur.
Paraqrafın doldurulması yalnız tətbiq edilə bilər Paraqraf mətni(Sadə mətn). Məsələ ondadır ki, CorelDRAW hesab edir Bədii mətn(Buruq mətn) ölçüsündən asılı olmayaraq, bir abzas olaraq. Təbii ki, bir abzasdan ibarət mətn üçün “paraqraflar arası boşluq” anlayışı öz mənasını itirir.
Paraqrafdan əvvəl və sonra intervalı dəyişmək üçün bizə eyni docker lazımdır Paraqrafın formatlaşdırılması(Paraqraf Formatlaşdırma) Qrupu Aralıq> Paraqraf və Sətir(Aralıq> Paraqraf və Sətir)

Sayğaclara ədədi dəyərlərin daxil edilməsi Paraqrafdan əvvəl(paraqraflardan əvvəl) və Paraqrafdan sonra(paraqraflardan sonra) abzas doldurulmasını dəyişə bilərsiniz.
Paraqraflar arası məsafəni dəyişdirmək üçün sayğaclar "Mətn" alətlər panelində və ya üzərinə yerləşdirilə bilər Əmlak çubuğu(Xüsusiyyətlər paneli).
Bu elementdir Alətlər> Seçimlər...> İş sahəsi> Fərdiləşdirmə> Əmrlər> Mətn> Paraqrafdan əvvəl və sonra boşluq(Alətlər> Seçimlər> İş sahəsi> Fərdiləşdir> Əmrlər> Mətn> Paraqraflardan əvvəl və sonra boşluq).
İndi sətir aralığının nə olduğuna baxaq. Məqalədə qeyd edildiyi kimi “ Peşəkar iş mətnlə (2-ci hissə) ", bu intervala" aparıcı "(yəni bitişik xətlərin əsas xətləri arasındakı məsafə) də deyilir. Bu parametr kimi işləyir Paraqraf mətni(Düz mətn) və üçün Bədii mətn(Buruq mətn).

CorelDRAW ön və aralıq üçün üç ölçü vahidi təmin edir.
- % Char. hündürlük(simvol hündürlüyünün %-i). Şəkil göstərir ki, bu, hərflərin ən yuxarısından ən aşağı enən nöqtəsinə qədər olan məsafənin adıdır.
- Xallar(bal). Nöqtələrdə sətir aralığının nisbi deyil, mütləq qiymətini təyin edə bilərsiniz (pt). Nöqtələrdə intervalın dəqiq dəyərini təyin edərkən, şriftin ölçüsü dəyişdirildikdə bu dəyər dəyişməz qalacağını unutmayın.
- Pt-nin %-i ölçüsü(pt ilə % ölçüsü). Bu, şrift ölçüsünə (nöqtə ölçüsü) aiddir. Yəni şrift ölçüsü 12 nöqtədirsə, sayğac dəyərində liderdir Xətt 100% də 12 bala bərabər olacaq.
Siz həmçinin interaktiv olaraq sətir aralığını dəyişə bilərsiniz. Ancaq bu, hökmdarın üzərindəki markerlərin köməyi ilə deyil, fərqli bir şəkildə edilir.

Siçanı seçilmiş mətn blokunun aşağı sağ küncünə aparın. Orada iki xətt şəklində bir marker və kiçik bir aşağı istiqamətli ox görəcəksiniz. Onu çəkin. Yuxarı və aşağı hərəkət edin. Siz sətir aralığının rəvan dəyişdiyini görəcəksiniz - yuxarı və ya aşağı sürükləməyinizdən asılı olaraq artır və ya azalır.
Buruq mətn üçün ( Bədii mətn), oxşar hərəkətlər yalnız alətlə edilə bilər Forma.

Boşluqları boş abzas əlavə etməklə (yəni, düyməni basaraq boş sətirlər əlavə etməklə) əvəz etmək tövsiyə edilmir. Daxil edin). Mətni redaktə etdiyiniz və ya üslub parametrlərini dəyişdirdiyiniz zaman paraqraflar öz mövqeyini dəyişə bilər. Əgər boş abzas (sətir) sütunun və ya mətn blokunun əvvəlində və ya sonundadırsa, o zaman heç yerə getməyəcək və boş yer görünəcək. Sütunların (mətn bloklarının) əvvəlində və sonunda doldurulması göstərilmir və mətn düzgün görünür.
Aşağıdakıları da qeyd edə bilərsiniz. CorelDRAW-da aparıcı və paraqraf arası məsafəni təyin etmək ideologiyası digər şirkətlərin mətn emal və yazı proqramlarında olandan bir qədər fərqlidir. Əgər siz, deyək ki, MS Word və ya Adobe InDesign proqramında defoltdan fərqli olaraq təyin etsəniz, o, bitişik paraqraflardan iki sətirə tətbiq olunacaq. Və paraqrafın xüsusiyyətlərində görünən atlamaları görməyəcəksiniz.
CorelDRAW-da hər şey fərqlidir. Biz anlayışlar arasında aydın fərq görürük” bir paraqrafın sətir aralığı"və" paraqraflar arasında interval". Buna görə də, bir neçə abzas üçün başlığı dəyişdirərək, paraqraf aralığının dəyişməz qaldığını görəcəyik. Və paraqraflar arasındakı məsafələrin paraqraflardakı sətirlər arasındakı məsafəyə bərabər olması üçün onları əl ilə təyin etməli olacaqsınız. Bu yanaşma daha məntiqlidir, lakin daha tanış deyil.
Lakin siçan ilə sətir aralığını interaktiv şəkildə dəyişdirdiyiniz zaman paraqraflar arasındakı məsafə avtomatik olaraq proporsional olaraq artır.
Sətir aralığını dəyişdirmək üçün düymələr eyni şəkildə işləyir. 1 Sətir Aralığı(tək aralıq), 1.5 Sətir Aralığı(Bir yarım interval) və 2 Sətir Aralığı(İkiqat boşluq).
![]()
Bu düymələr, məsələn, MS Word-də mövcud olanlara bənzəyir və eyni şəkildə işləmir, lakin zahirən çox oxşardırlar. Yəni, abzas aralığı avtomatik olaraq aparıcı ilə uyğunlaşdırılır. Onlar Mətn alətlər panelində (onlar standart olaraq orada deyil) və ya Xüsusiyyətlər Panelində yerləşdirilə bilər. Onları burada tapa bilərsiniz: Alətlər> Seçimlər...> İş sahəsi> Fərdiləşdirmə> Əmrlər> Mətn(Alətlər > Seçimlər > İş sahəsi > Fərdiləşdir > Əmrlər > Mətn).
Simvollar və sözlər arasındakı məsafələr
İndi üç növ "üfüqi" məsafəyə baxaq. Simvol məsafəsi, xüsusi simvol cütü intervalı və söz aralığı. Bu seçimlər hər iki mətn növü üçün tətbiq edilir: üçün Paraqraf mətni(Düz mətn) və Bədii mətn(Buruq mətn). Bizə yenidən docker lazımdır Paraqrafın formatlaşdırılması, qrup Dil, xarakter və söz(Dil, simvol və söz).

Son parametrdən başlayaq. Tezgahda Söz(Word) sözlər arasındakı boşluğun miqdarını təyin edir. Hər hansı bir şrift (şrift) tərtib edərkən, standart boşluq simvolunun nə qədər geniş olmasını şərtləndirir. Defolt 100% -dir. Söz aralığını artırmaq və ya azaltmaqla onu dəyişdiririk.
Parametr Xarakter(Simbol) simvollar arasındakı boşluğa nəzarət edir. Simvollararası məsafə də "adlanır" izləmə". İzləmə boşluq simvolunun ölçüsünün faizi kimi ölçülür. Gəlin bir neçə kiçik təcrübə edək. Gəlin ifadə üçün izləmə dəyərini 100% təyin edək. Bundan sonra boşluqların "yoxa çıxdığını" görə bilərsiniz, simvollar arası məsafə sözlər arasındakı boşluğa bərabər oldu. İndi gəlin bu ifadəni müxtəlif simvol genişliklərinə malik üç şriftdə etməyə çalışaq (aşağıdakı şəkilə baxın).

Görünür ki, hər bir şrift üçün simvollar arası məsafə fərqlidir. Bu o deməkdir ki, hər bir şrift üçün məkanın eni fərqli şəkildə tərtib edilir (simvolların enindən asılı olaraq).
Yuxarıdakılardan belə çıxır ki, mətnin izlənilməsini artırmaqla (belə bir dəst də deyilir " detente»), Sayğacdan istifadə edərək sözlər arasındakı məsafəni artırmağı unutmayın Söz(Söz), əks halda sözlər birləşəcək və mətni oxumaq çətinləşəcək.
Simvollararası məsafədən istifadə edərkən mətnin qavranılmasının bəzi xüsusiyyətlərini nəzərə almaq məqsədəuyğundur. Məsələn, böyük çaplı mətn hərflər standart intervaldan istifadə etdikdən daha sıx olduqda daha yaxşı görünür. Bütün söz böyük (böyük) hərflərlə yazılsa, bu xüsusilə nəzərə çarpır. Tələb olunan izləmə korreksiyasının dərəcəsi yalnız ölçüdən (ölçüsündən) deyil, həm də yazı tipindən asılıdır. Bəzi şriftlər kifayət qədər çox izləmə düzəlişləri tələb edir, digərləri isə demək olar ki, onsuz edə bilər.
Çox vaxt simvollar arası məsafə parametri verilmiş mətni verilmiş ərazidə yerləşdirmək üçün istifadə olunur. Və bəzən dizayn texnikası kimi istifadə olunur.
Və yenə də diqqətinizi CorelDRAW ideologiyasındakı üfüqi məsafə baxımından fərqə cəlb etmək istəyirəm. Müqayisə üçün yenə MS Word mətn redaktorunu və Adobe InDesign layout proqramını götürək. Bu proqramlarda izləməni dəyişdirdiyiniz zaman sözlər arasındakı məsafə də müvafiq olaraq dəyişir. CorelDRAW-da bunu əl ilə etməlisiniz.
Siz həmçinin siçan vasitəsilə intervalları dəyişə bilərsiniz. Siçanı düz mətnlə çərçivənin aşağı sağ küncünə aparın

və markeri iki şaquli xətt və bir ox şəklində sağa çəkin. Görəcəyik ki, simvollar arasında və eyni zamanda sözlər arasında məsafə artır! Basılan düymə ilə çəksək Shift, onda yalnız sözlər arasındakı intervallar dəyişəcək. Və basılan düymə Ctrl yalnız simvol məsafəsini dəyişməyə imkan verəcək.
Bədii Mətn üçün oxşar hərəkətlər yalnız alətlə edilə bilər Forma.
İndi simvol cütləri arasındakı xüsusi məsafəyə baxaq. “ anlayışı kerninq"Hərflər (hərflər) cütləri arasındakı məsafədir. Təxmin etdiyiniz kimi, simvollar arası boşluq mətnin bütün hərfləri üçün eyni olmamalıdır. Hərflərin forması fərqlidir və müxtəlif birləşmələr üçün o da fərqli olmalıdır. Buna görə də sözdə " haqqında danışırlar" kerning cütləri". Kerning cütləri simvol cütləridir, məsələn, AW, Ta, HR, АЧ, АУ, GA və s. Məsələn, A və H simvolları arasındakı məsafə P və N arasındakı məsafədən az ola bilər.

Adətən kerning boşluğun azaldılması istiqamətində aparılır ki, bir simvolun çıxan hissələri ikinci simvolun boşluğuna daxil olsun (yuxarıdakı şəkildə - bir cüt A və H hərfləri). Nəticədə simvolların yerləşdirilməsi vizual olaraq daha vahid olur. Buna görə də, kerning cütlərinin tənzimlənməsi, yəni hərf cütləri arasındakı boşluğun eninin dəyişdirilməsi, təkmilləşdirmək üçün lazımdır. vizual qavrayış mətn. Korporativ şriftlər kerning cədvəlləri ilə təmin edilir, yəni. yazarkən aralarındakı boşluğu azaltmalı olduğunuz simvol cütlərinin siyahısı. Əgər şrift kerninq cütlərinin böyük cədvəlinə malikdirsə, ölçüsündən asılı olmayaraq bərabər şəkildə yaxşı görünəcək. Tipik olaraq, hər bir şriftin hər simvol cütü üçün öz aralığı var. Bu, şrifti tərtib edən rəssam tərəfindən müəyyən edilir. Buna görə də, onları yalnız həqiqətən zəruri olduqda dəyişdirmək məsləhətdir.
CorelDRAW-da kerning-i necə dəyişə bilərsiniz? Bunun üçün bizə docker lazımdır Simvol formatı Menyuda eyni adlı əmrlə çağırılan (simvol formatı). Mətn... Və sayğac Diapazon aralığı(Kerninq).

Kerninqi dəyişməli olduğunuz simvolları seçin və daxiletmə sahəsində dəyəri azaldın və ya artırın. Siz eyni zamanda istənilən sayda simvol arasındakı məsafəni tənzimləyə bilərsiniz. Kerning verilmiş şriftdə boşluq simvolunun ölçüsünün faizi kimi ölçülür.
Kerninq dəyişdirmək üçün düymələr də var.
Onlar çağırılır Kerning-i azaldın(Kerning azaldılması) və Kerning-i artırın(Kerningi artırın). Onları burada tapa bilərsiniz: Alətlər> Seçimlər...> İş sahəsi> Fərdiləşdirmə> Əmrlər> Mətn (Alətlər> Seçimlər> İş sahəsi> Fərdiləşdirmə> Əmrlər> Mətn). Və sonra onu "Mətn" alətlər panelinə (onlar standart olaraq orada deyil) və ya Mülkiyyət Panelinə qoyun.
Və tez-tez CorelDRAW mühitində, kerning əməliyyatı interaktiv şəkildə həyata keçirilə bilər - siçan vasitəsilə əl ilə. Bunu etmək üçün Alət seçin Forma və mətnin üzərinə klikləyin. Hər simvolun yanında kiçik kvadrat markerlər görünəcək. Köçürmək istədiyiniz simvolu vurğulamaq üçün markerin üzərinə klikləyin. Birdən çox simvol da seçilə bilər. Burada obyektlərin seçilməsi ilə eyni qaydalar var. Lazımi markerləri seçdikdən sonra onları sola-sağa və ya yuxarı-aşağı hərəkət etdirə bilərsiniz. Müvafiq simvollar da hərəkət edəcək.

Hərəkət etmək üçün kursor düymələrindən də istifadə edə bilərsiniz.
Sonda nə deyə bilərsiniz? Mətnlə işləməyin incəliklərini və texnikasını bilmək mətni formatlamağa vaxtınıza qənaət edəcək, həm də peşəkar görünən sənədlər yaratmağa kömək edəcək.
Və əlbəttə ki, CorelDRAW-ı fərdiləşdirin! Bu, iş yerinizi ehtiyaclarınıza uyğunlaşdırmağa imkan verən çox çevik bir vasitədir. İş sahəsinin seçimləri ayrıca "Kimin hansı Corel Draw iş sahəsinə malikdir" mövzusunda müzakirə olunsa da, icazə verin, burada Mətn rejimində öz Xüsusiyyətlər Panelimdən bir nümunə göstərim.
Bu, bir nümunə deyil, bir nümunədir, çünki kifayət qədər cüzi standart Xüsusiyyətlər paneli müxtəlif idarəetmələrlə əlavə edilə bilər.
CorelDRAW redaktorunu praktikada istifadə etməyə başlamazdan əvvəl onun tərtibat üçün deyil, ilk növbədə qrafika ilə işləmək üçün nəzərdə tutulduğunu nəzərə almaq lazımdır. Ona görə də burada mətndən istifadə emosional və estetik istiqamət daşıyır. Bu məqalə sizə Corel-də mətnlə necə işləməyinizi izah edəcək, bunun sayəsində iddialı ideyalarınızı həyata keçirmək üçün bütün alətlər palitrasına sahib olacaqsınız.
Son CorelDRAW məhsulunda mətn şəkillərinin həyata keçirilməsi iki sinif obyektlərindən istifadə etməklə həyata keçirilir:
- Birincisi, qrafik obyektlər üçün proqram tərəfindən dəstəklənən istənilən metamorfoza məruz qala bilən bədii mətn sinfidir. Çoxsəviyyəli bağlı blokdur.
- İkinci sinif sadə (paraqraf, ingilis dili) mətndir, bütün növ mətn epizodlarını şəkillərdə əks etdirmək üçün nəzərdə tutulmuşdur.
Kobud desək, buruq sinif bir şəkildir və sadə sinif çərçivəyə daxil edilmiş mətn sinfidir və bu da öz növbəsində şəkilə daxil edilir.
Buruq sinif
Atributlar
Obyekt atributları (xarakteristikalar, parametrlər) onlara tətbiq oluna bilən əməliyyatlardır. Mətnə gəldikdə isə, simvollar üçün ayrıca, bütövlükdə mətn blokları üçün ayrıca tətbiq olunan parametrlər var. Onları daha ətraflı nəzərdən keçirək.
Xarakter Atributları
Şrift (şrift) - əlifbanın simvollarının dizayn təsviri.
Korelada standart və qrafik yazı tipləri var (onlarda simvollar şəkillərdir).
Əgər onlar şriftin hündürlüyündən danışırlarsa, bal ilə ifadə olunurlarsa, o zaman ölçüsünü (ölçüsü) nəzərdə tuturlar.
Mətnlərlə birlikdə şəkildəki şrift və şrift xüsusiyyətlərinin təsirini görə bilərsiniz.

Mətndəki simvolların qalınlığı və ya mailliyi dəyişirsə, o zaman mətn fərqli üslub alır. Stil daha sonra adi, qalın, kursiv və ya qalın kursiv mətn kimi görünür.

Təbii ki, Word-də olduğu kimi, Corel-də də altdan xətt çəkmək, üstündən xətt çəkmək və üstü xətt çəkmək funksiyaları var.
Həm də xətlər üçün quraşdırılmış standartlar:
- tək nazik;
- tək qalın;
- ikiqat nazik.
Bundan əlavə, xətlərin qalınlığına, mətnin əsasından məsafəyə və sətir boşluğunun ölçüsünə görə xarakteristikaların (standartların) dəyişdirilməsinə icazə verilir.

Case çevrilməsi parametrlərin istifadəsini nəzərdə tutur:
- kiçik hərflər (Kiçik CAPS) - hündürlüyü dəyişdirmədən kiçik hərflərlə mətn simvolları böyük hərflərə çevrilir;
- kapitallaşma (All CAPS) - kiçik hərflərin böyük hərflərin hündürlüyü ilə böyük hərflərə çevrilməsi;
- dəyişməz (Yox).
Mətn simvollarının rədd edilməsi (xarakterin dəyişdirilməsi) qrupu üç komponentlə təmsil olunur:
- üfüqi (üfüqi);
- şaquli (şaquli);
- açısal sapma (fırlanma).
Təyin edilmiş parametrlər standart mövqeyə münasibətdə mətn blokunda sürüşmə dərəcəsini verir.
Şəkil göstərir: ilkin sətirdə simvollar şaquli, sonra üfüqi, aşağısında isə bir hərf üfüqi, şaquli və 160 dərəcə fırlanma ilə dəyişdirilir:

Mətn
Mətn blokunun blok üzrə redaktə edilməsinə parametrlər icazə verilir:
Alignment - xətt sərhədləri daxilində. Altı şəkildə dəyişir:
- Sol - sol tərəfdə;
- Sağ - sağ tərəfdə;
- Heç biri - hizalanma yoxdur;
- Mərkəz - şərti şaquli xətt boyunca (xəttin ortasında);
- ForceFull - eninə görə (bütün xətt üzrə bərabər paylanmışdır).
Sətir aralığını aparıcı (xətt boşluğu) ilə təyin etmək adətdir. Onun dəyəri bitişik xətlərin əsasları arasında göstərilən ölçüdür.
Yazı tipinin təyin etdiyi sıranı dəyişdirərək mətndə sözlər və simvollar arasındakı boşluğu məcbur etmək mümkündür.
Təbii ki, boşluqların dəyişdirilməsi personajları (sözləri) bir-birindən uzaqlaşdırır və ya bir-birinə yaxınlaşdırır.
Yarat-redaktə edin
İstənilən mətn sinfi Mətn aləti ilə yaradılır.
Seçilən kimi mövcud alətlər paneli belə görünəcək:

Əvvəlcə onu yerləşdirmək üçün siçan ilə işarə etməlisiniz. Bu zaman kursor digər proqramlardan tanış olan şaquli xətt şəklində əks olunacaq.
Növbəti sətir Enter ilə müəyyən edilir.
Xüsusi bir düymədən istifadə edərək idxal etsəniz, yeni simvollar dəsti əhəmiyyətli dərəcədə sürətlənir:

Ümumiyyətlə, pəncərənin yuxarı hissəsinin bütün elementləri simvollara birbaşa daxil olma prosesində formatların təyin edilməsi üçün çox əlverişlidir.
Xüsusilə qeyd etmək lazımdır ki, bütün mövcud alətləri ehtiva edən formatlaşdırma pəncərəsini açan F düyməsidir.

Xarakter sekmesinde aşağıdakılar mövcuddur:
- qulaqlıq seçimi;
- pin ölçüsü;
- üslub;
- üfüqi xətlərlə əlavələr (altdan xətt çəkmək və s.);
- kiçik hərflərin böyük hərflərə çevrilməsi (Uppercase - Case);
- indeksin dəyişdirilməsi (Mövqe - Vəzifə);
- aparıcı təyini (Script).
Paraqraf sekmesinde sözlərin sətir-sətir yerləşdirilməsini təyin etmək, simvollar (simvol), sözlər (Word) arasında göstərilən məsafəni dəyişdirmək üçün nəzərdə tutulmuş bir yer tapdıq, həmçinin aparıcı ( Xətt).
Qalan üç nişan bədii mətnə aid edilmir.
Aşağı pəncərə fraqmentinin düymələri:
- Görünən pəncərədə Import düyməsini sıxmaqla mətni kursorun yerinə köçürülən sənədi seçə bilərsiniz.
- Seçimlər düyməsi bir çox mətn redaktorlarına bənzər əlavə funksiyalar üçün kontekst menyusunu gətirir.

Blokun tam seçimi Hamısını Seç düyməsi ilə edilə bilər.
Aşağıdakı üç komanda qrupu ayrı-ayrı hissələri tapmaq və mətni dəyişdirməkdir.
Sonrakılar qrammatika və orfoqrafik səhvlərə görə yoxlanılır.
Sondan əvvəlki iki əmr formatlaşdırma pəncərəsinin yuxarı hissəsində alətlərin göstərilməsinə nəzarət edir.
Aşağıdakı biri Mətn alətini fərdiləşdirmək üçün istifadə olunur.
Sadə mətn
Düz mətn obrazlı mətndən onunla fərqlənir ki, o, özü obyekt olan abzas mətn çərçivəsindədir. Onun forması (standart olaraq düzbucaqlı) dəyişdirilə bilər və çərçivələrin özləri əlaqəli ardıcıllıqla birləşdirilə bilər.

Çərçivə
Sadə mətn toplusu eyni alətlə çağırılır - Mətn (Mətn).
Lakin epizodu yazmazdan əvvəl onun üçün əvvəlcə çərçivə yaradılır. Siçan kursoru nəzərdə tutulan bucaq nöqtəsinə yerləşdirilir, diaqonal olaraq çəkilir - buraxıldıqda kursorun içərisində olan seçilmiş ölçülü bir çərçivə yaranır.
Sadə mətni yazarkən kursor avtomatik olaraq yeni sətirə deyil, xəttin sağ kənarına keçdikdən sonra hərəkət edir. Və kadrın sonuna çatdıqda yox olur (simvollar daxil edilir, lakin əks olunmur).
Böyük məbləğ daxil etmək lazımdırsa, EditText əmri ilə çağırılan Redaktə pəncərəsindən istifadə etmək və ya mətn redaktorunu daxil etmək və Import əmrindən istifadə edərək idxal etmək daha yaxşıdır.
Çərçivə zənciri
Müxtəlif fraqmentlərdə mətn toplusunu təşkil etmək üçün zəncirlərdən istifadə olunur.

Mövcud çərçivəyə yeni çərçivə əlavə etmək üçün bu nişanı siçan ilə hərəkət etdirməlisiniz:

Bir sıra çərçivələr rəngli göstəricilərlə əlaqələndirilir (çap edildikdə göstərilmir). Göstəriciləri tapıb doldurmaqla çərçivənin ardıcıllıqla yeri aydın olur.
Qablaşdırma
Çərçivəni hər hansı bir obyektlə kəsərkən mətni (içində) sadələşdirmək olar.
Bu, Atributlar tabındakı Paraqraf Mətnini Sarma düyməsi ilə təyin edilir. Axın rejimi ilə süzgəcdən əlavə, simvollar və obyekt arasında məsafəni təyin edə bilərsiniz.

Qablaşdırma qaydaları iki fərqli kateqoriyaya bölünür:
- kontur boyunca;
- və çərçivənin ətrafında.
Atributlar
Buruq sinif üçün müzakirə olunan aksesuar atributları sadə üçün də məqbuldur. Bununla belə, sonuncunun əlavələri var.
Intervallar
Paraqraf sekmesindəki formatlaşdırma dialoqunda:

Parametrlər düyməsi simvol sıxlığını eninə görə tənzimləmək üçün sayğacların mövcudluğunu aşkar edir:
- ən böyük wordpacing (Maks. wordpacing);
- min. söz aralığı;
- Maks. simvollararası (Maks. simvol boşluğu).
Paraqrafların ortasındakı boşluqlar (doldurma) "bənddən əvvəl" (bənddən əvvəl) və "bənddən sonra" (bənddən sonra) sayğacları ilə müəyyən edilir.
Defisləmə Parametrlərinin aktivləşdirilməsi sözün defislənməsinin tənzimlənməsinə səbəb olur:

Orada aşağıdakı parametrləri idarə edə bilərsiniz:
- Varsayılan olaraq, Avtomatik defisləmənin söndürülmüş onay qutusu onu aktivləşdirir (və digər parametrlərə girişi açır);
- defolt böyük hərflə yazılmış Break bayrağı böyük hərflə yazılmış sözlərin defislənməsinin qadağan edilməsini aradan qaldırır;
- İsti zona öz enini təyin edir;
- Min söz uzunluğu sayğacı onun ən kiçik söz uzunluğunu müəyyən edir;
- parametrlər Min. əvvəlki simvollar və Min. simvollardan sonra "əvvəl" və "sonra" işarələrinin sayını təyin edir.
Girintilərin dəyərlərinin dəyişdirilməsi (ardıcıl qaydada) onların dəyərlərinin incə şəkildə idarə olunmasına imkan verir. Bu dəyərlərin ortadan çərçivənin kənarına qədər ölçüldüyünə uyğun olmalıdır.
Nişanlar
Hizalama hərəkətləri üçün ondan sonrakı hissəni ayıran sətirdəki yerə nişan dayanacağı deyilir. Onun öz simvolu var.
Onu əlavə etmək Əlavə et tab əmri ilə, silmə nişanı sil əmri ilə (seçimdən sonra) həyata keçirilir.
Onun mövqeyi Nişanlar səhifəsindəki koordinatlardan istifadə etməklə müəyyən edilə bilər.

Siçanı sağ tərəfdəki xanalardan birinə yerləşdirməklə, yeni dəyərlər daxil etməklə (sol sütunda) tabloopun mövqeyini dəyişə bilərsiniz, mövqeyi (mərkəzi), doldurma ilə əlaqələndirə bilərsiniz (sağ sütunda) .
Doldurma simvolu Character xanasında, Spacing xanasını doldurmaq üçün simvollararası boşluqda müəyyən edilir.
Çərçivədəki mətnin sütun-sütunlarda yerləşdirilməsinə proqram tərəfindən icazə verilir. Bu sütunlar eyni genişlikdə və ya fərqli ola bilər. Onların düzəlişləri Sütunlar sekmesinde yerləşir:

- sütunların sayı sütunların sayı sütununda müəyyən edilir;
- sütunun sıra eni Endir;
- aralıq uzunluğu Qutterdə göstərilmişdir;
- Bərabər sütun eni onay qutusu parametrləri birinci sütuna təyin etdikdən sonra bütün sütunlara eyni dəyərləri təyin edir;
- Paraqraf çərçivəsinin eni xanası sütunların uzunluqlarını və aralarındakı boşluqları əlavə edir.
Aşağıdakı onay qutusu qrupu:
- sütunlarda və boşluqlarda dəyişdirilərkən çərçivə eninin dəyişməz saxlanması - Cari çərçivə eninin saxlanması;
- çərçivənin eni və boşluqları olan bütün sütunların cəmi arasında bərabərliyin saxlanılması - Çərçivə enini avtomatik tənzimləmək;
Şaquli əsaslandırma dəstində şaquli əsaslandırma mətn sətirlərinin yerləşdirilməsi, onların yuxarıda, mərkəzdə və s. yerləşdirilməsi variantlarını seçməyə imkan verəcək.
Effektlər
Bu tab işarələnmiş siyahıların və başlıqların idarə edilməsini əks etdirir.
Onlar əvvəlcə əlil olurlar (və mövcud deyil). Onları işə salmaq effektlər dəstindən Bullet və ya Dropcap markerini (damcı qapağı üçün) seçməklə əldə edilir.
Belə bir siyahı, hər birinin mənbəyində bir markerin olması ilə paraqrafların müəyyən bir sırası hesab olunur.
Tipoqrafik effektlərə həsr olunmuş tabda parametrlər var:
- Symbol xanasından marker üçün işarənin (simvolun) seçilməsi (onların dəsti müəyyən edilmiş yazı tipinə görə dəyişdirilir);
- Simvol # xanasında kodu göstərərək simvolu seçmək üçün alternativ yol;
- xana ölçüsünü təyin etmək Ölçü;
- baza boyunca markerin şaquli ofsetinin təyin edilməsi (Baselin eshift);
- sol çərçivə haşiyəsindən marker simvoluna qədər olan boşluğun seçilməsi (Mövqe).

Xəttin solunda abzas yerləşdirən Asma Giriş keçid keçidinə diqqət yetirin.
Başlanğıc məktub
Köhnə kitablarda abzasın ilk hərfinin xüsusi şəkildə necə seçildiyini yəqin ki, hamı görmüşdür. Bu Drop Cap adlanan şeydir.
Siyahıdan Drop cap seçərək CorelDRAW-da bu effekti idarə edə bilərsiniz:

- Droppedlines xanası ümumi hündürlüyünün düşmə qapağının hündürlüyünə bərabər olduğu qəbul edilən mətn sətirlərinin sayını təyin edir;
- Mətndən Məsafə pəncərəsində mətn simvolları üçün açılan başlığın sağındakı boşluq qoyulur;
- Dropped və HangingIndent-in məqsədi şəkildən aydındır.
Konvertasiya sinifləri
Corel-də mətn sinifləri arasında qarşılıqlı transformasiya mümkündür.
Məsələn, buruqu sadə birinə çevirmək üçün əvvəlcə onu Seçim aləti ilə seçmək lazımdır. Və transformasiya özü Mətn menyusundakı ConvertToParagraph əmri ilə baş verir.
Əks proses eyni menyuda ConvertToArtisticText əmri ilə və həmçinin seçimdən sonra təyin edilir.
Əgər belə bir əməliyyat həyata keçirilə bilmirsə (ola bilər), o zaman əmrlər mövcud olmayacaq.
Bəzi fişlər
Bəzən dizayn ideyası mətnin qeyri-standart formada təcəssümünü tələb edir.
Obyekt boyunca mətn
Dairədə və ya qırıq formalı hər hansı obyektin ətrafında mətn yazmaq üçün əvvəlcə onu yaratmalısınız. Bu bir dairə, bir qövs, kvadrat, üçbucaq ola bilər - hər şey. Əsas odur ki, tərkibində birləşmiş elementlər yoxdur.

Əyri mətn forması
Lazım gələrsə, mətnin formasını həndəsi obyektin konturları ilə əlaqələndirmədən dəyişə bilərsiniz.
İnteraktiv Zərf Alətini aktivləşdirdikdən sonra mətn nöqtəli nöqtəli xətt ilə əhatə olunacaq, onu hərəkət etdirərək onu istədiyiniz formada təcəssüm etdirə bilərsiniz.

Və yuxarıda həmişə olmayan və ya hər kəs uğur qazana bilməyən əl kursorunun əvəzinə parametrləri dəyişdirmək üçün istifadə edilə bilən bir panel olacaq.

Mətnin "mətn" olaraq qalması vacibdir - həmişə adi şəkildə dəyişdirilə bilər. Və nəticə, məsələn, belə ola bilər:

Mətnin hündürlüyü
Nəhayət, CorelDRAW-da mətn hündürlüyünü mm-lə təyin etmək istəyənlər üçün daha bir nüans.
Mətnin millimetrlə göstərilməsi üçün onları Alətlər - Seçimlər - Mətn - Defolt Mətn Vahidində seçmək lazımdır.
Amma nəzərə almaq lazımdır ki, şriftin ölçüsü personajın həqiqi hündürlüyünü göstərmir. Simvolun uyğun olduğu düzbucağın hündürlüyünü göstərir.
Buna görə də, faktiki ölçüləri müəyyən etmək üçün onları ölçüsü artıq məlum olan obyektlərlə müqayisə etmək daha yaxşıdır (əlavə hökmdarlardan istifadə etməklə).
Bu yazıdan çox şey öyrəndiniz. İndi siz CorelDRAW-da mətnlə işləməyi bilirsiniz.
Digər məqalələrimizi oxuyun və daha çox şey öyrənəcəksiniz.
Şərhlərinizi buraxın, suallar verin.
Düz mətn üçün əlavə idarəetmə elementləri Mətni Formatla dialoq qutusunun Paraqraf sekmesinde görünür (Şəkil 4.18).
düyü. 4.18. Düz Mətn üçün Format Mətni Dialoq Qutusu Paraqraf Tab
Parametrlər düyməsi Maks sayğacları ilə dialoq pəncərəsini açır. söz aralığı, min. söz aralığı və Maks. char interval (simvollar arasında maksimum boşluq). Bu sayğaclar mətnin düzülməsinin sıxlığını tənzimləməklə Full justify və Force justify rejimlərində mətnin düzülməsinə daha çevik nəzarət etməyə imkan verir (şək. 4.19).
- Sayğaclar qrupuna Spacing (Spacing) paraqraflar arasında boşluqlar yaratmağa imkan verən, çap zamanı atlamalar adlanan paraqrafdan əvvəl (paraqrafdan əvvəl) və paraqrafdan sonra (paraqrafdan sonra) sayğacları daxildir. Böyük düz mətnlərlə işləyərkən, bu atributların dəyərləri ən böyük oxunaqlılığa nail olmaq üçün tərtibatın tənzimlənməsi çap prosesi zamanı digər atributlarla birlikdə seçilir. Varsayılan olaraq, paraqrafdan əvvəl interval normal sətir aralığına, paraqrafdan sonra isə sıfıra təyin edilir.

düyü. 4.19. Köməkçi dialoq qutusunda düz mətn üçün boşluq nəzarətləri
Defis Parametrləri düyməsi köməkçi dialoq pəncərəsini açır, onun elementləri sözlərin defislə yazılmasına nəzarət edir (şək. 4.20).

düyü. 4.20. Defis Parametrləri Dialoq Qutusu
Avtomatik defisdən istifadə et onay qutusu düz mətn sözlərinin avtomatik defislənməsinə imkan verir (defolt olaraq qeyri-aktivdir) və digər idarəetmə elementlərini dialoq qutusunda əlçatan edir.
- Böyük hərflə yazılmış Fasilə qutusu böyük hərflə yazılmış sözlərin standart bloklanmasını qeyri-aktiv edir.
- İsti zona sayğacı isti zonanın enini - düz mətn çərçivəsinin sağ sərhədinə bitişik zolağı təyin edir. Əgər yazının yığılması zamanı söz sətirə uyğun gəlmirsə, onda avtomatik defis rejimi bu sözün başlanğıcının harada olduğunu yoxlayır. Defis zonasına düşərsə, bütün söz növbəti sətirə köçürülür. Əgər sözün əvvəli defis zonasının solundadırsa, onu defislə qoymağa cəhd ediləcək.
Defis zonası nə qədər dar olarsa, defislə bitən sətirlər bir o qədər çox olur və sətirlərdə sözlər bir o qədər sıx olur.
- Sayğac Min. söz uzunluğu sözdə bükülə bilən simvolların minimum sayını təyin edir (defolt olaraq altı simvoldur).
- Sayğaclar Min. əvvəlki simvollar və Min. simvol sonrası sözdə müvafiq olaraq tiredən əvvəl və sonra sətirdə qala biləcək simvolların minimum sayını təyin edir.
Sayğacların Indents qrupu abzas və abzas abzaslarını təyin etməyə imkan verir.
- Sol sayğac (Sol) sol abzasın dəyərini təyin edir - düz mətn çərçivəsinin sol kənarından paraqrafın sətirlərinin ilk simvollarının düzləndiyi şaquli xəttə qədər olan məsafə (birincisi istisna olmaqla, düzülmə) ayrıca müəyyən edilir).
- Sayğac Sağ (Sağ) sağ abzasın qiymətini təyin edir - düz mətn çərçivəsinin sağ kənarından paraqrafın sətirlərinin sonuncu simvollarının düzləndiyi şaquli xəttə qədər olan məsafə (birinci, hizalama istisna olmaqla) ayrıca müəyyən edilir).
- Birinci sətir sayğacı paraqrafın birinci sətri üçün sol abzasın miqdarını təyin edir. Birinci sətir üçün sol abzasın və sol abzasın dəyərlərini ardıcıl olaraq tənzimləməklə siz abzasın miqdarına nəzarət edə bilərsiniz - sol abzas xəttinə nisbətən abzasın birinci sətirinin birinci simvolunun ofsetini.
Indents qrupunun sayğaclarında olan dəyərlər yalnız müsbət ola bilər, lakin qeyd etmək lazımdır ki, müvafiq məsafələr həmişə çərçivənin kənarından ortasına qədər ölçülür.