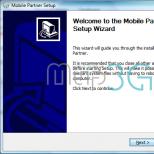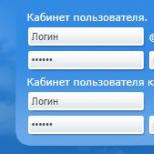Čo sa rozumie pod formou animácie. Kurz macromedia flash mx ii elektronickej školy: základy tvorby animácie v module macromedia flash mx iii: animácia typu tvaru, zvuk animácie. Ako importovať a animovať vektorový súbor v aplikácii After Effects
V tomto tutoriále chcem povedať začiatočníkom Flash, ako postupovať krásna animácia formy na príklade čísel. Lekcia vykonaná v programe Macromedia Flash 8.
Začnime najdôležitejšou vecou - animácia tvarov bude fungovať, iba ak budete pracovať s grafickými objektmi.
Títo. po vytvorení potrebných kľúčových snímok v potrebných, v našom prípade textových objektoch, je potrebné ich zmeniť na grafické. Začnime teda.
Vytvorte nový dokument, zadajte požadované parametre (veľkosť, farba pozadia, snímková frekvencia). V mojom prípade je veľkosť 200 x 200, farba pozadia je biela a snímková frekvencia je 12.
Okamžite naznačujeme, že animácia tvarov bude prebiehať v prvom rámci: na karte Vlastnosti v rozbaľovacom zozname Tween vyberte položku Animácia tvaru. Do prvého rámca pomocou textového nástroja, tlačidla T, napíšeme číslo 1. Najprv, aby to bolo jednoduchšie, vyberte bezpatkové písmo, Arial, Tahoma, Verdana. Ďalej prejdite na 30. rámček, stlačte kláves F6, t.j. vytvorte kľúčový rámec a upravte naše číslo 1, zmeňte ho na číslo 2.
Je tu aj jemný bod, ak jednoducho vymažete číslo 1 a napíšete číslo 2, potom musíte nastaviť súradnice čísla 2 rovnako ako číslo 1, aby animácia vytvorila efekt premeny čísel na čísla ďalší. Ak budete pokračovať vo vytváraní čísiel 3, 4, 5 a ďalších, potom by súradnice všetkých čísel mali byť rovnaké. Dopísali sme čísla, teraz ich treba zmeniť na grafické objekty.
Vyberte postupne každú číslicu a vyvolajte kontextové menu pravým tlačidlom myši, zvoľte položku Break Apart, môžete tiež stlačiť kombináciu klávesov ctrl + B alebo vybrať položku Break Apart z ponuky Modify, podľa toho, čo je pohodlnejšie. Z čísel sme urobili grafické objekty.

Výslednú animáciu si teraz môžete prehrať pomocou kombinácie klávesov ctrl + Enter alebo jednoducho potiahnutím posúvača po časovej osi. Ale naša animácia nie je veľmi krásna, transformácia čísel z jedného na druhé je do určitej miery „nemotorná“. Vylepšime situáciu. Na to má Flash tip na tvar - to sú kľúčové body objektu používaného v animácii.
Vložiť ich je možné v ponuke Modify - Shape - Add Shape Hint alebo pomocou kombinácie klávesov ctrl + shift + H. Body sú vložené ako malé červené kruhy s písmenami v strede. Sú pomenované abecedne: a, b, c, d atď. Štandardne sú vložené do stredu objektu. Čím viac bodov nastavíte, tým bude animácia plynulejšia. Kliknutím na bod pravým tlačidlom myši môžete pridať nový bod- Pridajte nápovedu, odstráňte prebytočný bod - Odstráňte nápovedu a odstráňte všetky body - Odstráňte všetky rady.

Ak teraz prejdete na druhú kľúčovú snímku s číslom 2, v strede uvidíte presne tie isté červené bodky s rovnakými písmenami.
Teraz ich musíme nainštalovať. Ponúkam svoju vlastnú verziu, ale môžete to urobiť inak, pretože neexistujú žiadne konečné odporúčania, predkladáte ich v súlade s vlastným vnímaním a vkusom.
Význam bodov je tento: nastavíte bod a na niektorom mieste prvého objektu, prejdete na druhý objekt a tiež nastavíte bod a na správnom mieste. Počas animácie budú tieto body do seba „prúdiť“. Ak je všetko vykonané správne, bod na prvom objekte zožltne a na druhom zelenom. Snímka obrazovky ukazuje umiestnenie podľa môjho názoru. Rovnakú operáciu robíme pre 2., 3. objekt atď. Bodov bude veľa, dávajte si pozor, aby ste sa nenechali zmiasť.

V skutočnosti, ak je všetko vykonané správne, prehráme výslednú animáciu pomocou klávesov ctrl + Enter alebo jednoducho natiahneme posúvač pozdĺž časovej osi a vychutnáme si výsledok. Môžete ho použiť kdekoľvek a akýmkoľvek spôsobom, len pamätajte - funguje iba s grafickými objektmi. Zdroj a výsledný súbor SWF sú priložené.
Praktická práca č. 1
Praktická práca č. 2:
Animujte tvar pre číslo „1“ a plynule sa transformujte na číslo „2“. Za týmto účelom animujte objekt v prvom a poslednom rámčeku. Používajte čísla ako objekty, prispôsobujte si ich vzhľad(veľkosť, farba, poloha, pomocou sady vlastností na príslušnom paneli).
Na vytvorenie animácie tvaru textového objektu na prvom a poslednom kľúčovom snímku je potrebné čísla „rozdeliť“ - previesť z textu na grafiku. To sa deje týmto spôsobom - na vybraný objekt sa použije príkaz rozdelenia (režim ponuky „Modifikácia“ - „Rozdelenie“).
Praktická práca č. 3:
Výsledná animácia v predchádzajúcej úlohe nám nemusí vyhovovať kvôli „škaredému“ „pretečeniu“ bodov objektu v prvom rámci do niektorých bodov objektu v poslednom rámci. Na zlepšenie realizmu transformácie jedného objektu na druhý je potrebné uviesť, do ktorého bodu objektu v poslednom rámci vybraný bod objektu v prvom rámci „bude prúdiť“.
Za týmto účelom vykonáme nasledujúce akcie (pomocou animácie predchádzajúcej práce):
Príklady vytvorenia animácie tvaru sú uvedené v priečinku „Animácia“ - „Animácia tvaru“.
Stručné zhrnutie prednášky:
Okrem animácie so zmenou vlastností objektu (poloha, veľkosť, otočenie, priehľadnosť atď.) Môžete vytvoriť aj animáciu, v ktorej sa zmení tvar objektu.
Ak chcete animovať tvar textového objektu na prvom a poslednom kľúčovom snímku, musí byť text „rozdelený“ jeho prevedením na grafiku.
Na zlepšenie realizmu transformácie jedného objektu na druhý je potrebné uviesť, do ktorého bodu objektu v poslednom rámci vybraný bod objektu v prvom rámci „bude prúdiť“. Na to slúžia kotviace body (náznaky kriviek).
Ak použijete na tvary s rôznymi farbami doplnenie tvaru, farba sa počas transformácie zmení.
Kľúčové pojmy
- Animácia tvaru
- Rozdelenie textu
- Náznak krivky
Cvičná sada:
- Pre ktoré objekty je možné vytvoriť klasické tvarové doplnenie?
- Je možné pri vytváraní doplnenia tvaru zmeniť farbu animovaného objektu?
- Priraďujete kotviace body (rady kriviek) pri vytváraní doplnenia tvaru?
- Čo sa rozumie pod grafickým znázornením textového objektu?
- Je možné doplnenie tvaru použiť na textový objekt? Aké transformácie na to musíte urobiť s textovým blokom?
Cvičenia
- Vytvorte dymovú animáciu.
- Vytvárajte doplnenia a zmeny v tvare oblaku na oblohe.
- Animujte tvar plameňa.
- Animujte bannerové plátno mávajúce vo vetre.
- Vypočítaná animácia typu Tvar
- Zvukové formáty
- Zvuková animácia
Vypočítaná animácia typu Tvar
Typ animácie Tvar(tvar) vám umožňuje vytvárať efekty - metamorfóza, nútenie jedného tvaru „prúdiť“ do druhého. Flash vám zároveň umožňuje zmeniť súradnice objektu, jeho veľkosť a farbu.
Pri použití tohto typu animácie musíte mať na pamäti, že Flash bude pracovať iba s grafickými primitívami (čiary a výplne) a nebude môcť animovať skupiny, symboly, bloky textu alebo bitové mapy. Aby ste tieto prvky stále používali vo svojej práci, budete ich musieť rozdeliť na časti (primitívy) pomocou príkazu Upraviť> Rozložiť.
Na štúdium tohto typu vypočítanej animácie budeme simulovať metamorfózu, v ktorej sa kruh zmení na štvorec, v procese transformácie sa postava bude pohybovať, zmení svoju farbu a veľkosť.
Vytvorte teda nový dokument s rozmermi 100 x 300 pixlov, pomenujte ho metaforou a uložte na disk.
V prvom rámčeku videa nakreslite kruh pomocou nástroja Oválne v hornej časti scény. Potom prejdite na rám 20 a urobte ho kľúčovým. V spodnej časti scény v ráme 20 nakreslite štvorec pomocou nástroja Obdĺžnik a odstráňte kruh tým, že ho vyberiete nástrojom Šípka. Štvorec, ktorý nakreslíte, by mal byť väčší ako kruh. Farby kruhu a štvorca si vyberte sami; tvary môžete nastaviť na rovnakú vertikálu pomocou informačnej palety.
Potom, čo ste odohrali všetky tieto momenty, vráťte sa do rámca 1 a podľa palety Vlastnosti v sekcii Tween nastavte hodnotu Shape. Všimnite si, že priestor vrstvy na palete časovej osi medzi rámcami 1 a 20 bol vyplnený svetlou šalátovou farbou a od rámca 1 až 20 sa roztiahla šípka. Ak je na palete namiesto šípky bodkovaná čiara, znamená to, že ste urobili niečo zlé, napríklad ste vo svojej práci nepoužili grafické primitívy, ale skupinu alebo symboly ...
Otestujte svoj film pomocou príkazu Ovládací prvok> Testovať film.
Experimentujte s paletou časovej osi. Charakter pohybu môžete ovládať pomocou sekcie Ľahkosť, ktorá je vám už známa z materiálu predchádzajúcej prednášky, a tiež určiť charakter spôsobu transformácie formy v procese jej metamorfózy. Ak to chcete urobiť, musíte sa obrátiť na časť Zmiešajte(prechod), tu sa vám ponúknu dve možnosti:
Distribučné(rozmazané) - obrysy čiar a výplní v medzisnímkach budú vyhladené.
Uhlové (uhlové)- obrysy čiar a výplne v medziľahlých rámoch zachovajú zrejmé rohy a rovné čiary.

Dávajte pozor na paletu časovej osi tohto videa, jeho animácia sa mierne líši od vyššie uvedeného popisu, myslím si, že po starostlivom preštudovaní povahy pohybu figúrky môžete nezávisle zistiť obsah hornej vrstvy, na ktorej je prezentovaná animácia.
Poznámky:
V tejto práci je snímková frekvencia 24 snímok za sekundu!
Animácia je sprevádzaná zvukom. Aby jeho opakovanie nevyzeralo ako agresívny zvukový útok, pri publikovaní som na záložke HTML zámerne odškrtol sekciu Loop. To sa stalo, aby prehliadač prehral video iba raz! Ak si chcete video pozrieť znova, použite panel s nástrojmi prehliadača a obnovte stránku. A v budúcnosti by ste mali používanie zvukových skusov vo svojich videách brať veľmi vážne.
Po prvé: zvuk „veľa“ váži. Za druhé: ak nemôžete zvuk ovládať programovo, to znamená, že používateľovi neposkytnete možnosť zvuk kedykoľvek vypnúť alebo zapnúť, nemali by ste ho vôbec používať v slučkových videách, napríklad v reklamné bannery. Animácia a niektoré interaktívne prvky sú však bez zvuku jednoducho nemysliteľné. Preto sa v rámci tejto prednášky budeme týmto podrobnejšie zaoberať, ale zatiaľ si prosím všimnite, že pre zvukový fragment na palete Časová os je vybraná samostatná vrstva.
V tomto videu je ešte jedna vrstva - pozadie (spodná vrstva), na tejto vrstve sú statické prvky - dekorácie.
Riadenie zmien tvaru pomocou Tipu na tvar
Na zvládnutie komplexnejších zmien tvarov, tzv Tipy na tvar(tvarové kotviace body), ktoré určujú, ako budú zabalené fragmenty pôvodného tvaru nová forma... Inými slovami, kotviace body sa používajú na identifikáciu tých bodov pôvodného tvaru, ktorých relatívnu polohu je potrebné zachovať. Jedná sa o druh korálikov, ktoré fixujú niektoré prvky obrazu. Najtypickejším príkladom použitia kotviacich bodov je animácia mimiky, na ktorej by sa niektoré jej časti (napríklad oči) nemali podieľať na transformácii.

Kotviace body sú na obrázku označené malými kruhmi s písmenami. Listy (od a predtým z) sa používajú ako názvy (identifikátory) kotviacich bodov. Každý kotviaci bod na zdrojovom obrázku musí zodpovedať bodu s rovnakým názvom na výslednom obrázku. Celkovo nemožno na jednu figúrku použiť viac ako 26 kotviacich bodov (podľa počtu písmen abecedy). Kotviace body na pôvodnom obrázku sú zafarbené na žlto, na výslednom obrázku sú zafarbené na zeleno.
Ak chcete umiestniť uzlové body, musíte urobiť nasledovné:
- Kliknite na ľavé tlačidlo myši v ráme zodpovedajúcom pôvodnému obrázku.
- Pozrite sa do ponuky Upraviť> Tvar> Pridať tip na tvar(upraviť> tvar> pridať kotviaci bod) v dôsledku toho sa na javisku vo vašom ráme objaví „prázdny“ bod prvého ukotvenia - červený kruh s písmenom a.
- Presuňte ho myšou pomocou nástroja Šípka s povoleným modifikátorom Snap to Objects do bodu na obrázku, ktorý chcete označiť ako ukotvenie.
- Kliknite ľavým tlačidlom myši na rámček zodpovedajúci výslednému obrázku; na scéne sa tiež objaví červený kruh s rovnakým písmenom ako v pôvodnom ráme.
- Posuňte kruh na bod obrázku, ktorý by mal zodpovedať tomu, ktorý je označený v zdrojovom ráme, po posunutí kruhu zmení jeho farbu na zelenú.
- Vráťte sa do prvého rámca a uistite sa, že farba kotviaceho bodu sa zmení na žltú.
Ak potrebujete pokračovať v umiestňovaní kotviacich bodov, zopakujte vyššie uvedené kroky.
Poznámky:
Ak pri transformácii použijete niekoľko kotviacich bodov, usporiadajte ich v smere hodinových ručičiek, začínajúc od ľavého horného rohu obrázku. Flash totiž kotviace body spracováva abecedne.
V procese umiestňovania uzlových bodov je vhodné video pravidelne testovať. Ak chcete zmeniť polohu kotviaceho bodu, jednoducho ho presuňte na nové miesto (to je možné vykonať v prvom aj v poslednom rámci sekvencie). Okrem toho môžete vždy odstrániť nepotrebné body alebo pridať nové. Ak ste s výsledkami práce spokojní, môžete ukotvovacie body skryť. Všetky vyššie uvedené operácie sa najpohodlnejšie vykonávajú pomocou kontextového menu. Ak ho chcete otvoriť, kliknite pravým tlačidlom myši na jeden z kotviacich bodov. Ponuka obsahuje štyri príkazy, z ktorých prvé tri sú dostupné iba pre kotviace body zdrojového obrázku:
Pridajte nápovedu(pridať kotviaci bod) - keď sa príkaz vykoná, na scéne sa zobrazí prázdne miesto nového kotviaceho bodu.  Odstráňte nápovedu(vymazať kotviaci bod) - kotviaci bod, na ktorý ste pravým tlačidlom myši otvorili ponuku, bude vymazaný.
Odstráňte nápovedu(vymazať kotviaci bod) - kotviaci bod, na ktorý ste pravým tlačidlom myši otvorili ponuku, bude vymazaný.
Odstráňte všetky rady(vymazať všetky kotviace body) - vymaže všetky kotviace body.
Zobraziť rady(zobraziť body uzla) - tento režim je predvolene používaný (vedľa názvu príkazu je začiarkavacie políčko). Opätovným výberom sa kotviace body stanú neviditeľnými. Túto možnosť by ste mali použiť až po dosiahnutí požadovaného výsledku, pretože pre návrat do režimu zobrazovania kotviacich bodov budete musieť znova prejsť do ponuky Upraviť> Tvar> Pridať nápovedu k tvaru.
Dávajte pozor na animované flash videá uvedené v tejto prednáške, v prvom prípade sa medvedík koala zmení na sovu bez použitia kotviacich bodov, v druhom prípade animáciu ovládame pomocou troch párov kotviacich bodov.
Zvukové formáty
Zvuk sú elastické vlny, ktoré sa šíria v plynoch, kvapalinách a pevných látkach a sú vnímané uchom ľudí a zvierat. Osoba počuje zvuk s frekvenciami od 16 Hz do 20 kHz. Zvuk s frekvenciami do 16 Hz sa nazýva infrazvuk, 2 · 10 4 - 10 9 Hz - ultrazvuk a 10 9 - 10 13 Hz - hypersound. V procese digitalizácie zvuku sú zaznamenané všetky jeho vlnové charakteristiky. Tento záznam sa nazýva modulácia impulzným kódom a ide o sekvenčné zaznamenávanie diskrétnych hodnôt. Kapacita zariadenia, vypočítaná v bitoch, udáva, koľko hodnôt súčasne v jednom zaznamenanom diskrétnom fragmente je zvuk zachytený. Čím vyššia je bitová hĺbka, tým viac sa zvuk zhoduje s originálom. Akýkoľvek zvukový súbor možno považovať za databázu. Má svoju vlastnú štruktúru, ktorej parametre sú zvyčajne uvedené na začiatku súboru. Potom príde štruktúrovaný zoznam hodnôt pre určité polia. Niekedy namiesto hodnôt existujú vzorce na zmenšenie veľkosti súboru.
Pozrime sa podrobnejšie na formáty zvukových údajov, ktoré budeme najčastejšie používať pri dabovaní videí v programe Macromedia Flash.
WAV (priebeh)- diskrétny formát na ukladanie a prenos zvukových signálov v digitálnej forme, ktorý sa vyznačuje vysokým stupňom kvality a bohužiaľ neuveriteľnou veľkosťou. Formát wav môže ukladať stereo alebo monofónne súbory s 8 alebo 16 bitovým vzorkovaním. Okrem obvyklých diskrétnych hodnôt, bitovosti, počtu kanálov a hodnôt úrovne hlasitosti je možné vo vlne špecifikovať mnoho ďalších parametrov: značky polohy pre synchronizáciu, celkový počet diskrétnych hodnôt, poradie prehrávania rôznych častí zvukového súboru , a je tu aj miesto, kam by ste mohli umiestniť textové informácie.
MP3 (MPEG Layer3)- Streamovací formát na ukladanie a prenos zvukových signálov v digitálnej forme je veľmi kompaktný. Používa sa hlavne na prenos zvuku v reálnom čase cez sieťové kanály a na kódovanie zvuku CD. Pojem „streamovanie“ znamená, že prenos údajov prebieha ako prúd nezávislých samostatných dátových blokov - rámcov. Za týmto účelom je pôvodný signál počas kódovania rozdelený na rovnaké časové úseky, nazývané rámce a kódované oddelene. Pri dekódovaní je signál vytvorený zo sekvencie dekódovaných rámcov. Dátový tok pri kódovaní signálu podobného signálu CD Audio (44,1 kHz, 16 bitových stereo) udáva celkové množstvo prúdu - množstvo informácií prenesených za jednotku času. Táto hodnota sa pohybuje od 320 kB / s (320 kilobitov za sekundu, tiež známych ako kb / s, kb / s alebo kb / s) až po 96 kb / s a nižšie.
Zvuková animácia
Ak chcete do filmu pridať zvuk, postupujte takto:
Do filmu importujte jeden alebo viac zvukových súborov vo formáte wav alebo mp3. Ak to chcete urobiť, prejdite do ponuky Súbor> Importovať. Súbory sa automaticky umiestnia do vašej knižnice filmov ako symboly. Otvorte knižnicu filmov pomocou ponuky Okno> Knižnica a skontrolujte ju.
Vytvorte novú vrstvu na palete časovej osi a umiestnite na ňu zvukový fragment pomocou symbolov vo svojej knižnici - presuňte ju z knižnice na pódium. „Rozbaľte“ zvuk - pomocou príkazu Vložiť rámček pridajte rámce (nie kľúčové), aby sa zvukový priebeh na palete v tejto vrstve úplne rozšíril. Flash vám umožňuje vytvoriť viac zvukových vrstiev a každá vrstva bude fungovať ako samostatný zvukový kanál. To znamená, že pri prehrávaní filmu sa súčasne prehrávajú zvuky v rôznych vrstvách, ktoré sa zhodujú v čase.
![]()
Prejdite na prvý rámec zvukovej vrstvy a pozrite sa do sekcie palety Vlastnosti Zvuk(zvuk). Ak vaša knižnica obsahuje niekoľko zvukových fragmentov, pomocou rozbaľovacieho zoznamu v tejto sekcii môžete zvuk, ktorý ste vybrali, kedykoľvek nahradiť iným. V spodnej časti palety vidíte pôvodné parametre zvukového fragmentu: šírka pásma, mono / stereo, bitová hĺbka, trvanie, obsadený priestor v pamäti.
Rozbaľovací zoznam Synchronizácia(synchronizovať) vyberte spôsob synchronizácie zvuku:
Udalosť(udalosť) - zvuk sa synchronizuje tak, že ho prepojíte s konkrétnymi udalosťami vo filme, napríklad keď kliknete na tlačidlo. Zvuky riadené udalosťami sa prehrávajú od okamihu, keď prejdú na zodpovedajúci kľúčový rámec, a pokračujú bez ohľadu na časovú os, aj keď je film zastavený (samozrejme za predpokladu, že zvuk je dostatočne dlhý).
Začnite(štart) - táto metóda sa líši od predchádzajúcej v tom, že pri nasledujúcom výskyte danej udalosti sa začne prehrávať nová inštancia zvuku, aj keď sa prehrávanie predchádzajúcej ešte neskončilo.
Prestaň(stop) - Špecifikovaný zvuk sa prestane prehrávať.
Prúd(stream) - streamovanie zvuku. Flash poskytuje „vynútenú“ synchronizáciu medzi animáciou a streamovaným zvukom (napríklad ak sa animačné rámce nedokážu prehrávať na webovej stránke rovnakou rýchlosťou ako streamovaný zvuk, Flash niektoré snímky preskočí). Streamovanie zvuku sa vždy zastaví, keď sa animácia skončí. Streamovanie zvuku navyše nikdy netrvá dlhšie, ako sa prehrávajú súvisiace rámce animácií.
V sekcii je možné nastaviť počet opakovaní zvuku Slučka(cykly). Režim „nekonečného“ prehrávania nie je implementovaný, ale dá sa simulovať zadaním dostatočne veľkého počtu do tejto časti.
Môžeš sa opýtať zvukové efekty ovplyvňujúce hlasitosť zvuku. Vopred pripravené nastavenia sa vyberajú z rozbaľovacieho zoznamu Účinok(efekt):
Žiadny- neexistujú žiadne efekty, táto položka by mala byť vybraná, ak sa vám nepáčia efekty, ktoré ste vybrali.
Ľavý kanál- spustí zvuk iba v ľavom kanáli.
Pravý kanál- spustí zvuk iba v pravom kanáli.
Fade zľava doprava- plynulý prechod zvuku medzi kanálmi zľava doprava.
Fade sprava doľava- plynulý prechod zvuku medzi kanálmi sprava doľava.
Fade in- postupné zvyšovanie amplitúdy zvuku.
Vyblednúť- postupné znižovanie amplitúdy zvuku.
Ak potrebujete iný druh efektu, mali by ste vybrať položku v tomto zozname. Vlastné(ostatné) a potom vykonajte úpravy pomocou panelov, ktoré zobrazujú priebeh zvuku. V tomto prípade sú možné nasledujúce akcie:
- Na stupnici sú zvislé značky označujúce čas prehrávania zvukového záznamu. Potiahnutím týchto značiek môžete odrezať nechcené sekcie na začiatku a na konci zvukového záznamu.
- Variabilnú hlasitosť zvuku je možné nastaviť pomocou špeciálnych značiek umiestnených na paneli priebehu. Pridaním takejto značky (kliknutím) alebo zmenou jej polohy (potiahnutím) v určitých okamihoch zmeníme úroveň hlasitosti. Celkovo môže byť až osem značiek, ktoré zodpovedajú rovnakým časovým bodom na paneloch ľavého a pravého kanála. Hlasitosť kanálov súčasne môže byť odlišná. Ak chcete značku odstrániť, musíte ju vytiahnuť z panelu.
Ostatné ovládacie prvky slúžia len na pohodlie. Mierku časovej osi teda môžete zmeniť pomocou tlačidiel Priblížiť a Oddialiť. Spôsob zobrazenia časovej osi môžete zmeniť pomocou tlačidiel Sekundy(sekundy) a Rámy(rámy).
Ak nemáte vlastnú zvukovú knižnicu, môžete použiť knižnicu Macromedia Flash v časti Okno> Bežné knižnice> Zvuky.
Nahrávanie a korekcia zvuku
V procese práce na animovanom alebo interaktívnom videu budete určite mať túžbu nahrať svoj vlastný hudobný alebo rečový fragment. Nahrali ste teda nejaký zvuk pomocou mikrofónu a uložili ste ho ako nejaký zvuk.wav.
Akýkoľvek súbor wav má pomerne veľkú veľkosť, ale ide o ľahko odstrániteľnú chybu, pretože ho môžeme previesť na súbor mp3 pomocou PlayCentre a tiež opravte tento úryvok pomocou špeciálne programy, napríklad, Zvuková kováreň alebo Steinberg Wave Lab.

Pri nahrávaní z mikrofónu sa pred a za zvukovým fragmentom (napríklad slovom) objavia prestávky. Zobrazí sa šum. Hlas je skreslený. Všetky tieto nedostatky pomocou vyššie uvedených programov môže ľahko odstrániť aj začiatočník.
V týchto programoch je zvuk znázornený graficky vo forme vlny. Preto tu môžeme s chirurgickou presnosťou odrezať časti, ktoré nepotrebujeme. Pridajte rôzne efekty, napríklad „A la Masyanya“, urobte zo ženského hlasu mužský hlas a spravidla snívajte pre svoje potešenie.
Domáca úloha: Základná animácia v Macromedia Flash MX
Najprv musíte duplikovať animované flash videá uvedené v materiáli tejto prednášky.
Za druhé, vytvorte video, ktoré vám umožní ilustrovať nádherné riadky z básne Sergeja Alexandroviča Yesenina:
Ach, a ja sám som v často zvonení
Včera som v hmle videl:
Žriebä červeného mesiaca
Zapriahnuté do našich saní ...
Celkom: budete mať štyri súbory vo formáte fla (ak celková veľkosť súboru presahuje 150 kB, zabaľte súbory do archívu) a pošlite ich učiteľovi.
Prajem vám úspech v nezávislom štúdiu Macromedia Flash MX!
Metóda doplnenia tvarov vám umožňuje transformovať jeden tvar na druhý, pričom meníte jeho veľkosť, polohu a farbu. Pri vytváraní doplnení tvaru majte na pamäti, že Flash nemôže animovať skupiny, symboly, textové polia a bitové mapy.
Tvarová animácia vám umožňuje vytvoriť efekt metamorfózy, kde sa jeden tvar transformuje na druhý. Tieto zmeny sú riadené špeciálnymi náznakmi tvarov, ktoré vám umožňujú vytvárať komplexné zmeny a transformovať jednotlivé časti pôvodného tvaru na nové. ID tvaru označujú jednotlivé body tvaru pred a po zmene jeho tvaru.
Každý z nich je označený písmenom latinskej abecedy, ktoré vám umožňuje nastaviť až 26 identifikátorov. Môžete teda vytvoriť zmenu vo vyjadrení nakreslených tvárí, transformáciu niektorých zvierat na iné atď. Pri postavách zložitých tvarov je žiaduce nastaviť prechodné stavy vo forme ďalších kľúčových rámcov, ktoré vám umožnia ovládať fázy transformácie. Najlepšie je umiestniť všetky animované tvary do oddelených vrstiev, aj keď môžete animovať súčasne vo vrstve obsahujúcej niekoľko tvarov naraz.
Ryža. 4.15. Transformácia formulárov: automatická a pomocou identifikátorov
Ak chcete použiť animáciu s doplnením tvarov na skupiny, symboly, textové polia a bitové mapy, musíte ich najskôr transformovať pomocou príkazu Upraviť> Rozbiť(Upraviť> Rozdeliť na kusy). Tento príkaz preruší prepojenie medzi inštanciou a symbolom a transformuje inštanciu na množinu nesúvisiacich čiar a tvarov, aby ste ju mohli upravovať bez ovplyvnenia ostatných inštancií. Zmeny symbolu v budúcnosti nebudú mať vplyv ani na tento prípad.
Pri vytváraní animácie formulára zvážime postupnosť akcií:
- Vyberte vrstvu a prázdny kľúčový obrázok, od ktorého sa začne animácia.
- Vytvorte objekt pre prvý rámec sekvencie pomocou ľubovoľného kresliaceho nástroja.
- Vyberte požadovaný konečný rámec sekvencie a urobte z neho kľúčový rámec.
- V tomto rámci vytvorte nový objekt, na ktorý sa má pôvodný objekt previesť.
- Vykonajme príkaz Okno> Panely> Rám(Okno> Panely> Rám) na otvorenie panelu Rám(Rám).
- Z rozbaľovacieho zoznamu Tweening(Výpočet) vyberte hodnotu Tvar(Formulár).
- Nastavme hodnotu Uľahčenie(Hladkosť) v rozsahu od -100 do 100, definujúca rýchlosť zmeny v čase. Záporné hodnoty zodpovedajú pomalým zmenám na začiatku a rýchlym na konci. Pozitíva sú na začiatku rýchle a ku koncu animácie pomalšie. Štandardne je rýchlosť konštantná. Nastavenie sa vykonáva pomocou posúvača, ktorý sa dá otvoriť kliknutím na šípku.
- Rozbaľovací zoznam Zmiešajte(Prechod) vyberte hodnotu Distribučné(Distribuované) - na hladké medziľahlé tvary alebo významy Uhlové(Sharp) - na udržanie ostrých uhlov a rovných čiar v medziľahlých tvaroch. Posledná hodnota je použiteľná iba pre tvary s ostrými rohmi a rovnými čiarami, inak bude hodnota automaticky nastavená Distribučné(Distribuovaný).

Ryža. 4.16. Nastavenie parametrov doplnenia tvaru
Na ovládanie zložitých transformácií tvarov sa používajú rady tvarov. Definujú body, ktoré v počiatočných a konečných tvaroch musia navzájom zodpovedať.
Tvarové náznaky označené latinským písmenom sú na začiatku a žlté na konci kľúčových snímok zobrazené žltou farbou. Červená farba identifikátora znamená, že sa nenachádza na krivke a nemôže sa zúčastniť transformácie. Pri použití identifikátorov formulárov je potrebné dodržať niekoľko pravidiel:
- Identifikátory sú umiestnené na tvare v určitej sekvencii, napríklad proti smeru hodinových ručičiek, začínajúc v ľavom hornom rohu objektu.
- Poradie identifikátorov by malo byť zachované tak v počiatočnej polohe obrázku, ako aj v konečnej pozícii, aby nebola porušená ich logická postupnosť (napríklad ak prvý kľúčový rámec obsahuje abc, nasledujúci by nemal obsahovať príkl).
- V prípade zložitých tvarov sa vytvoria ďalšie kľúčové snímky, ktoré definujú etapy stavu tvaru s výpočtom medziľahlých rámcov medzi nimi.

Ryža. 4.17. Zmena farby identifikátorov pri správnom umiestnení
Ak chcete použiť identifikátory formulárov, postupujte takto:
- Prideľte prvý kľúčový obrázok v sekvencii a vykonajte príkaz Upraviť> Transformovať> Pridať tip na tvar(Upraviť> Transformovať> Pridať ID). Na objekte sa objaví prvý identifikátor v červenej farbe s písmenom vo vnútri.
- Identifikátor sa presunie do bodu v obryse tvaru, ktorý chcete označiť.
- Vyberie sa konečný kľúčový rámec sekvencie, v ktorom je červený identifikátor nastavený na bod na obryse obrázku, do ktorého by mal ísť počiatočný, zatiaľ čo identifikátor zmení svoju farbu na zelenú.
- Vykoná sa ukážka filmu, aby sa zaistilo, že sa tvar zmení podľa potreby. V opačnom prípade presuňte identifikátor na jemné doladenie zmeny tvaru.
- Opakujte postup pri pridávaní nových identifikátorov ( b, c atď.).
Ak sa identifikátory formulárov nezobrazujú na obrazovke, spustite príkaz Zobraziť> Zobraziť rady tvarov(Zobraziť> Zobraziť ID tvarov), ktorá je k dispozícii, ak vybratá vrstva a kľúčový rámec obsahujú ID tvarov.
Použitie identifikátorov tvarov vám umožňuje tvar nielen animovať, ale vytvárať aj ďalšie efekty, napríklad otáčanie.
Extra identifikátor tvaru umiestnený na tvare je možné odstrániť kliknutím naň pravým tlačidlom myši a výberom Odstráňte nápovedu(Odstráňte identifikátor). To sa musí vykonať v prvom kľúčovom snímku sekvencie. Ak chcete odstrániť všetky identifikátory formulárov, spustite príkaz Upraviť> Transformovať> Odstrániť všetky rady(Upraviť> Transformovať> Odstrániť všetky ID).
Ako už bolo uvedené, Flash ich pri vytváraní doplnení tvaru nemôže vypočítať pre skupiny, symboly, textové polia a bitové mapy. V týchto prípadoch musíte použiť animáciu krok za krokom (po snímkach), ktorá výrazne zvyšuje veľkosť konečného súboru, ale dáva priestor predstavivosti a umožňuje vykonávať akékoľvek transformácie pomocou postupnosti obrázkov.

Ryža. 4.18. Príklad animácie po snímkach pomocou obrázkov
Lekcia 25: Animácia tvaru
Ciele lekcie:
vytvoriť schopnosť vytvárať animáciu formulára;
rozvíjať kultúru reči, koncentrácie; rozvíjať kognitívnu a mentálnu aktivitu študentov, logické a algoritmické myslenie;
podporovať nezávislosť, etiku vzťahov.
Typ lekcie : lekcia asimilácie nových znalostí a zručností.
Softvér a metodická podpora lekciu : editor Blesk, § 20 učebnice, písomky.
Plán lekcie:
Organizačný čas
Otestovanie znalostí z predchádzajúcej hodiny.
Vysvetlenie nového materiálu.
Zabezpečenie materiálu.
Zhrnutie a zamyslenie.
Strom vedy má korene v praxi.
A. N. Nesmeyanov
Počas vyučovania
Organizačný čas
Ahojte chlapi! Pred spustením nášho tutoriálu vám odporúčam urobiť si malý test nálady. mám toto dobrá nálada(smajlík ďalej snímka 1 ). A teraz všetkým ukážete, kto ste (na to si sadnite k počítačom a nakreslite si náladu vo Flashi). Dobre! Ušetrite si náladu. Naozaj by som chcel, aby mal každý dobrú náladu do konca alebo do konca našej hodiny.
Aktualizácia znalostí
Frontálny rozhovor so študentmi o nasledujúcich problémoch.
Chlapci, čo sme robili niekoľko lekcií? (naučiť sa vytvárať animácie)
Aký druh animácie sme sa už naučili vytvárať? Aký je medzi nimi rozdiel?
Pohybujú sa objekty vždy po priamke?
Uveďte príklady nelineárneho pohybu.
Ako zmením názvy vrstvy?
Ako vložím kľúčovú snímku?
Ako importujem obrázok do knižnice?
Ako otvorím okno knižnice?
Ktorý kľúč prevádza objekt na symbol knižnice?
Aký druh animácie sme vytvorili v minulej lekcii?
Teraz si spomenieme na algoritmus na vytváranie pohybových doplnkov. Za týmto účelom sa rozdelíme na dve skupiny, každá skupina dostane etapy (jedna na kúsky papiera). Vaša úloha: zoradiť sa v poradí akcií.
Algoritmus na vytváranie pohybovej animácie.
Nakreslite alebo prilepte objekt na 1 rám.
Previesť objekt na symbol knižnice (F8) alebo skupinu.
Vyberte posledný rámček animácie na časovej osi. Stlačte kláves F6.
V poslednom rámčeku animácie zmeňte a presuňte objekt na nové miesto.
Stlačte pravé tlačidlo myši: Vytvorte pohyb
Učenie sa nového materiálu (metóda hlásenia problému)
Myslíte si, že sú možnosti pohybových doplnkov obmedzené?
Problém: ako môžete oživiť transformáciu jedného objektu na iný (napríklad jablko na hrušku).
Téma nášho tutoriálu je teda -Animácia tvaru ... Sformulujme ciele a ciele našej dnešnej hodiny.
Animácia tvaru (Tvar Tween) umožňuje, ako naznačuje názov, animáciu zmeny v obryse obrázka. Na jeho vytvorenie nie je potrebné, ako pri vytváraní Motion Tween, prevádzať obrázky na klipy. Dosť:
vytvorte kresbu, ktorá sa má animovať;
vyberte rám s obrázkom kliknutím naň ľavým tlačidlom myši a zo zoznamu Tween v paneli Vlastnosti vyberte typ tvaru;
kde by mala animácia končiť, vytvorte kľúčový obrázok. Do neho sa automaticky skopíruje obrázok zo štartovacieho rámčeka. Tu môžete zmeniť obrázok alebo nakresliť nový.
Animácia tvaru neprijateľné na objekty knižnice symbolov a zoskupené objekty.
Animácia formulárov umožňuje:
plynule transformujte jeden tvar do druhého;
hladko zmeniť farbu tvaru;
presunúť tvar;
kombinovať uvedené funkcie.
Ukážte študentom, ako vytvoriť príklad doplnenia tvaru (video).
Algoritmus na vytváranie animácií tvarov.
Nakreslite objekt do 1 rámčeka.
Vyberte posledný rámček animácie na časovej osi.
Stlačte kláves F6.
V poslednom rámčeku animácie upravte tvar objektu alebo nakreslite nový objekt.
Vyberte ľubovoľný medzirámček.
Na paneli Twin Properties (Swirl) vyberte: Shape (Shapes)
Ctrl + Enter - zobrazenie animácie.
Formovanie praktických zručností študentov (reprodukčná metóda, individuálna forma práce)
Dokončite zo zošita úlohy 1, 2, 3 na stranách 100-101. Dodatočná úloha 4 (akákoľvek) s. 103.
Zhrnutie a zamyslenie
Frontálne hlasovanie. Výsledky prieskumu by mali objasniť, ktoré body spôsobujú študentom problémy.
Otázky k prieskumu.
1. Čo je to animácia tvaru?
2. Vytvorte zoznam krokov, ktoré sú potrebné na vytvorenie doplnenia tvaru.
3. Na ktoré objekty sa animácia tvarov nevzťahuje?
4. V akej nálade odchádzate z hodiny?
Ak to chcete urobiť, otvorte súbor s náladou, ktorý ste vytvorili na začiatku hodiny, v ráme 30 zobrazte svoju náladu na konci hodiny a vytvorte animáciu tvaru. Ukážte si to navzájom.
Ďakujem za lekciu !!!