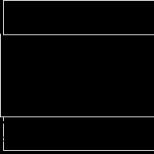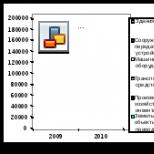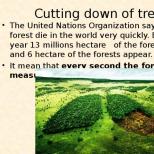Építészeti bemutató Photoshop kollázs stílusban. Építészeti fényképek feldolgozása. Manuális rétegkeverés
Ebből az oktatóanyagból megtudhatja, hogyan hozhat létre lenyűgöző építészeti vázlathatást. Elmagyarázom a folyamatot a legkisebb részleteket, így bárki megismételheti, még azok is, akik először nyitották meg a Photoshopot.
1. Kezdjük
Kezdésként nyissa meg a fényképet, amellyel dolgozni szeretne. Ehhez kattintson a gombra Fájl > Megnyitás(Fájl > Megnyitás), jelölje ki a fényképet, és kattintson Nyisd ki(Nyisd ki). Mielőtt elkezdenénk, nézzünk meg néhány dolgot:
- A fényképnek színes módban kell lennie RGB, 8 bit csatornánként. Ennek ellenőrzéséhez kattintson a gombra Kép > Mód(Kép > Mód).
- Megszerzéséért legjobb eredmény, válasszon egy körülbelül 2000/4000 széles/magas képet. Ennek ellenőrzéséhez kattintson a gombraKép > Kép Méret(Kép > Képméret).
- A fotó legyen a háttérréteg. Ha nem ez a helyzet, kattintsonRéteg > Új > Háttér tól től Réteg(Réteg > Új > Rétegek a háttérből).
2. Hogyan készítsünk hátteret
1. lépés
Ebben a részben létrehozzuk a hátteret. Kattintson Réteg > Új kitöltési réteg > Egyszínű(Réteg > Új kitöltési réteg > Szín) Színnel töltött réteg létrehozásához nevezze el Háttérszín(Háttérszín), és válassza ki a #f0f0f0 színt az alábbiak szerint.

2. lépés
Kattintson a jobb gombbal erre a rétegre, válassza ki Keverési lehetőségek(Blending Options), válassza ki Színátmenet(Gradient Overlay), és állítsa be a rétegstílust az alábbi képen látható módon:

A fordító megjegyzése: rétegstílus beállításai a képernyőképen: Keverési mód: Lágy fény; Opacitás: 50%; Színátmenet: fekete, fehér; Inverzió; Igazítás a réteghez; Szög: 90 fok; Skála: 100%
3. Hogyan készítsünk alapvető vázlatot
1. lépés
Ebben a részben elkészítjük az alapvázlatot. Jelölje ki a háttérréteget, és nyomja meg a Control-J gombot a billentyűzeten a másoláshoz. Ezután húzza ezt a réteget a Rétegek panel tetejére.

2. lépés
Most nyomja meg a Control-Shift-U billentyűket a billentyűzeten a réteg telítetlenítéséhez. Ezután kattintson Kép > Beállítások > Szintek(Kép > Kiigazítások > Szintek), és írja be a képernyőképen látható értékeket:

3. lépés
Nevezze el ezt a réteget Temp(Ideiglenes), majd nyomja meg a Control-J billentyűkombinációt a billentyűzeten a másoláshoz.

4. lépés
Most nyomja meg a Ctrl-I gombot a billentyűzeten a réteg megfordításához és a keverési mód módosításához Színes Dodge(Az alap világosítása). Ezután kattintson Szűrő > Egyéb > Minimum(Szűrő > Egyéb > Minimum), módosítsa Sugár(Sugár) 2 képponttal és Tartsa meg(Menteni Négyszögletűség(Téglalap) az alábbiak szerint:

5. lépés
Tartsa lenyomva a Control billentyűt, és kattintson a rétegre Temp(Ideiglenes) a két réteg egyidejű kiválasztásához. Ezután nyomja meg a Control-E billentyűket a billentyűzeten a két réteg egyesítéséhez.

6. lépés
Szorozni(Szorzás), és nevezd el Fő vázlat(Alapvázlat).

4. Hogyan rajzoljunk perspektívában
1. lépés
Ebben a részben egy perspektivikus vázlatot készítünk. Jelölje ki a háttérréteget, és nyomja meg a Control-J gombot a billentyűzeten a másoláshoz. Ezután húzza ezt a réteget a Rétegek panel tetejére.

2. lépés
Most kattintson Szűrő > Stilizálás > Élek keresése(Szűrő > Stilizálás >

3. lépés
Kattintson Szűrő > Életlenítés > Mozgásos életlenítés(Szűrő > Elmosás > Szög(Szög) 90 fok, és Távolság

4. lépés
Most kattintson Szűrő > Élesítés > Intelligens élesítés(Szűrő > Élesítés >

A fordító megjegyzése:
5. lépés
Kattintson Szűrő > Szűrőgaléria > Vázlat > Fénymásolat(Szűrő > Szűrőgaléria > Vázlat > Részlet(Részlet) 2-vel, és Sötétség(Sötétség) 5-ig.

6. lépés
Módosítsa ennek a rétegnek a keverési módját erre Szorozni(Szorzás) és az átlátszatlanság 40%-ra. Ezután nevezze át ezt a réteget erre: Perspektíva_Vázlat_1(Perspektíva_Vázlat_1).

7. lépés

8. lépés
Kefe

9. lépés
Most válassza ki a háttérréteget, és nyomja meg a Control-J gombot a billentyűzeten a másoláshoz. Ezután húzza ezt a réteget a réteg alá Perspektíva_Vázlat_1(Perspective_Sketch_1) a Rétegek panelen.

10. lépés
Kattintson Szűrő > Stilizálás > Élek keresése(Szűrő > Stilizálás > Éljavítás), majd a billentyűzeten a Control-Shift-U billentyűkombinációt a réteg telítetlenítéséhez.

11. lépés
Kattintson Szűrő > Életlenítés > Mozgásos életlenítés(Szűrő > Életlenítés > Mozgásos életlenítés), módosítsa Szög(Szög) 0 fokban, és Távolság(Eltolás) 1200 képponttal az alábbiak szerint:

12. lépés
Most kattintson Szűrő > Élesítés > Intelligens élesítés(Szűrő > Élesítés > Intelligens élesítés), és adja meg a beállításokat az alábbi képernyőképen:

A fordító megjegyzése: beállítások a képernyőképen: Beállítás: Egyéni; Hatás: 500%; Sugár: 64 képpont; Zajcsökkentés: 10%; Eltávolítás: Gauss-Blur; Árnyékok: Hatáscsökkentés: 50%; Hangszélesség: 50%; Sugár: 50 képpont; Fények: Hatáscsökkentés: 50%; Hangszélesség: 50%; Sugár: 50 pixel.
13. lépés
Kattintson Szűrő > Szűrőgaléria > Vázlat > Fénymásolat(Szűrő > Szűrőgaléria > Vázlat > Fénymásolat), módosítsa a beállítást Részlet(Részlet) 2-vel, és Sötétség(Sötétség) 5-ig.

14. lépés
Módosítsa ennek a rétegnek a keverési módját erre Szorozni(Szorzás), és Átlátszatlanság(átlátszatlanság) - 55%-kal. Ezután nevezze át ezt a réteget erre: Perspektíva_Vázlat_2(Perspektíva_Vázlat_2).

15. lépés

16. lépés
Módosítsa az előtér színét #ffffff-re, és fogja meg az eszközt Kefe(Ecset) (B), válasszon egy puha ecsetet, és húzza oda, ahová a függőleges perspektívavonalakat meg szeretné jeleníteni.

5. Hogyan készítsünk szöveget
1. lépés
Ebben a részben elkészítjük a szöveget. Válasszon ki egy eszközt Vízszintes típus(Vízszintes szöveg) (T), módosítsa a betűtípust Hijrnotes-re, méretét 80 px-re, balra igazítást, színt #000000-ra. Ezután kattintson bárhová a vásznon, és kattintson Írja be a > Paste Lorem Ipsum parancsot(Szöveg > Lorem Ipsum beszúrása) véletlenszerű szövegrészlet beszúrásához. Használhatja saját szöveg- és betűbeállításait is.

2. lépés
Kattintson duplán a réteg bélyegképére a szöveg szerkeszthetővé tételéhez és egy részének törléséhez. Ezután válasszon egy eszközt Mozog

3. lépés
Most nevezze át ezt a réteget erre: Szöveg_1(Szöveg_1). Ezután nyomja meg a Control-J billentyűkombinációt a billentyűzeten a réteg megkettőzéséhez.

4. lépés
Kattintson duplán a réteg bélyegképére a szöveg szerkeszthetővé tételéhez, nyomja le a Control-A billentyűkombinációt a teljes szöveg kijelöléséhez, majd kattintson Írja be a > Paste Lorem Ipsum parancsot(Szöveg > Lorem Ipsum beszúrása) véletlenszerű szövegrészlet beszúrásához. Ezután törölje a szöveg egy részét, válassza ki az eszközt Mozog(Mozgatás) (V), kattintson és húzza bárhová a vásznon a szöveg elhelyezéséhez az alábbiak szerint:

5. lépés
Nevezze el ezt a réteget Szöveg_2(Szöveg_2), és húzza a réteg alá Szöveg_1(Szöveg_1) a Rétegek panelen. Ezután nyomja meg a Control-J billentyűkombinációt a billentyűzeten a réteg megkettőzéséhez.
A kép elkészítése egy egész folyamat, és számomra az exponáló gomb lenyomása csak egy kis része a közzétételhez megfelelő minőségű fotóhoz vezető útnak. Ebben a cikkben, amely a második rész, folytatva az anyagot, bemutatom a fotófeldolgozás folyamatát.
Minden fotós kihívásokkal néz szembe a nagy dinamikatartományú jelenetekkel. Ez alól a táj- és építészeti fotózás sem kivétel. Annyi képkockát készítek, amennyi szükséges, hogy lefedjem a képkocka teljes dinamikatartományát. Építészethez és belső terekhez a legtöbb helyzethez elegendő 3 keret.
A fenti fotóhoz 9 fotó kellett -2, 0 és +2 expozíciósorozattal, valamint további sorozatok a szoba alsó felére és a mennyezetre. A további felvételek segítenek megszabadulni a képen lévő emberektől.

Nem szabad elfelejteni...
- A mentéshez fényképezzen RAW-ban maximális rugalmasság források; nem voltak sportfotósok, olyan képfolyamot készít, ahol a JPEG sokkal megfelelőbb.
- Tartsa alacsony ISO értékét.
- Használjon egyetlen fehéregyensúly-beállítást a teljes fotósorozathoz.
- Használja a lehető legnehezebb állványt és távkioldót, vezetékes vagy vezeték nélküli.

A fent látható Canary Wharf metróállomás fényképe három képkockából áll. A cél ezen a felvételen egy jól exponált sötét belső tér, egy fényes fém mozgólépcső és egy meglepően világos kupola volt. Minden réteg tartalmazza a kompozíció egy megfelelően exponált részét.
Fő kamera

Az én Canon fényképezőgép 5D Mark II 17 mm-es TS-E tilt-shift objektívvel. Az expozíciósorozatot nagyrészt azért használom, mert az objektívem elülső eleme domború, és nem teszi lehetővé a szűrők használatát. Az EF24 f/1.4 és EF50mm f/1.2 objektívek is mindig a táskámban vannak. Kicsit furcsa az állványom - Gitzo lábak Manfrotto gömbfejjel.
Számítógép és monitor

Minden képi munkámat kétmagos Mac Pro-n végzem, 24 gigabájt RAM-mal. Gyakran dolgozom egy gigabájtnál nagyobb képekkel, ezért nagy mennyiségű RAM szükséges. Van egy 27 hüvelykes Dell Ultrasharp monitorom, amelyet Spyder 3 Elite segítségével kalibráltam.
Minden fontos képalkotás előtt kalibrálom a monitoromat.
Képek importálása

Megértem, hogy sokan használnak különféle automatizálási eszközöket, mint például a Lightroom, az iPhoto, a Picassa és mások. Hívjon Ludditának, de utálom, hogy a folyamat ellenőrzése nélkül maradok, ezért teljesen manuális importálási eljárást használok.
A helyszínen 2 merevlemezre egyesítem a képeket, majd visszaérkezéskor kb 100 gigabájtnyi információt másolok át egyszerre egy előre elkészített helyre. A bal oldalon látható mappastruktúra már 10 éve jó szolgálatot tesz nekem.
Észreveheti, hogy a kész fájljaim előtt pixelméret szerepel a különböző webhelyeken; 500 képpontnál – 900 pixel széles, 1x.com esetén pedig 950 pixelnél. A fájlnevekhez a "bw"-t is hozzáadom -val fekete-fehér képek. Ez az elnevezési rendszer megkönnyíti a szükséges képek megtalálását a merevlemezen.
Kiválasztás

A sok telepített fotóalkalmazás közül az Adobe CS5-öt használom napi szinten. Megbízható igásló a képkezeléshez.
Az előnézet és a kiválasztás a Bridge szolgáltatásban a leggyorsabb. A jobb oldalon kiválasztom az engem érdeklő képeket. Ha elégedett vagyok a választásommal, a bal oldali panelen lévő szűrőt használom, hogy csak a kiválasztottakat jelenítsem meg.
Camera Raw

Ha Ön olyan, mint én, a kamera beállításai mind ki vannak kapcsolva, vagy 0-ra vannak állítva. Itt: Camera Raw, Több beállítást megadok az összes fényképhez, amelyek egy kép összeállításához szükségesek.

- Ügyeljen arra, hogy a fényképeket ugyanabban a színtérben importálja, mint a fényképezőgépben. Az én esetemben ez az Adobe RGB, amely szélesebb, mint az internetes szabvány sRGB. Dolgozzon a legjobb minőségű forrással, majd konvertáljon célformátumra, például az internethez.
- Fényképek szerkesztése 16 bites módban
- Válassza ki a legjobban és leghelyesebben exponált keretet, és ez alapján állítsa be a fehéregyensúlyt
- Ha vannak forró képpontok, használja a Helyreállítás csúszkát a kompenzációhoz. Nyomja meg egyszerre a + gombot mozgatása közben, és fekete alapon látni fogja ezeknek a pontoknak a helyzetét!
- Ha a „Return” csúszkát túlságosan kellett mozgatni, kompenzálja ezt az „Exposure” csúszkával a + ismételt megnyomásával.
- Ugyanez a kombináció használható a feketeszint korrigálásakor - emelje meg a fekete szintet, hogy ne legyen kiesés.
- Ezután válassza ki az összes képet, és szinkronizálja a fehéregyensúlyt a sorozat összes képéhez a bal felső sarokban található menü segítségével.
- Ezután nyissa meg az összes képet a Photoshopban
Photoshopban dolgozni
Elég szigorú munkaterületem van a Photoshopban, és a szerkesztési folyamat meglehetősen egyszerű.
Számos műveletem van különböző feladatokhoz, mint például a méret, színtér módosítása stb. Az általam elvégzett egyéni feladatok a következők szerint oszthatók fel:
- Expozíciós sorozatos képek egyesítése egy rétegben
- A panorámát alkotó képek összekapcsolása
- Összeállított kép mentése Photoshop PSD fájlba
- Használjon maszkokat a kép azon részei kiemelésére, amelyek külön szín-, kontraszt- vagy expozíció-beállítást igényelnek. Példa erre az égbolt és az előtérben lévő épület elkülönített kezelése
- A kép mentése az összes létrehozott réteggel együtt
- Egyesítse a rétegeket és vágja le, ha szükséges
- Élezés
- A kész kép új verziójának mentése Photoshop PSD formátumban
- Átméretezés a tervezett felhasználásnak megfelelően, például akár 900 képpontig az 500px.com webhelyen
- Konvertálás sRGB színtérre és 8 bites színmélységre
- Mentés JPEG formátumban. Ne felejtse el "900px" előtagot írni a fájlnév elé, hogy később könnyebben megtalálhassa.
Manuális rétegkeverés

Először helyezze el a különbözőképpen exponált felvételeket egy projektbe rétegként. Ezt automatikusan megteheti a menüben Fájl - Scripts - Fájlok betöltése verembe(Fájl > Szkriptek > Fájlok betöltése verembe).
Sok Photoshop-felhasználó fél a maszkok, kijelölések stb. használatától, de valójában ez meglehetősen egyszerű. Megmutatom!
Válassza ki a választott kiválasztó eszközt. A képen balra jelölt Quick Selection eszközt használtam. Ezután nyomja meg a gombot a kijelölés hozzáadásához és eltávolításához. Amint látja, kiemeltem a helyesen kitett Canary Wharf metróállomás kupolát.

Ez a választék nagyon egyenetlen, és jobb lesz, ha simábbá és elegánsabbá tesszük. Ehhez kattintson a gombra "Szél finomítása"(Refine Edge), a fenti kép tetején is jelölve.

A piros maszk nagyon hasznos a kijelöltek és a ki nem jelöltek megtekintéséhez, de engedélyeznie kell ezt az opciót. Kattintson a legördülő menüre "Kilátás"(Nézet) a párbeszédpanel tetején "Élefinomítás"és válassza ki "Fedvény"(Fedvény).
![]()
A bal oldalon jelzett Refine Radius Tool ecsetet használjuk. Ez meghúzza a kijelölés szélét, és a Photoshop finomítja a határokat, hogy mit kell és mit nem.

Növelje az ecset méretét az opcióban "Méret"(Méret), és nagyvonalúan „festjük át” a határ közelében lévő teret. Menj végig az összes határon!
A maszk széle most sokkal színátmenetesebbnek tűnik! Kattintson az OK gombra a kijelölés mentéséhez.

Most létre kell hoznunk egy rétegmaszkot. A maszk a réteg egy részét láthatóvá, más részeit pedig láthatatlanná teszi.
Kattintson a gombra "Vektormaszk hozzáadása"(Vektormaszk hozzáadása) az ábrán látható.
A fekete-fehér bélyegkép a réteg bélyegképe mellett látható (lent). A fekete láthatatlan. Ez egyszerű. Minden, ami nem fekete, hiányzik a megfelelő réteg képe. Az én képemen a kupola maszk fehér, így csak a kupola lesz látható. Ez azért jó, mert az alatta lévő rétegek láthatóak maradnak az adott réteg kupola mellett.

Továbbmentem, és megismételtem a lépéseket a mozgólépcső és a kupola körüli maszk létrehozásához, amint az az alábbi képen is látható. A 100%-os láthatóságnál lévő rétegek túl kemények, ezért a kupolaréteg átlátszatlanságát 80%-ra, a mozgólépcső és a kupola körüli rétegét pedig 70%-ra csökkentettem. Ez egy kicsit több időt vesz igénybe, de nagyon rugalmas módszer a keret széles dinamikatartományának megjelenítésére.

Ebből a részből egy fontos vonás a rétegek és maszkok ereje és rugalmassága. A színekkel és a kontraszttal ugyanígy foglalkozom a következő részben.
Egyesítse a különbözőképpen megvilágított rétegeit "Rétegek -> Rétegek egyesítése"(Réteg > Kép lapítása), és mentse el Photoshop-dokumentumként. Most megvan a felvételed megfelelően exponált verziója. Egy bázis, ahová vissza lehet térni. Ez akkor hasznos, ha ezután a fényképet fekete-fehérre szeretné konvertálni.
Vágás: Színek és kontraszt
Ezt a munkát a namíbiai Kolmanskopból származó fényképpel fogom bemutatni. A feldolgozott keretet az eredeti tetejére helyeztem, hogy megmutassam a RAW formátum előnyeit a feldolgozáshoz.

Ha egy adott képkockát egészében próbálna feldolgozni, az valószínűleg káosz lenne, és a színek és a kontraszt javítása az egyik területen rontaná azokat a másikon. A kép egyes részeivel való munka közelebb áll hozzám, és ismét rétegek és maszkok segítségével valósul meg.
Képrétegek létrehozása maszkok segítségével.
- Jelölje ki a fő réteg egy részét.
- Edge finomítása
- Kijelölés másolása
- Illessze be egy új rétegbe, nevezze el valami világosan
- Ismételje meg minden olyan területre, amely különleges figyelmet igényel.

Példaként bemutatom a színek és kontrasztok feldolgozásának folyamatát homok felhasználásával.
Telítettség
Válassza ki a szerkeszteni kívánt réteget. Kiválasztottam a "Sand" réteget. Adjon hozzá egy korrekciós réteget "Színárnyalat telítettségét" mint egy képen.

Jelölje be a (Az előző réteg használata a vágómaszk létrehozásához) melletti jelölőnégyzetet, hogy a szerkesztéseket csak a „Homok” rétegre korlátozza. Kapsz egy új réteget egy kis lefelé mutató nyíllal, amely megmutatja.


A „Megnövelt telítettség” előre beállított opciót választottam.
A homoknak meleg narancssárgává kell válnia, ezért teszek bele még egyet. beállító réteg - Fotószűrő(Réteg > Új beállítási réteg > Fotószűrő), először válassza ki a „Homok” réteget, és ne felejtse el a jelölőnégyzetet "Az előző réteg használata vágómaszk létrehozásához"(Használja az Előző réteget a vágómaszk létrehozásához).

A melegítő szűrőt (85) választottam, a sűrűségét 50-re állítottam a teljesebb hatás érdekében.

Végül hozzáadtam egy görbe réteget a kontraszt érdekében. Válassza ki a „Sand” réteget, és a már megszokott menüből adjon hozzá egy görbületi réteget az „Erős kontraszt (RGB)” paraméterrel (Réteg > Új beállítási réteg > Görbék… - válassza az „Erős kontraszt (RGB)” lehetőséget.
Ezen a ponton mentse el a fájlt az összes réteggel Photoshop Document formátumban.
Igazítás

2 módom van. A bal oldalon látható vonalzó használata nagyon kényelmes és gyors. Elég egy fontos vízszintes vagy függőleges vonalat kiemelni a képen. Vagy ez megtehető forgatás móddal - "Szerkesztés" - "Módosítás" - "Forgatás"(Szerkesztés > Átalakítás > Forgatás)
Vágás
Egyszerű feladat, de a kép mentése után nehéz visszavonni. Ezért azt javaslom, hogy a kivágás előtt mentse el a fájlt.
Élesség
A legjobb élesítési mód kiválasztásának kérdésében sok példány törött, és én személy szerint valószínűleg az összes módszert kipróbáltam, de véleményem szerint a legelegánsabb módszer a „High Pass filter” színeltolásos módszer. Az eredmény éles, de műtermékek és egyenetlenségek nélkül. Nem élesítek átméretezés után.

- Másolja a réteget a következőn keresztül „Kép” – „Duplikáció”(Kép > Másolás)…
- Alkalmazzon színeltoló szűrőt. Egy jól fókuszált, nagyjából 10-20 megapixeles képhez elég az 1,0-s sugár. "Szűrők" - "Egyéb" - "Színeltolás"(Szűrő > Egyéb > High Pass)…
- Állítsa be a keverési módot "Fedvény"(Fedvény).
Megőrzés
A „Rétegek egyesítése” lehetőséget a „Rétegek” menüben (Réteg > Kép egyesítése), és mentse el új Photoshop-dokumentumként a megfelelő néven.
A szerkesztett kép most már teljes felbontásban megvan. Amikor publikálásra vagy versenyen való részvételre készít egy fényképet, ez az a verzió, amelyhez visszatér az átméretezéshez, a JPEG formátumba mentéshez és az átvitelhez.
Méretváltozás
Lekicsinyítem a JPEG fájlokat különféle méretek Blogokhoz, Flickerhez, 500px és 1x oldalakhoz, valamint versenyekhez.
Megőrzés
A végső JPEG formátumú mentéshez sRGB színtérre és 8 bites színmélységre kell konvertálni. Ezek az attribútumok szabványosak az interneten. Ha ezt nem teszi meg, képei egyszerűen nem fognak ugyanúgy kinézni mások számára, mint ahogyan elkészítette őket a számítógépén.
- « Kép" - "Mód" - "8 bit/csatorna" ( Kép > Mód > 8 bit/csatorna)
- "Szerkesztés" - "Konvertálás profilba"(Szerkesztés > Konvertálás profilba)…

Ez minden, ez így van általános vázlat a képszerkesztési folyamatom.
Mindjárt elkészítem a 3. részt a professzionális fekete-fehér átalakításról, úgyhogy maradj velünk!