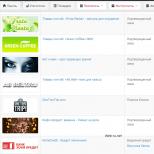Pomocou emulátora fiškálneho registrátora Cremu. Pripojenie emulátora pokladničného zariadenia a postup práce s ním Vypnutie emulátora nového modelu pokladničného zariadenia v programe
Nie je žiadnym tajomstvom, že inovácie rýchlo získavajú na popularite a nahrádzajú všetko zastarané. Stalo sa tak pri stacionárnych pokladniciach, ktoré úspešne nahradili svoje automatizované minikópie v podobe fiškálnych registračných pokladníc. Fiškálna registračná pokladnica je špeciálna registračná pokladnica určená na kontrolu hotovostného zúčtovania v obchode. Funguje z počítača so softvérom na správu fiškálneho registrátora, ktorý zaznamenáva predajné transakcie.
Prevádzka registrátora je možná iba vtedy, ak existuje účtovný program 1C, ktorý je nainštalovaný v počítači na automatické vydávanie šekov na zúčtovanie.
Je dosť ťažké pripojiť fiškálny aparát, pretože výrobcovia poskytujú ovládače, ktoré spôsobujú ťažkosti pri riadení, a pokyny sú formulované v absolútne nezrozumiteľnom jazyku, zatiaľ čo výrobcovia tvrdia, že ich produkty sa dajú veľmi ľahko pripojiť.
A čo hrozí nesprávne napojenie fiškálneho registrátora na program 1C? To je pravda, veľa problémov, ako sú chyby vo výpočte finančných prostriedkov a nesprávny výstup údajov na šeku. Pozrime sa, ako pripojiť snímač čiarových kódov k 1C Trade Management.
Na pripojenie teda potrebujeme:


Pripojíme FR. Na pripojenie zariadenia k počítaču je potrebné ho otočiť hore nohami, odstrániť kryt (zvyčajne sa priskrutkuje jednou malou skrutkou), pod ktorým je panel s 8 spínačmi, potom je potrebné vložiť jeden z spínače v polohe "hore", ale ktorý z nich - to je už presne uvedené v návode, ale často je to tretí spínač.
Priskrutkujeme kryt FR tak, ako to bolo, a potom je zariadenie pripravené na pripojenie pomocou kábla USB k počítaču.



Ak ste predchádzajúce kroky urobili správne, tak po pripojení FR k Windowsu automaticky nájde pripojené zariadenie a požiada o inštaláciu ovládača, takže ihneď vezmeme médium s ovládačom a spustíme inštalačný súbor, aby sme ho nainštalovali do systému.

Po nainštalovaní ovládača sa môže objaviť problém s upozornením na jeho nesprávnu inštaláciu, ale nebojte sa, pretože problém nie je v ňom, ale v automatickej aktualizácii ovládača pomocou nástrojov Windows.

Takže ovládač úspešne začal svoju prácu a pokračujeme v konfigurácii. Za týmto účelom vykonáme nasledujúce kroky:

Zvyčajne sa FR používa naraz na prácu s niekoľkými programami, ktoré potrebujú samostatný COM port (nainštalujte emulátor COM portu Virtual Serial Ports Emulator, ak nemáte dostatok existujúcich)


Ďalším krokom bude „Vytvoriť nové zariadenie“, po ktorom program zobrazí nové okno, v ktorom musíte vybrať typ zariadenia, kliknite na „Splitter“ a prejdite na „Ďalej“

Objaví sa okno s "Charakteristikami zariadenia", v ktorom vyberiete COM port, ktorý je zodpovedný za tento program, resp. ďalej vo svojej práci budete odkazovať na tento virtuálny COM port. To znamená, že zdroj údajov sa nazýva COM1 a váš virtuálny port sa bude nazývať ... napríklad COM8



Prejdeme na „Nastavenia“ a vyberieme rýchlosť (Speed - 9600) a čas oneskorenia (ReadintervalTimeajut - 100). Uistite sa, že nakonfigurované parametre presne zodpovedajú parametrom použitého COM portu a fiškálneho registrátora. Kliknite na "OK" a "Dokončiť"


V dôsledku všetkých vykonaných nastavení sme vytvorili ďalší virtuálny port COM8, pracujúci z jedného dátového zdroja COM1 (v novom okne emulátora je zobrazený ako COM1 => COM8). Moment, nie je možné vytvoriť oveľa viac portov z COM1, ale z COM8 - najmenej 100 kusov! Ak to chcete urobiť, znova "Vytvoriť nové zariadenie", vyberte "Splitter" a pozrite sa, ako sa nižšie zobrazuje COM1 => COM8 COM8 => COM2. V tomto prípade program použije port COM8 na prístup k FR. Na konci inštalácie nezabudnite uložiť nastavenia.
Po zistení, ako pripojiť VR k počítaču a nainštalovať potrebné ovládače a porty, je čas podrobne zvážiť pripojenie zariadenia k programu 1C. Verte mi, po všetkej už vykonanej práci zostali samé maličkosti. Začnime:
Nastavenie UT11 na serveri



Spustíme program, prejdeme do nastavení „Maloobchodné vybavenie“ a v „Spracovanie obchodnej techniky“ nastavíme novú pokladnicu a pridáme požadovaný model FR.




Ďalej testujeme. Po teste znova skontrolujeme nastavenia: ovládač a verziu, parametre pripojenia, parametre zariadenia, parametre a funkcie platby v hotovosti a v prípade potreby si nastavenia upravíme. No a to je všetko, teraz ste úspešne nakonfigurovali svojho fiškálneho registrátora, ktorý vám uľahčí prácu a prinesie výhody. Veľa šťastia v práci!

1C: Podnikateľ 8
Program "1C: Podnikateľ 8" - bol vytvorený pre účtovníctvo a výkazníctvo individuálnych podnikateľov SP, PE, PBOUL. Program umožňuje viesť Knihu evidencie príjmov a výdavkov a obchodných operácií fyzických osôb – podnikateľov, ktorí sú platiteľmi dane z príjmov fyzických osôb (DPH).

1C: Licencie Enterprise 8.
Ak potrebujete pracovať s programom 1C na viac ako jednom počítači (môže to byť lokálna sieť), ako aj pri práci v jednej databáze 1C, je potrebné zakúpiť licencie 1C. Licencie 1C sú dodatočné kľúče na ochranu programov 1C, ktoré sa kupujú samostatne a oprávňujú ich používať na niekoľkých počítačoch.

Pre ľudí, ktorí sa nikdy nezaoberali živnostenským vybavením, je tu možnosť naučiť sa pracovať s fiškálnymi registrátormi pomocou emulátora fiškálneho registrátora Cremu (Emulátor pokladne). Cremu je emulátor fiškálnych registrátorov SP101FR-K, SP402FR-K a SP412FR. V požadovanom minime pre prevádzku FR sú implementované emulátory displeja kupujúceho, termotlačiarne a EKLZ.
Popis inštalácie:
Aby emulátor fungoval, je potrebný virtuálny pár COM portov. Počítač už má zvyčajne jeden port COM1 alebo žiadny. Vytvorme dva porty - COM5 (s týmto názvom je jednoduchšie konfigurovať softvér) a CNCB0 (toto je predvolený názov v com0com, na tom nezáleží, ale je to ten, ktorý je štandardne napísaný v nastaveniach emulátora) . Stiahnite si emulátor COM portu com0com z odkazu
Ihneď po nainštalovaní tohto ovládača sa v zozname programov objaví príkazový riadok com0com / Setup - ide o konzolu na správu virtuálnych portov a Setup - GUI aplikáciu na správu virtuálnych portov. Inštaláciou sa vytvorí dvojica portov
CNCA0 a CNCB0. CNCA0 sa musí premenovať na COM5.
Fungovanie virtuálneho páru COM portov je možné skontrolovať pomocou programu Hyperterminal. Spustite Štart-> Spustiť-> hypertrm.exe, ľubovoľný názov pripojenia, vyberte port COM5. Potom spustite ďalší hypertrm.exe výberom portu CNCB0.
Text napísaný v jednom hyperterminálnom okne by sa mal objaviť v inom.
a spustite cremu.exe sp101frk.conf.
Priečinok s programom cremu.exe obsahuje priečinok FRTools 2.5.1.9. Program FRTools dokáže otestovať činnosť emulátora. Napríklad:
Zadaný test by sa mal zobraziť na displeji kupujúceho.
Otvorte Správa -> Nastavenia pripojeného zariadenia -> Pripojené zariadenie. Pridajte fiškálneho registrátora s obsluhou vodičov „ATOL: Fiškálne registrátory“. Kliknite na tlačidlo "Konfigurovať" a súhlaste s inštaláciou ovládača, vyberte model a COM port, heslo zariadenia PONE a spustite Funkcie-> Test zariadenia.
Potvrdenie sa vytlačí v okne emulátora.
Cena produktu je vždy 10 rubľov. kvôli obmedzeniam demo režimu ovládača ATOL. V UT 10 neexistujú žiadne takéto obmedzenia, emulátor je pripojený externým spracovaním stiahnutým z webovej stránky Service Plus.
Táto publikácia pojednáva o tom, ako v programe pripojiť špeciálny emulátor KKT.
Emulátor úplne napodobňuje činnosť pokladnice „s prenosom dát“, preto sa pri práci s ňou vykonávajú operácie otvárania a zatvárania posunu pokladnice, pomocou ktorej môžete vykonávať akékoľvek hotovostné transakcie a vizuálne vidieť pokladničný doklad na obrazovke.
Emulátor napodobňuje činnosť KKT, ale neumožňuje vám vyraziť papierový šek a poslať ho Federálnej daňovej službe. Emulátor sa zvyčajne používa pri testovaní správnosti nastavení vykonaných v programe na tlač podrobností o kontrole KKT.
Ukážme si, ako sa pri práci s emulátorom otvára pokladničná smena, vykonáva sa operácia maloobchodného predaja tovaru a zatvára sa pokladničná smena.
Pripojenie nového typu emulátora registračnej pokladnice k 1C
Emulátor je stiahnutý zo sekcie Dodatočné materiály nachádza sa na odkaze
Inštalácia emulátora do operačného systému počítača sa vykonáva podľa pokynov priložených k archívu.
Ak chcete pripojiť emulátor k programu, musíte urobiť nasledovné:
Krok 1... Ísť do adresár Ovládače hardvéru v sekcii na tlačidle Hardvérové ovládače...

Pridajte novú položku do adresára Ovládače hardvéru :
- Typ zariadenia - CCP s prenosom údajov;
- názov - 1C: Emulátor nového typu pokladničného zariadenia;
- Identifikátor objektu - Emulátor KKT1C2.

Krok 2... Vytvorte novú položku Referenčná kniha Pripojené zariadenia V kapitole Administrácia - Nastavenia programu - Pripojené zariadenia:
- začiarknite políčko Zariadenie sa používa ;
- Typ zariadenia – KKT s prenosom dát;
- Ovládač hardvéru – 1C: Emulátor nového typu pokladničného zariadenia.

Pomocou tlačidla Naladiť… môžete nakonfigurovať parametre pripojenia emulátora, napríklad určiť, ktorý formát fiškálneho dokladu (FFD) sa má použiť, nastaviť šírku emulovanej účtenky, čas zobrazenia emulovanej účtenky na obrazovke atď.

Krok 3... Vykonajte postup registrácie fiškálneho akumulátora pre emulátor pomocou tlačidla Prevádzka fiškálneho akumulátora – registrácia .

V dialógovom okne Registrácia fiškálneho akumulátora parametre registrácie sú nastavené:

Otvorenie smeny na pokladni
Pokladňa sa otvára spracovaním Správa fiškálnych zariadení zo sekcie Banka a pokladňa - Pokladňa - Správa fiškálneho zariadenia tlačidlom Otvorená zmena .
Na obrazovke sa zobrazí emulovaná kontrola - Správa o otvorení posunu pokladne.

Maloobchodný predaj
Pri maloobchodnom predaji tovaru sa vylamuje pokladničný doklad doklad Príjem typ transakcie Predaj cez sekciu Predaj – Maloobchodný predaj – Maloobchodný predaj (šeky).
Hlava dokumentu uvádza:
- Sklad- sklad, z ktorého sa tovar predáva. Vybrané z z adresára Sklady, pri implementácii v maloobchode musí byť typu Maloobchod ;
- Typ ceny- typ maloobchodných cien, vybraný z z referenčnej knihy Typy cien položiek... Ceny zvoleného typu budú automaticky nahradené v tabuľkovej časti dokladu pri výbere položky Potvrdenie .
V tabuľkovej časti dokladu sa vyberie položka, zadá sa cena a množstvo.
Naučiť sa viac o Metódy výberu nomenklatúry do tabuľkovej časti dokumentu Potvrdenie.

Pomocou tlačidla Prijmite platbu zobrazí sa dialógové okno, v ktorom musíte zadať spôsob platby a výšku platby, ktorú má kupujúci vykonať.

Pomocou tlačidla Vytlačte potvrdenie na obrazovke sa objaví emulovaný pokladničný doklad.

Uzavretie pokladničnej smeny pri predaji tovaru v maloobchode
V prípade maloobchodného predaja tovaru prevádzka Uzavretie smeny pokladne by sa mali vykonať zo zoznamu dokumentov Maloobchodný predaj (šeky) tlačidlom Zatvorte smenu.
Tým sa zatvorí posuv a displej pokladnice Správa o uzávierke posunu pokladne a tiež tvorili doklad Výkaz maloobchodného predaja typ transakcie Maloobchod.

Otvorte vytvorený dokument Správa o maloobchodnom predaji môžete cez sekciu Predaj - Maloobchodný predaj - Výkazy maloobchodného predaja.

Vypnutie nového modelu pokladničného zariadenia v programe Emulátor
Emulátor je možné deaktivovať v sekcii Administrácia - Nastavenia programu - Pripojené zariadenia.
Je potrebné vybrať v zozname zariadení 1C: Emulátor nového typu pokladničného zariadenia a zrušte začiarknutie políčka na karte zariadenia Zariadenie sa používa .