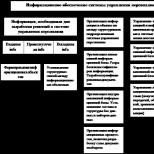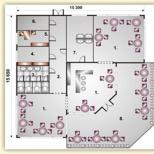Design and photoshop how to create your logo. How to create a logo on your own from idea to implementation. How to create a logo for a construction company in Photoshop
Last time we found out that it turns out that in Photoshop you can make, albeit with a little sophistication, a business card. This time we will find out that Photoshop is capable of making a completely working and suitable Logo for the customer.
Is the logo a vector or a raster?
The mass of customers under the logo means nothing more than a picture that they can see on their computer. The main problem begins when the customer, having admired the logo on his monitor, decides to use it. For example, print a large poster the size of a house. I remember just such a poster once posted on the Delfi website. Or make a glowing sign for your store. Or print calendars with large beautiful logo, hot, from under the paws of an expensive designer.
The fact is, logos are made in vector. Of course, this was not always the case. In my grandmother's time, artists and illustrators drew logos on huge canvases. In today's computer world, a bitmap logo is a dead logo. It can only be reduced if it is large or printed as is. Vector logo - mathematical information about the contours of the logo. It can be easily enlarged for printing on any surface, it can be loaded into AutoCAD, into a special machine for cutting paper, into a machine for sawing shapes out of material.
Any big company in the modern world has a brand book and a logo promotion strategy. That is, a series of logo positioning rules adopted within companies. What should it be? What can be done with it. Where it can be printed in color, where it can be printed stylized, where it can be printed in black and white. Some companies allow styling, some do not. But anyway, the logo starts with a simple black and white vector shape. Then comes form style, then comes styling.

I agree that some companies that do not go beyond the web space may never need a logo in a vector, since their logo will not leave the banners and headers of the website. However, when entering the printing industry and the real world, a vector is inevitable.
Create a logo in Photoshop
In this Photoshop logo tutorial, I'm using my old AQ logo that I made for a friend. I remember we agreed on barter, I gave him a logo and design for the CMS, he gave me the site engine and layout. However, after I did my part, it seemed like a great idea to him to disappear and not answer, instead of saying “Sorry, there is no time to do the layout.” This logo is a series of simple oval egg-shaped objects. Photoshop presents us with a number of very meager tools for working with vector paths. Fortunately, these meager tools are enough to make 60% of existing logos, if not more. I will start with creating shapes, I will link to other tutorials that will help you create my logo, and of course at the end of the tutorial everyone will be able to download my PSD file with all layers.

Draw the basic shapes
Choose a tool Ellipse Tool and draw a normal ellipse. Required option on the settings panel shape layer. And if you don't know what that is, check out my article on Shape Layer, Path and Fill Pixels modes. In short, this option creates vector paths as a vector mask with a fill layer. And this is how the vector is displayed in Photoshop.

Choose another tool Direct Selection Tool, it selects specific vector points and can change the direction of their guides. Click on the ellipse. Then select the two middle points, top and bottom. To select 2 points at once, press SHIFT. Once the 2 points are selected, drag them back so that the ellipse takes on an egg shape. The first form is ready.

How to fill with color? Find the oval layer in the layers panel Layers. Click on the fill icon, in the window that appears, select a color.

Duplicate the resulting egg. Layer > Duplicate Layer. Select it in the layers panel and transform Edit > Free transform. If you don't understand what's going on, read my article Transforming Photoshop with Free Transform. In short, Free Transform allows you to change the shape of anything, to almost anything. Just click SHIFT to reshape proportionally, and drag the edge of the frame to decrease. Fill the shape with a light blue color.

Duplicate the egg again, use again Edit > Free transform, but this time just squeeze the egg vertically. Then select Direct Selection Tool, select the middle points again, and change the length of the guides for each point. This will decrease the angle of inclination between the points. Congratulations, we have recreated the egg shape. And this is the first step towards creating a logo in Photoshop. Let's move on to letters. This egg needs to be filled with white.

Draw letters in Photoshop
Select the very first egg and duplicate the layer. Place it on the very top and use Edit > Free transform to reduce its size to the size of a letter that will fit inside the egg. Don't turn off free transform, pull the middle anchors to expand the egg vertically.

Duplicate this egg again Layer > Duplicate Layer, select the tool again Free Transform and reduce this layer by holding SHIFT on the keyboard so that the reduction is uniform. Fill the resulting shape with white and if necessary, and it will most likely appear, transform it again vertically and horizontally to get a visually uniform outline of the letter, instead of tapering at the edges.

Again duplicate the blue egg from the letter Q and move it to the left side. This will be the base for the letter. A. First, turn it to the other side Edit > Transform Path > Horizontal and compress it horizontally to give it a more compact shape and use Direct Selection Tool to change the shape pointwise, for example, increase the angle of the oval by lengthening the guides along the edges.

Duplicate this oval again, reduce the size, fill it with white, compress it vertically if necessary, so that the outline of the letter A turned out to be even.

It remains to draw part of the letter Q. Choose a tool Rectangle Tool and draw not large rectangle. Fill it with white and place it under the letter Q. Duplicate and scale it down with Free Transform, then place above letters Q. Our logo in Photoshop is nearing completion.
How to Create a Complex Vector Shape in Photoshop
And now attention. So far we have been playing in circles. Now it will be something more difficult. At least for my fingers to describe it all. For reasons I don't understand, the vector in Photoshop is considered the most difficult topic. I'm sure the most difficult topic in Photoshop it is Animation and 3D, but not vector. If you don’t understand at all, my articles will help you Why in Photoshop vector, Vector drawing tools in Photoshop and Vector primitives in Photoshop, but most of all to understand the following processes, my article Add, Subtract and Intersect will help you, since these are the modes we will use the rest of the time.
Select on the layers the outer blue oval from the letter A. Now select a tool Path Selection Tool and click on the oval. The oval will be highlighted. And on the layers, you will see that your vector mask is highlighted. This is because we are now working inside the vector mask of this layer. Further warning, do not use the tool MoveTool, it manages the layers. Use only Path Selection Tool, which looks like a black arrow, but does not control the entire layer, but only the vector path in the mask.
Select tool Path Selection Tool oval, then Edit > Copy and Edit > Paste. Visually, nothing happened, but we copied the path and now there are two of them on the mask. The second contour is not visible, as it is located in the same place as the first one. This is easy to fix. Click on the outline Path Selection Tool and drag it. Then use free transform to deform the contour. I quite seriously changed the shape of the oval, using not only free transform but also Edit > transform Path > Warp

Repeat the whole operation. Select the second path with the tool Path Selection Tool, click SHIFT. On cursor Path Selection Tool plus will appear. Now move the path and it will copy. And this is the second way to duplicate the contours. B this time I again used the transformation through Warp to further bend the oval.

Now select the tool Rectangle Tool. Visually, nothing has changed. But refer to the settings panel Rectangle Tool. Most likely there is an option Create Shape New Layer. Taking advantage Rectangle Tool you'll just create another layer with a new vector mask. And we don't want that. We only want to draw on one layer. Switch in the settings panel to the option Add to Shape Area (+) This setting adds vector paths to already created vector masks. It remains only to select the correct vector mask on the desired vector layer. Draw 2 rectangles.

It remains to assemble a normal figure from all this mountain, and for this we will use the modes Add, Subtract, Exclude and Intersect. Setting - Subtract turns a vector shape into a "cutting" vector shape. As in the letter 0, there are 2 contours. But one is external, filling, and the second, smaller, is cutting out. Here and select tool Path Selection Tool large rectangle and oval, and switch in the settings to Subtract from Shape Area (-)

Select a tool for precision Rectangle Tool, in settings put Subtract from Shape Area (-) and cut another piece off the letter A. Then choose a tool Direct Selection Tool, click on the top corner of the narrow rectangle, select the vector point and drag it down. The figure took on meaning. And if everything is correct, you have just learned how to make a logo in Photoshop from scratch.

Merging vector layers
We merge in a slightly different sense. I'm not going to rasterize the layers we painstakingly rendered in vector. But look what happens on the workspace. What are our vector shapes? For the most part, this is a bunch of ovals that, overlapping each other, create the appearance of complex shapes. But in fact, we have only one complex figure, the letter A. We see Q, but just because the white oval is on top of the blue oval, and the tail of the Q intersects the main egg, it looks like the egg is interrupted at that point to allow the tail of the Q to go outside, but in fact the white rectangle visually covers the egg.
On the one hand, this will do, but on the other hand, each of these shapes, when saved to PDF, will create a mask with a bitmap fill, which will be embedded inside. We will get a whole bunch of layers, the masks of which will overlap each other. Such a file will weigh more, and it is impossible to understand the chaos of layers, so I suggest creating only 3 complex shapes, instead of 104 simple ones.
Let's start with a letter A, which is already complicated, but the white oval on top still exists as a second layer covering part of the letter A. Select tool MoveTool the mask of the white oval above the letter A. Then select the vector counter tool Path Selection Tool. copy it Edit > Copy. Now click on the layer mask of the letter A do Edit > Paste copied path. We have embedded an outline in the mask of the letter A, it remains to set the correct settings for it and these settings - Subtract from Shape Area (-) Now you can safely remove the unnecessary oval above, you have a complex figure. When you are sure that you will no longer change the contours, select with the tool Path Selection Tool all letter outlines A and merge them by pressing the button Combine on the settings panel.

Do the same with the letter Q. Select the white tail and white oval and copy the outlines inside the main blue outline from the letter Q. Change their settings to Subtract from Shape Area (-) Then copy the visible part of the tail as well. And I would merge the letters A and Q, since they are not designed to be separate from each other. In the course of such work, there may be a situation when you have an adding contour and a hiding one inside one mask. And the hiding one will overlap the adding one. Here's what's really going on. The cutting contour is cut out adding because it is higher in the hierarchy. In fact, all these contours are not on the same plane. Of course, in Photoshop there are no "Layers" of paths, they cannot be controlled as in Illustrator. All we can do is cut out the path and copy it back. Then it will appear above all other contours.

Do the same work with the contours of a large egg to end up with only 2 layers - an outer dark blue stripe and an inner light blue one. And I think we just drew the logo in vector using Photoshop. It remains only to save it in the format PSD, EPS or PDF.

Logo printing
When it comes to logo printing, colors are important. Work in color mode CMYK,Image > Mode > CMYK which you can read about in detail in my article CMYK Color Mode, to learn how to prepare graphics for printing, read the article Preparing for printing in 10 minutes. If you are sure that the logo is created primarily for Web content, I would still advise you to achieve the most vivid colors in CMYK, and then translate the logo into RGB for use on the web. In this case, you will be sure that the logo will look the same both in print and on the Internet. And I hope that now you will be able to create a completely professional in technical terms logo.
Last time we found out that it turns out that in Photoshop you can make, albeit with a little sophistication, a business card. This time we will find out that Photoshop is capable of making a completely working and suitable Logo for the customer.
Is the logo a vector or a raster?
The mass of customers under the logo means nothing more than a picture that they can see on their computer. The main problem begins when the customer, having admired the logo on his monitor, decides to use it. For example, print a large poster the size of a house. I remember just such a poster once posted on the Delfi website. Or make a glowing sign for your store. Or print calendars with a big beautiful logo, hot, from under the paws of an expensive designer.
The fact is, logos are made in vector. Of course, this was not always the case. In my grandmother's time, artists and illustrators drew logos on huge canvases. In today's computer world, a bitmap logo is a dead logo. It can only be reduced if it is large or printed as is. Vector logo - mathematical information about the contours of the logo. It can be easily enlarged for printing on any surface, it can be loaded into AutoCAD, into a special machine for cutting paper, into a machine for sawing shapes out of material.
Any large company in the modern world has a brand book and a logo promotion strategy. That is, a series of logo positioning rules adopted within companies. What should it be? What can be done with it. Where it can be printed in color, where it can be printed stylized, where it can be printed in black and white. Some companies allow styling, some do not. But anyway, the logo starts with a simple black and white vector shape. Then comes the corporate identity, then comes the styling.

I agree that some companies that do not go beyond the web space may never need a logo in a vector, since their logo will not leave the banners and headers of the website. However, when entering the printing industry and the real world, a vector is inevitable.
Create a logo in Photoshop
In this Photoshop logo tutorial, I'm using my old AQ logo that I made for a friend. I remember we agreed on barter, I gave him a logo and design for the CMS, he gave me the site engine and layout. However, after I did my part, it seemed like a great idea to him to disappear and not answer, instead of saying “Sorry, there is no time to do the layout.” This logo is a series of simple oval egg-shaped objects. Photoshop presents us with a number of very meager tools for working with vector paths. Fortunately, these meager tools are enough to make 60% of existing logos, if not more. I will start with creating shapes, I will link to other tutorials that will help you create my logo, and of course at the end of the tutorial everyone will be able to download my PSD file with all layers.

Draw the basic shapes
Choose a tool Ellipse Tool and draw a normal ellipse. Required option on the settings panel shape layer. And if you don't know what that is, check out my article on Shape Layer, Path and Fill Pixels modes. In short, this option creates vector paths as a vector mask with a fill layer. And this is how the vector is displayed in Photoshop.

Choose another tool Direct Selection Tool, it selects specific vector points and can change the direction of their guides. Click on the ellipse. Then select the two middle points, top and bottom. To select 2 points at once, press SHIFT. Once the 2 points are selected, drag them back so that the ellipse takes on an egg shape. The first form is ready.

How to fill with color? Find the oval layer in the layers panel Layers. Click on the fill icon, in the window that appears, select a color.

Duplicate the resulting egg. Layer > Duplicate Layer. Select it in the layers panel and transform Edit > Free transform. If you don't understand what's going on, read my article Transforming Photoshop with Free Transform. In short, Free Transform allows you to change the shape of anything, to almost anything. Just click SHIFT to reshape proportionally, and drag the edge of the frame to decrease. Fill the shape with a light blue color.

Duplicate the egg again, use again Edit > Free transform, but this time just squeeze the egg vertically. Then select Direct Selection Tool, select the middle points again, and change the length of the guides for each point. This will decrease the angle of inclination between the points. Congratulations, we have recreated the egg shape. And this is the first step towards creating a logo in Photoshop. Let's move on to letters. This egg needs to be filled with white.

Draw letters in Photoshop
Select the very first egg and duplicate the layer. Place it on the very top and use Edit > Free transform to reduce its size to the size of a letter that will fit inside the egg. Don't turn off free transform, pull the middle anchors to expand the egg vertically.

Duplicate this egg again Layer > Duplicate Layer, select the tool again Free Transform and reduce this layer by holding SHIFT on the keyboard so that the reduction is uniform. Fill the resulting shape with white and if necessary, and it will most likely appear, transform it again vertically and horizontally to get a visually uniform outline of the letter, instead of tapering at the edges.

Again duplicate the blue egg from the letter Q and move it to the left side. This will be the base for the letter. A. First, turn it to the other side Edit > Transform Path > Horizontal and compress it horizontally to give it a more compact shape and use Direct Selection Tool to change the shape pointwise, for example, increase the angle of the oval by lengthening the guides along the edges.

Duplicate this oval again, reduce the size, fill it with white, compress it vertically if necessary, so that the outline of the letter A turned out to be even.

It remains to draw part of the letter Q. Choose a tool Rectangle Tool and draw a small rectangle. Fill it with white and place it under the letter Q. Duplicate and scale it down with Free Transform, then place above letters Q. Our logo in Photoshop is nearing completion.
How to Create a Complex Vector Shape in Photoshop
And now attention. So far we have been playing in circles. Now it will be something more difficult. At least for my fingers to describe it all. For reasons I don't understand, the vector in Photoshop is considered the most difficult topic. I'm sure that the most difficult topic in Photoshop is Animation and 3D, but not vector. If you don’t understand at all, my articles will help you Why in Photoshop vector, Vector drawing tools in Photoshop and Vector primitives in Photoshop, but most of all to understand the following processes, my article Add, Subtract and Intersect will help you, since these are the modes we will use the rest of the time.
Select on the layers the outer blue oval from the letter A. Now select a tool Path Selection Tool and click on the oval. The oval will be highlighted. And on the layers, you will see that your vector mask is highlighted. This is because we are now working inside the vector mask of this layer. Further warning, do not use the tool MoveTool, it manages the layers. Use only Path Selection Tool, which looks like a black arrow, but does not control the entire layer, but only the vector path in the mask.
Select tool Path Selection Tool oval, then Edit > Copy and Edit > Paste. Visually, nothing happened, but we copied the path and now there are two of them on the mask. The second contour is not visible, as it is located in the same place as the first one. This is easy to fix. Click on the outline Path Selection Tool and drag it. Then use free transform to deform the contour. I quite seriously changed the shape of the oval, using not only free transform but also Edit > transform Path > Warp

Repeat the whole operation. Select the second path with the tool Path Selection Tool, click SHIFT. On cursor Path Selection Tool plus will appear. Now move the path and it will copy. And this is the second way to duplicate the contours. B this time I again used the transformation through Warp to further bend the oval.

Now select the tool Rectangle Tool. Visually, nothing has changed. But refer to the settings panel Rectangle Tool. Most likely there is an option Create Shape New Layer. Taking advantage Rectangle Tool you'll just create another layer with a new vector mask. And we don't want that. We only want to draw on one layer. Switch in the settings panel to the option Add to Shape Area (+) This setting adds vector paths to already created vector masks. It remains only to select the correct vector mask on the desired vector layer. Draw 2 rectangles.

It remains to assemble a normal figure from all this mountain, and for this we will use the modes Add, Subtract, Exclude and Intersect. Setting - Subtract turns a vector shape into a "cutting" vector shape. As in the letter 0, there are 2 contours. But one is external, filling, and the second, smaller, is cutting out. Here and select tool Path Selection Tool large rectangle and oval, and switch in the settings to Subtract from Shape Area (-)

Select a tool for precision Rectangle Tool, in settings put Subtract from Shape Area (-) and cut another piece off the letter A. Then choose a tool Direct Selection Tool, click on the top corner of the narrow rectangle, select the vector point and drag it down. The figure took on meaning. And if everything is correct, you have just learned how to make a logo in Photoshop from scratch.

Merging vector layers
We merge in a slightly different sense. I'm not going to rasterize the layers we painstakingly rendered in vector. But look what happens on the workspace. What are our vector shapes? For the most part, this is a bunch of ovals that, overlapping each other, create the appearance of complex shapes. But in fact, we have only one complex figure, the letter A. We see Q, but just because the white oval is on top of the blue oval, and the tail of the Q intersects the main egg, it looks like the egg is interrupted at that point to allow the tail of the Q to go outside, but in fact the white rectangle visually covers the egg.
On the one hand, this will do, but on the other hand, each of these shapes, when saved to PDF, will create a mask with a bitmap fill, which will be embedded inside. We will get a whole bunch of layers, the masks of which will overlap each other. Such a file will weigh more, and it is impossible to understand the chaos of layers, so I suggest creating only 3 complex shapes, instead of 104 simple ones.
Let's start with a letter A, which is already complicated, but the white oval on top still exists as a second layer covering part of the letter A. Select tool MoveTool the mask of the white oval above the letter A. Then select the vector counter tool Path Selection Tool. copy it Edit > Copy. Now click on the layer mask of the letter A do Edit > Paste copied path. We have embedded an outline in the mask of the letter A, it remains to set the correct settings for it and these settings - Subtract from Shape Area (-) Now you can safely remove the unnecessary oval above, you have a complex figure. When you are sure that you will no longer change the contours, select with the tool Path Selection Tool all letter outlines A and merge them by pressing the button Combine on the settings panel.

Do the same with the letter Q. Select the white tail and white oval and copy the outlines inside the main blue outline from the letter Q. Change their settings to Subtract from Shape Area (-) Then copy the visible part of the tail as well. And I would merge the letters A and Q, since they are not designed to be separate from each other. In the course of such work, there may be a situation when you have an adding contour and a hiding one inside one mask. And the hiding one will overlap the adding one. Here's what's really going on. The cutting contour is cut out adding because it is higher in the hierarchy. In fact, all these contours are not on the same plane. Of course, in Photoshop there are no "Layers" of paths, they cannot be controlled as in Illustrator. All we can do is cut out the path and copy it back. Then it will appear above all other contours.

Do the same work with the contours of a large egg to end up with only 2 layers - an outer dark blue stripe and an inner light blue one. And I think we just drew the logo in vector using Photoshop. It remains only to save it in the format PSD, EPS or PDF.

Logo printing
When it comes to logo printing, colors are important. Work in color mode CMYK,Image > Mode > CMYK which you can read about in detail in my article CMYK Color Mode, to learn how to prepare graphics for printing, read the article Preparing for printing in 10 minutes. If you are sure that the logo is created primarily for Web content, I would still advise you to achieve the most vivid colors in CMYK, and then translate the logo into RGB for use on the web. In this case, you will be sure that the logo will look the same both in print and on the Internet. And I hope that now you will be able to create a logo that is quite professional in technical terms.
An important part of the company's image is the logo. Most often, it is presented as some kind of unique image with text. Consider the easiest way to create a logo using the well-known graphic editor - Adobe Photoshop CS6.
To begin with, concentrate all your attention on the organization for which, in fact, a distinctive sign will be created. For example, you have a small image-making business - a beauty salon or a beauty parlor. Search the web for an image that would be suitable as the main element for your logo, such as a photo of a girl with a beautiful wedding hairstyle. Launch the editor, open the selected file using the "File" → "Open ..." command and immediately pay attention to the color palette. The default is white and black. Give the silhouette shown in the photo an artistic effect - access the filter dialog through the main menu and the command "Filter" → "Filter Gallery". Change the image scale using the "+" and "-" buttons at the bottom of the viewport. Select a category and the filter itself - here you can experiment a lot. Let's say you have defined a Sketch filter with a Torn Edges effect - adjust the settings using the sliders and save the result. Now apply a special color effect to the image - convert it to the opposite color. Activate the "Invert" icon on the "Correction" palette or click on the icon for creating a new adjustment layer and select "Invert" from the list. Merge the visible layers through the menu "Layers" → "Merge Visible" or the combination "Shift" + "Ctrl" + "E", and then immediately create a new layer "Shift" + "Ctrl" + "N". Fill "Layer 1" with a light brown color - activate the "Fill" tool, determine its color in the color palette and fill it by clicking the tool on the background image. Next, on the layers palette, set the mode to “Lighter” and overlay it on the layer using the command in the drop-down list. Then merge the layers: "Shift" + "Ctrl" + "E". Now go directly to the creation of the logo. Open with the command "File" → "Create ..." a new document of arbitrary size with a resolution of 72 pixels / inch. Using the Horizontal Text tool, enter the name of "your salon." In the options bar, experiment with font and size choices. Give the name an individual style - double-click on the text layer and set the desired parameters in the "Layer Style" dialog box. Use the Magic Eraser tool to get rid of the white background on the sketch, and then drag the girl's silhouette into the logo working window.

Every self-respecting modern company cares about its image, therefore it creates and subsequently maintains conditions aimed at constantly improving the image, which helps to attract a large number of customers.
The most important part of the image is the logo, viewing which the client forms his initial idea of the company. A logo is a unique image, consisting of drawings, textual information, or both of these components.
You can create a company logo and business card using the capabilities of the Adobe Photoshop graphics editor. Creating a simple version is a completely uncomplicated and fun creative process, but true professionals know the secrets of how to make a logo in Photoshop so that it can be used even when printing large posters.
Creating a simple company logo is within the power of anyone who masters the basics of working with the Adobe Photoshop graphics editor and learns the recommendations of real pros on how to create a logo in Photoshop.
Varieties of logos
Before starting to create a logo, it is important to clarify what it should be, what variety it should belong to. Graphic designers distinguish three types of them.

The first is to create a simple version, accompanied by only certain textual information. Most often, the name of the company is taken as a basis and the letters are beautifully drawn. Professionals consider this variety as the easiest to create, but at the same time quite strict. Of course, the inscription must be accompanied by creativity, otherwise it will hardly be possible to attract the attention of consumers.
The second variety is graphic images, drawings, which can be created using specific objects, as well as absolute abstraction. It is only important that the graphic option allows the client to independently understand what activities the organization represented by such a logo will carry out.

The third variety includes mixed logos that successfully combine textual information and a graphic image. This view is the most difficult, because it is important not only to connect two graphic elements, but to combine them beautifully. Graphic designers who have sufficient practical experience still prefer the mixed type, since it is it that allows them to show their creativity to the maximum.

The process of creating a simple variant
If an aspiring graphic designer wants to improve his skills with Adobe Photoshop, it is useful for him to study the information on how to make a logo in Photoshop.
Initially, you should launch the Adobe Photoshop graphics editor itself, then create a new document. The program will ask you to specify the requirements for this document. The user must specify the width and height of the logo in pixels, as well as the pixel resolution of the graphic object.
Now that the document has been created, you should open the Text tool and use it to write any words using different font options, choosing the best option.
The finished text cannot just be left alone, it is best to subject it to creative modification. In particular, with the help of various effects, the text can be accompanied by a shadow, additional volume, highlighting. You can also change the size of the letters, their direction, the angle of inclination.
Creating a graphic element in Photoshop is also easy. On the menu bar you can find tools that allow you to easily draw a circle, rectangle, polygon.
If you really want the figure to have unusual shapes, you should find the item “Transformation” in the “Editing” menu, clicking on which appear additional tools, allowing you to change the external outlines of the previously selected shape.
After the graphic element has taken the desired shape, you can direct the action to change the style. By clicking on the "Layer Style" menu, a dialog box will open in which the "Shadows" and "Embossments" items are alternately selected, in which various parameters are set at their own discretion. The good news is that the dialog box has a built-in preview option so you can make adjustments right away.
A mixed logo is obtained by superimposing textual information on a graphic image. In the end, it remains only to save the result by choosing the correct extension. Experts recommend using the PNG extension.
Having carried out the creation of a logo at least once with your own hands, it will become absolutely clear how to make logos in Photoshop, so in the future such skills will only be honed, and the level of skill will increase.
Basics of creating a complex logo
Having learned how to create simple variants, the user can continue to improve their practical skills by moving on to creating complex logos, which include animated and vector varieties.

Goals of creating a vector variety
The use of simple shapes, fonts allows you to create a raster logo that will look quite successful on a monitor. It can be embedded on the company's website, print business cards.
However, disappointment can arise as soon as the company wants to use this logo for printing huge posters, calendars, luminous signs. In this case, it is necessary to enlarge the finished image, but on the first attempt to do this, the user will immediately notice a clear loss in quality.
A vector logo is a complex mathematical information about the outlines of an image. Using a vector logo, the image can be enlarged to any size.
In this regard, if you want to become a professional graphic designer, you should know how to draw a logo in Photoshop, accompanying it with a vector image.
Creating an Animated Variety
Depending on the purpose for which the logo is created, the graphic designer can decide which variety to give preference to. In particular, if the logo is planned to be placed in the header of the site, it is best to give preference to an animated variety that can maximize the attention of visitors.
Before you start the animation process, you should create a simple logo, the text of which should be on a separate layer.
By clicking on such a layer, the designer must go to the "Window" menu section, then find the "Workspace" submenu, and then click on the "3D" item. Having done such simple actions correctly, the layer with text information will instantly turn into a 3D object.
Now on the 3D panel that appears, find the layer with text information, click on it to make changes to its properties. In particular, you should change the extrusion depth parameters and uncheck the boxes for the shadow parameters.
On the timeline panel, find and click the "Create Video Timeline" item. After that, all existing layers will be displayed as separate video layers.
Calling the properties of the first layer, select the parameter "Position of the 3D Scene", then start the stopwatch and use the blue pointer to determine the duration of the animation.
Next, on the 3D panel, go to the "Scene" layer, there make changes to the coordinates of the Y axis, setting the full angle parameter (360 degrees). After such an adjustment, you can make sure that the image begins to rotate.
So, the creation of a logo is within the power of everyone who is able to show patience, perseverance, perseverance, and is also focused on a constant creative process. You can become a popular web designer only if you learn how to create logos various levels complexity to meet consumer needs.
In this guide, I will show you how to create a logo in photoshop, imitating a chalk inscription or drawing. This method is universal: it can be applied to absolutely any image - from a simple typographic illustration to a logo. Well then, let's get started!
No time to create a logo, try ours
What will we need?
To create the chalk effect, you will need a line art and a logo sketch (you can use my files below).
The chalkboard can be downloaded from Photodune or you can use any alternative.
1. Prepare your line art
Step 1.
First you need to print the drawing with which you have to work. For example, I took a logo that I created specifically for this guide.
Step 2
After printing the drawing, place a sheet of paper on it and circle its contours with a pencil. Stroke as evenly as possible, but if you want to make the edges a little blurry, that's your right (see below).
Use a regular pencil. If you wish, you can experiment with other tools.
Step 3
Now scan the outlined logo and import it into Photoshop. Make level adjustments to brighten white areas and increase contrast.
Moreover, this way you clean up inadvertently smeared areas. For my Noodles sketch, I applied the following settings:
2. Add effects in Photoshop
Step 1.
Now you can proceed directly to image processing in Photoshop. Create a new document in Photoshop.
My document is 1200px by 1000px, 200 dpi, and RGB color format. You can use any settings that suit your project. Select the Chalkboard as the background.
Step 2
Apply a vignette effect to give your image more depth. To do this, add a new layer on top of the chalkboard. Use a soft brush to finish the edges with a dark gray color (see below).
For this layer, change the settings Blending mode (Blending mode) to Multiplication (Multiply), and adjust opacity (Opacity) to the desired level.
Step 3
Now put the logo sketch on top of the other layers.
Select the sketch layer and press Command / Ctrl-I or select Images – Correction – Invert (Images – Adjustments – Invert). This will invert the image so that your logo is white on a black background.
At this point, you see the background of your logo. Select the layer, and in the Layers panel, change the blending mode to Screen. This way you will only see the white logo.
Step 4
To give the chalk color, apply a Hue/Saturation Adjustment layer to the logo layer. To do this, click on the Adjustment Layer button at the bottom of the Layers tab.
The Properties tab opens with the Hue/Saturation option. To give the chalk a blue color, I used the following settings: Tip: There is another way to create a Clipping Mask. Press Alt/Option and click between two layers on the Layers tab.