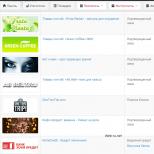Review of the Canon pixma g3400 color inkjet all-in-one with built-in CISS and a large supply of ink. Branded paints have a carefully selected composition that determines their best properties.
ScannerThe device is equipped with a CIS scanner, which is quite common by the standards of modern MFPs, even for 6-color printers, not to mention 4-color ones. Have of this type There are both advantages and disadvantages of the scanner, and the main disadvantage is the shallow depth of field, which makes scanning spreads of thick books and magazines rather problematic. Fortunately, modern text recognition software often copes even with distorted and blurry text. The scanner resolution is quite standard - 600x1200 dpi, which is sufficient for most situations in a home or office. For text recognition, 200 dpi is enough, and for non-professional work with photos, 600 dpi is enough for the eyes. The scanner lid, or rather the hinges, are not equipped with an automatic holding mechanism, so the lid only holds itself when it reaches the head, which is a little over 90 degrees. The hinges allow you to raise the back of the lid, but only by 8 mm, while in most ordinary inkjet MFPs, the hinges are raised by 12-25 mm. It would seem much less? But there is less too! At the competitor from EPSON, the hinges are raised by 5 mm.
The device has neither a slot for memory cards, nor a USB port, so stand-alone operation as such is not provided. However, thanks to the WiFi module, scanning using a tablet or smartphone is possible. Unfortunately, at the time of testing, third-party packages did not support the tested model, and the standard application for the scanning function requires Android 4.0 or higher, while the smartphone at hand turned out to be quite ancient. In addition, at the time of testing, the G3400 was not included in the list of supported models even in the proprietary software for the OS of mobile devices (Canon PRINT Inkjet / SELPHY). However, over time they will add in any case.
The ScanGear scanning program is quite recognizable and there are no significant differences from previous versions of the software. There are two settings modes - completely auto mode, as well as an advanced mode that allows you to change a lot of parameters, ranging from resolution to adjustments to tone and color balance. In addition, in the advanced mode, it is possible to create settings profiles, and the number of created profiles is unlimited. It is noteworthy that during automatic scanning, the software independently cuts empty fields, both in the far and near corners, and for this it is not necessary to align the corners of the tablet and the photo, as in the offline mode. But the bundled software is not able to align the image.
⇡ Testing
The Munsell Color Checker calibration chart was used to assess the gamut of the scanner. The table was scanned at a resolution of 300 dpi with color correction turned off, and then saved in the TIFF format without compression. Based on the idealized model of the check table, a color profile was built, which made it possible to plot the color gamut in the Lab system for coordinates ab with L equal to 25, 50 and 75. In the images, the yellow curve is the color gamut graph of the scanner under test, white is the standard sRGB color space
|
|
|
|
|
abatL=25 |
Scanner gamut plot in coordinatesabatL=50 |

⇡ Speed indicators
To assess the speed characteristics, an A4 sheet was scanned with various color and density settings. During testing, only USB connection, because with a network connection, especially a wireless one, the bandwidth of the channel becomes a significant limitation of the speed of the scanner. If the scanner is inactive for a long time, it falls asleep, and the backlight turns off, and upon subsequent resumption of work, it takes about 5 seconds to prepare for work and warm up the lamp, which is too long.
⇡ a printer
The MFP is based on a 4-color printer with minimum size drops of only 2 pl. For comparison, in a factory EPSON printing The L200, which we tested, has a minimum potassium size of 4 pl, while its evolutionary successor, the recently presented model L222, has a minimum potassium size of 3 pl. In general, here in a duel the victory for the Canon device. However, the competitor from Brother has a minimum drop size of 1.5 pl.
In addition, it should be noted right away that Canon in all PIXMA G series devices uses pigment ink... In the case of EPSON print factories, even 6-color models designed for photo printing are used water soluble ink, which are cheaper in production, as the name implies, dissolve with water, but in retail their cost for the same volume is even more than that of Canon ink. In general, here again the victory for Canon.

One of the drawbacks of EPSON print factories, at least those that we have tested, is the need for periodic automatic pause of the printing process and ink pumping, which is accompanied by funny squeals and buzzes. Of course, this drawback often manifests itself only in the case of printing large images, when a lot of ink is consumed, but still it also delays the already not very fast photo printing of these devices. In the case of the tested MFP, this feature was not noticed during the entire test period. It is quite possible that this is due to the shorter length of the lines, because the block of containers is not remote and is located close to the print head. Although this is only a guess. In addition, the ink tanks are higher than those of EPSON print factories. And from the elementary school course in physics, everyone is well aware of the features of communicating vessels. Presumably, Brother MFPs with shut-off devices are also devoid of such a flaw, because in ordinary models with replaceable cartridges installed in the same way as the shut-off devices, such a flaw was not noticed.
The photo below shows how much ink has gone after a daily downtime with half-empty ink tanks.

As you can see, nothing particularly terrible has happened and it is not necessary to pump up ink for a long time to ensure the necessary pressure, so the automation copes with the printing process without any problems at all.
As in the case of EPSON L222, the device under test has a feed tray at the rear, but no single feed tray at all. The capacity of the tray is also identical - up to 100 sheets of plain paper. By the way, in terms of supporting a variety of media, the experimental Canon G3400 is still ahead, because it is able to pass paper with a density of 64 to 275 g / m2, while the competitor from EPSON has a boundary density of 250 g / m2. During testing, not a single sheet was jammed, and there was no need to pull out the jammed sheets. All service operations are extremely fast, and the most expensive of them is deep cleaning of the print head, which takes 3 minutes. When a print job is submitted, the process starts almost instantly without lengthy preparations. And most importantly, unlike the competitor from EPSON, the test subject never stops buzzing and twitching the print head directly during printing, which is pleasantly pleasing.
It is noteworthy that although the device does not have an LCD display and many controls, even without the help of a PC, all service procedures can be started from the control panel, and often with only one stop / cancel button. The start of any service procedure always starts the same way - hold and hold the stop / cancel key. And then you have to start counting the blinking of the LED indicator. Blinked once - head cleaning, three - deep cleaning. And so on up to 14 blinks. In general, you cannot figure it out without instructions, so it is advisable to print yourself a small memo (perhaps it is in the set of brochures in commercial samples, but the MFP was provided for testing without instructions and brochures). There is no stand-alone printing mode as such, because there is no possibility of connecting information carriers, and it is still impossible to select the necessary document without a screen.
PC print settings are divided into 4 tabs - Quick Install, Home, Page, and Maintenance. In general, the owners of Canon printers and MFPs will not find anything new here, but for users who have no experience of dealing with Canon printing equipment, here are a few shots of the print settings window.
|
|
|
|
⇡ Testing
To assess the color gamut of the printer, we used the Datacolor 1005 spectrocolorimeter included in the Spyder3Studio kit. This device was used to build a pair of ICC profiles - for ordinary office paper with a density of 80 g / m 2 and glossy Canon GP-501 Glossy Photo Paper “Evryday Use” 170 g / m 2, designed for high-resolution printing. The opponent here was EPSON L200. Of course, at the moment it is not available for sale, but there is its successor - the L222 model, which uses all the same ink. Testing using EPSON Semygloss Photo Paper. You can directly compare the results only for plain paper, because the same media was used. In the case of photographic papers, the results are provided for guidance only.
On the basis of profiles for all types of paper and cartridges used, a gamut graph was built for the Lab color coordinate system in ab coordinates for lightness L = 25, 50 and 75. On the graph: blue graph - office paper (Canon G3400), green - Canon paper GP-501 (Canon G3400), red graph is plain paper (EPSON L200), yellow graph is EPSON Semygloss Photo Paper (EPSON L200). Also, for comparison purposes, a white graph of the standard sRGB color space is shown.
|
|
|
|
|
abatL=25 |
Printer color gamut plot in coordinatesabatL=50 |

3dnews standard test templates were printed on the same paper types used for color gamut assessments. Test patterns scanned at 600 dpi and saved in Adobe Photoshop in JPEG format with minimal compression.
* To view the full size image, click on the thumbnail
|
|
|
|
|
simpleofficepaper. |
paperG/ m 2 . |
|
|
|
|
|
simpleofficepaper. |
paperCanon GP-501 Glossy Photo Paper 170G/ m 2 |
|
|
|
|
|
simpleofficepaper. |
paperCanon GP-501 Glossy Photo Paper 170G/ m 2 |
Examples ofPhoto
⇡ Speed indicators
To check the speed of text printing, 10 sheets of a text template were printed, completely filled with the word "Test" (font - Times New Roman, size - 12, line spacing - standard). In Draft mode, when the page was completely filled with the word "Test", the average time to print a page excluding print preparation time was 8.1 seconds. With partial fill of 20, 15 and 10 lines, the average print time per page was 4.3, 3.5 and 3 seconds, respectively. When printing in standard mode, it took an average of 9.1 seconds with a fully filled page, and 5.6, 4 and 3.5 seconds, respectively, with partial printing. The quality of text printing in normal and fast modes does not differ much, and the difference is difficult to catch even when viewing an enlarged crop fragment. It is worth noting that in the discipline of printing text in draft mode, the experimental one is almost twice as slow as the EPSON L200 print factory, which is the predecessor of the L222 model. Only for EPSON inkjet MFPs, the draft mode of printing provides a truly black quality, while in the Canon G3400 this mode is quite suitable for not particularly important documents. But with an average quality of text printing, EPSON turns sour - 24 seconds when the page is completely filled with text, which is 2.6 times slower than in the case of the tested MFP.
Photo printing traditionally for Canon inkjet MFPs turned out to be quite fast, and, for example, it took 73 seconds to print a borderless image with maximum quality on a 10x15 cm media without taking into account preparation time, and 232 seconds were required to print on A4 media with the same settings. seconds. Of course, the print quality is far from photolabs, but still quite good at a fairly high print speed. The gap is especially noticeable against the background of competitors from Epson, in comparison with which the tested device looks much more preferable in terms of speed. However, not only the EPSON print factories are far behind. Brother DCP-J105 inkjet MFP, on the basis of which Brother MFPs with shut-off valves are built, coped with the task in 290 and 750 seconds, respectively, which is 4 and 3.2 times slower than the tested MFP.
⇡ Noise
The loudest process is sheet gripping, in which the noise level reaches 62.1 dBA. The preparation of the printer for printing is also not lagging behind - up to 60.4 dBA. When printing text in standard quality, the noise level ranges from 52.0-58.1 dBA, when printing A4 photos - 44.6-47.7 dBA, and when printing on a 10x15 cm medium, the noise level is 44.5- 48.1 dBA. As in many modern Canon printers, the tested device provides the ability to activate the quiet mode, both constantly and at a clearly specified time interval. In this mode, regardless of the quality mode set, the noise level drops to the level of printing with the highest quality, but not only the noise, but also the print speed is reduced.
⇡ Copying
Considering the absence of a display and the presence of a minimum of keys, of course, the question arises: how to actually choose the copy quality modes? Everything is simple here. To copy in draft mode, you need to hold down the color or monochrome copying key until the power indicator blinks, and the copying process itself will begin as soon as the pressing of the corresponding key is stopped. No less interesting is the way to set the number of copies, because the characteristics indicate that you can make up to 20 copies. And here the solution is not that simple, but primitive - how many copies are needed, the number of copies you have to press. It seems to be great and wonderful. But there is one huge miscalculation - before printing each next copy, the scanner re-scans the original. It is not clear why once again turn on the lamp and drive the scanner carriage, if you can just drive the image into memory. Otherwise, there is nothing to complain about. The copying algorithm is standard - printing starts already in the process of scanning, which significantly reduces the copy output time.
⇡ Speed indicators
A4 copy speed measured in all available quality and color modes. As an original, we used a printout of Test Pattern # 3 used in printing tests.
⇡ Price
Our test subject from the EPSON camp has actually two competitors. This is the L222, which is essentially an evolutionary copy of the L200 we tested. On the manufacturer's website, they ask for 18,490 rubles for it, although you can find it in retail for 15,000 rubles. With the current exchange rate fluctuations, you can always catch a cheaper device, which was delivered before the next jump in the rate. But still, we will focus on the recommended cost. The second reference point is the EPSON L366. Here, as in the case of the Canon G3400, there is WiFi, all other things being equal, but they are asking for it for 21,990 rubles. But these are not all competitors. There is also the Brother DCP-T500 InkBenefit Plus for 17,440 - 17,990 rubles, which is also equipped with a WiFi module, but among other things, it has a primitive and segmented, but still an LCD display. The Brother DCP-T300 InkBenefit Plus model is actually a complete analogue of the T500, but lacks the WiFi module, but the cost is 13,999 rubles.
But our experimental, Canon G3400, is the most affordable refueled MFP in retail - from 13 880 to 15 018 rubles. It is also worth noting that EPSON's warranty for printing factories is limited to either 12/6 months (depending on the model), or "mileage", whichever comes first. Canon has no mileage restrictions, which seems to hint at the manufacturer's confidence in the reliability of the device. However, this is quite expected, because EPSON print factories do not differ in anything fundamental from ordinary inkjet printers, because these devices are based on the same ordinary MFPs / printers, to which CISS were attached to the side, while the PIXMA G series from Canon was originally developed for large volumes of printing.
Of course, the cost of the device is not the main thing, because the cost of operation is much more important. Actually, for the sake of this, the whole vegetable garden with factory CISS / PZK was established. And here it is worth remembering that the tested device has pigment inks, while EPSON offers original water-soluble inks, which are much cheaper in production, but are inferior in convenience. As soon as a drop of water falls on a document printed with water-soluble ink, it can already be thrown away. It would seem that this is where EPSON printing factories have to get ahead at least in terms of printing costs. But no ... there is parity. The capacities of the supplied color ink from the manufacturers EPSON and Canon are the same - 70 ml each. Same capacity as EPSON black ink. Canon has a black ink capacity of 135 ml. Brother has 41.8 ml ink capacity. For convenience of perception, further data are given in the table. Unfortunately, in retail, the run-up in ink prices is huge, so the table shows the average prices.
| EPSON | Canon | Brother | |||||||
|---|---|---|---|---|---|---|---|---|---|
|
Resource |
Price Ink, rub. |
Page cost, rub. |
Resource |
Ink cost, rub. |
Page cost, rub. |
Resource |
Ink cost, rub. |
Page cost, rub. |
|
| Black | |||||||||
| Color | |||||||||
The course at the time of testing is 77 rubles for $ 1
* - Per Epson standard method using ISO / IEC24712 print test samples
** - Per Canon standard method using ISO / IEC 24712 print test patterns
*** - Per Brother standard method using ISO / IEC 24734 Print Test Patterns
⇡ Conclusion
Having entered the market of MFPs / printers with factory CISS several years later than the competitor, Canon presented a really interesting line, the devices of which, at a commensurate and even lower cost, offer much more than competitors from EPSON. One of the important advantages is the distribution of CISS components in the device body, which made it possible to reduce the size and improve the appearance, as well as reduce the load on the ink supply system. This is only in general and the most important thing. But there are much more differences and advantages over a competitor. Of these, it is worth noting the absence of pauses when printing for service operations, much more high speed printing text at standard and high quality (although EPSON is ahead of the pack in draft mode), much faster copying speed. And in terms of scanning speed, comparable in cost EPSON devices can compete with the experimental only in light modes of 100-200 dpi in color modes "grayscale" and "b / w", while in full color mode, especially with a scanning resolution of more than 200 d / d victory by a notable margin behind Canon. Well, one cannot fail to note the pigment ink, because the competitor has them water-soluble. It is also worth noting the presence of WiFi, because the EPSON L222 printing factory, at a comparable cost, cannot boast of such a feature, and EPSON L366 is significantly more expensive.
Brother MFP with PZK compares favorably with competitors from the Canon and EPSON camp by the presence of a simple display, the minimum drop size of only 1.5 pl, and the print / scan speed is declared quite high (although, as the practice of testing Brother DCP-J105 has shown, on the basis of which built a series of MFPs with PZK, the speed of photo printing is actually extremely low, although when printing text, the device showed good results). However, containers with original ink at a similar cost with competitors, it is much less in volume (only 41.8 ml), therefore, it is difficult to believe in a similar resource declared. In general, in practice it will be more expensive to operate than in the case of the Canon G3400.
As for the shortcomings of the device under test, they are few. In fact, this is only a small capacity of the paper tray, rescanning the original when making multiple copies of the same original in copy mode, as well as controlling all functions with several keys with the need to memorize all the "codes" and keystroke sequences on the control panel. If you are ready to put up with this, the Canon PIXMA G3400 can be especially recommended for purchasing large volumes of color printing with a low cost per page.
We are grateful to the Ukrainian representative office of Canon for the equipment provided for testing.
And also the company "Graphitek" Moscow for the provided set of colorimeters Spyder3 Studio.
December 1, 2015 the company Canon presented in Moscow three new models of the series Pixma-, and, with which the new line began Pixma G... The first of them is just a printer, the other two are 3-in-1 multifunctional devices (or, in the manufacturer's terminology, multifunction printers), and the models can only be connected locally to the computer's USB port, and are also equipped with a Wi-Fi wireless interface.
In February 2017, the series was replenished with the device Pixma G4400... This is also an MFP, but already "4 in 1": in comparison with, it added a fax function and a more advanced control panel with a two-line character LCD indicator.
In addition to those listed above, on the site canon.ru you can find hints of the presence of other models: for example, the instructions are not specifically for, but for the "G3000 series", and in the "Support" section of the manufacturer's website there are direct links to download various files for the G1500, G2500, G3500 and G4500 models. They are not mentioned on the pages of the Russian-language section with information on the composition of the Pixma G series, but they can be found, for example, on the pan-European website canon-europe.com... Any differences in appearance and we did not find the specifications: probably, these are just regional versions of the same devices.
The fundamental and most significant difference between the new series and numerous previous Pixma models lies in consumables: for the first time, Canon has used an integrated system in its models continuous feed ink (CISS or CISS, Continuous Ink Supply System).
The use of "branded" CISS by manufacturers is not new for a long time: we are familiar with Epson "cartridgeless" printers and MFPs, Brother has such, Lexmark previously had, but later this manufacturer abandoned inkjet technology. And, of course, Canon could not help but react to new trends: although it was not a pioneer, it still introduced models without cartridges a year earlier than Hewlett-Packard.
We will consider the features of the line using the example of an MFP Pixma.

Specifications, equipment, consumables
As usual, we start with the characteristics declared by the manufacturer:
| Key features of Canon Pixma MFP | |
| Functions | Color and monochrome: print, scan, copy |
| Printing technology, number of colors | Refillable inkjet system, drop size 2 pl (min.), 4 colors |
| Dimensions (H × W × D), mm | 163 x 445 x 330 (trays folded) |
| Net weight, kg | 5,8 |
| Power supply | < 14 Вт, 100-240 В AC, 50/60 Гц |
| Screen | No |
| Standard ports | USB 2.0 (Type B) Wi-Fi IEEE802.11 b / g / n |
| Print resolution | up to 4800 × 1200 dpi |
| Print speed (A4, ISO / IEC 24734): black and white |
up to 8.8 pages / min up to 5 pages / min |
| Standard trays quantity, capacity at 80 g / m² |
Feeder: no more than 100 sheets |
| Borderless printing | there is |
| Supported OS | Windows XP SP3 (32 bit only), Windows Vista SP2, 7, 8, 10 Mac OS X 10.7.5 - 10.11 |
n / a |
| Guarantee period | 1 year or 30 thousand A4 prints |
| Paper type | High Resolution Paper (HR-101N 1033A001) |
| Compatible cartridges | GI-490 BK 0663C001 |
| Full Features MFP Canon Pixma G3400 | |
It’s a pity that we didn’t manage to find values for a number of rather important parameters, primarily for the maximum and recommended monthly operating time, although this is indicated for some other Canon models. True, other manufacturers also sin the same.
Let's move on to the configuration. The box with the new device contains:
- power cable,
- four containers (bottles) with ink - black and three color,
- two printheads (black and tri-color),
- CD with software,
- booklets in different languages with instructions for initial installation,
- other printed materials, including a warranty card.
Interface USB cable you need to purchase it yourself.
Officially, consumables include ink bottles (in the manufacturer's materials they are called both bottles and ink tanks, and these bottles and the ink tanks built into the apparatus can be called ink containers; the entire series in the Russian-language section of the official website is called “Printers with refillable ink tanks ").
They have the same index - GI490, but, of course, with an addition that specifies the color:
- black: 135 ml (pigment ink), rated for 6,000 A4 pages according to ISO / IEC 24711,
- three color GI490 (), (), (): water-borne dye ink - Cyan Cyan, Magenta Magenta and Yellow Yellow, 70 ml volume, rated for 7000 pages.

It should be noted: the set includes full-fledged bottles with the indicated amount of ink, and not "training", designed only for test print followed by the fastest visit to the store to buy new ones, which is often the case with cartridge printers, laser and inkjet.
For models intended for other regions (with the number 5 instead of 4 in the digital index), in the designation of consumables, the four is also replaced by the five - GI590. It is unlikely that the ink itself is different, for sure it's just a matter of dividing supplies to make it easier to track "gray" imports.
We also mentioned printheads, they are very similar to cartridges for previous models of the Pixma series - for example, the already familiar MFP, and they are made using the same FINE technology (although the description on the manufacturer's website contains the word "improved"), providing a minimum volume drops 2 pl.

Since these heads are not stationary, but user-installable, and as easily as the cartridges in the previously known Pixma models, it is suspected that their lifespan is limited. Moreover, this cannot be considered a minus unambiguously, it all depends on quite understandable factors: how long the service life will be, whether the owner can change the heads himself, and also whether it will be easy to buy replacement heads and at what price.
In the official materials, there is no information about the resource of printheads, and the possibility of replacement by the user is not mentioned: there are signs of their malfunction in the list of errors, but the only way to eliminate them is to contact the service center.
It is impossible to carry out resource tests in our conditions, and user reviews on the Internet in this regard, as usual, are contradictory. But we found a benchmark for prices: replacing either of the two heads in the official service will cost about $ 40. If we compare it with the current average retail price of the MFP itself about $ 190-200, it seems to be a bit too much, however, without information about the "mileage" of the heads, an unambiguous conclusion cannot be drawn. But we can say the following unambiguously: a set of full-fledged cartridges in "ordinary" printers and MFPs, especially those among inexpensive ones, may well be comparable in price to the device itself, and this is at a very definite and very low resource of such cartridges.

And do not forget about the absorber or "pampers" - a device for collecting ink flowing from the heads, for example, during their cleaning by the appropriate service procedure. The absorber also needs to be replaced from time to time, and its counter must be reset; owners of cartridge inkjet printers rarely encounter such a problem, primarily due to the high cost of cartridges, which inevitably limits the volume of printing (if, of course, original Consumables, and not "compatible" refueling kits or CISS of one degree or another handicraft). All manufacturers are solely responsible for the maintenance of the absorber. service centers, that is, with the active use of devices of the Pixma G series, this will be another reason for visiting the ASC.
Documentation
On the manufacturer's website, you can download the user manual in PDF format, including in Russian. This is a voluminous document on 894 pages, which describes in detail (sometimes even too much) both the work with the MFP itself in different modes, and the use of software which is offered for installation.
Moreover, it does not include instructions for preparing for the first start-up and installation of the software - they are given in separate booklets, much more concise. Printed brochures are included, but PDFs can be downloaded from the website.
Together with the complete software, you can install another version of the instruction - "Electronic Manual", also in Russian. It is less detailed than the one downloaded from the site, and contains information only about the device itself, without describing how to work with the programs.
The device is delivered in a box made of high-quality cardboard with good printing design. The gross weight is about 8.5 kg - a little, but for ease of carrying, slots are made on the sides for gripping by hand.
The walls of the ink containers are translucent, and windows are made in the plastic case of the device in front and on the sides for visual monitoring of the ink level. There are marks for the minimum and maximum levels, and just above the minimum line there is also a clearly visible point showing the lower level at which you can still clean the printheads without the risk of complications (this procedure consumes a lot of ink, therefore, in addition to cleaning all the heads, there are separate steps for black and for CMY).
The necks are located under blue hinged caps and are fitted with rubber stoppers.
A little deeper is the carriage with printheads, ink is supplied to them through neatly laid tubes. On the right you can see a parking space with an absorber receiving part and components for cleaning the nozzles.

There is a sensor indicating that the lid is open - if the device is turned on, then the Power indicator starts blinking evenly. And if the cover is opened during printing, the process is paused and will continue after the cover is closed.
Since the Pixma G series models are quite budget-friendly, they do not have an advanced control panel (except for the G4400, where it is required for fax operation). They cost only five buttons and four indicators, which are located on the upper plane in one row, near the right edge.

Let's list with brief comments.
Buttons: Power is self-explanatory, pressing and holding Wi-Fi starts automatic connection to the wireless network, Stop (triangle symbol in a circle) cancels the current operation, Black and Color start black and white or color copying. But these are their "title" functions, pressing the buttons in certain combinations also launches some configuration and maintenance procedures, examples are given below.
All of them are quite large, they are pressed softly, work clearly; perhaps the only complaint about them can be the only one, and even that should rather be attributed to nit-picking: a small free play does not exclude triggering from accidental touches.
Indicators: Power, Wi-Fi, Alarm, Ink. As often happens in cases of a small number of indicators, their state is not limited to the options "on - off - blinking". The blinking mode can also be important: for example, the Power LED after the first turn-on, while the system is not filled with ink, shines in the "two flashes - pause" mode; its uniform blinking may indicate that the MFP is performing the task, and the open top cover.
For Alarm, the notation system is even more complicated, it will help identify a variety of errors, and some of them are explained in the instructions. So, "three flashes - a pause" means a paper jam, "five flashes - a pause" - problems with the cartridge (in the text of instructions this is sometimes the name of the print head), "eight flashes - a pause" - the absorber is almost full, but printing can still be continued.
There are also options for alternating flashing Power and Alarm, but almost all errors that cause such an indication are eliminated by the service center.
Preparation for work
The preparatory procedures are very simple, all steps are reflected in the included getting started guides.
After unpacking and removing the shipping brackets, install the heads, refill ink, and prime the system.
The design of the bottle necks does not allow the ink to flow freely, which is very useful in terms of safety: the liquid will not spill out either by accidental jolting or shaking, or when installed over the filler hole of the hopper during refueling. There is back side medals: when refueling, you have to work a little - "milk" the bottle in order to force the ink to flow into the hopper. But it is not necessary to squeeze an open bottle until it is installed above the neck of the hopper, otherwise the ink may splash out.
The capacities of the hoppers are exactly the same as the volumes of the bottles (checked), therefore, the ink should be completely poured out at the first refueling, without fear of overflow. During subsequent refueling, you should be guided by the maximum level mark. At the end, it is necessary to tightly close the necks of the bunkers with standard rubber plugs.

At the first start-up, initialization must be performed - the procedure for initially filling the ink supply path (the photographs show that the tubes going from the hoppers to the printheads are initially empty) and heads. This will take some time and a considerable amount of ink, so the number of prints from the first refueling will be less than the declared one.
Until the system is full, the printer will not be ready for readiness: as already mentioned, the Power indicator does not light constantly, but blinks in the "two flashes - pause" mode. With the power on, press the Stop button (Power stops flashing) and hold it for about 5 seconds, until the Power indicator starts flashing again. Filling begins, and at the initial stage, you can observe how the ink moves along the tubes.
When the process is over (for us it lasted a little less than 6 minutes), the printer will go into the "Ready" state: the Power indicator will be on continuously. The level of ink in the cyan and magenta bins decreased by 12-15 percent, in black and for some reason in yellow a little less, and it can be estimated that 8-11 ml of ink of each color was used for filling.
You cannot pour the ink back, but the possibility of transporting the refilled printer is still provided. The necessary precautions are described in the manual, in the "Precautions When Transporting the Printer" section.
USB connection, software installation
The software installation, which we carried out from the supplied disk, does not cause any difficulties. As usual, let's make a warning: the printer does not connect to the computer with a USB cable immediately, but only at the request of the installer.

At the initial stage, only the connection method is requested, the choice of components to be installed is not offered, this will be later.

Then you will be asked if the printer has already been initialized. If not, we carry out initialization (of course, the heads should be installed, and the ink filled), if yes, we immediately press the "Next" button in the window and receive a notification about the need to align the printheads, and then an offer to make a test print.
The last step is to install apps with a choice of options. We have already described My Image Garden and Quick Menu in the review, so we did not install them again.

In addition to those listed in the list, a user registration utility is also installed, but any installed software components can then be removed separately if the user deems them unnecessary.
At the end, you are asked to register yourself as a user of the Canon product, you can opt out of this.
As a result, the icon of the installed printer appears.
Seal
The driver settings are generally similar to those found in other Canon Pixma inkjet devices (which is quite natural), but there are individual differences.

There are three grades of print quality: Fine, Standard, and Draft.

Moreover, in the field "Additional functions" of this tab there is one more setting "Draft", it cancels the selection made in the field "Print quality".
On the “Main” tab there is also a fourth step “Other” with the possibility of manual selection from five quality gradations (the lower the number, the higher the quality), but the available quantity varies for different media. So, for plain paper, there are three gradations with numbers from 2 to 4:

Grade 5 with the lowest print quality is not available at all, and its presence remains a mystery.
Color correction can be automatic or manual mode, in the latter case, adjustment of brightness, intensity and contrast is provided.
There is also a field for selecting the paper source, although it is the only one in all devices of the series. And among the media types there is Hagaki with variations; since at least 999 out of a thousand Russian (and not only) users have not met such a "beast", let us explain: these are special types of paper for postcards or postcards of standard sizes for Japan 100 × 148 or 200 × 148 mm, but their demand outside The countries of the rising sun are in great doubt.

There is an interdependence of settings: for example, borderless printing can be set for plain paper only with standard quality, and other options are possible either when working with photo paper or when printing with borders. And for photo paper, you cannot set draft quality.
There are five types of photo paper to choose from (of course, the assortment offered by Canon itself), among which there are glossy, semi-glossy, and matte. In addition, there is a setting for "Other photo paper", as well as a certain "High Resolution Paper".
There can be many sizes of media, up to A4 / Legal. True, there are also specific Japanese formats Nagagata and Yougata. The owner is also given the opportunity to set the size on his own (item "Other ..." in the drop-down list of paper sizes).
When changing the settings, the user must be very careful: choosing a different type of paper can lead to a change in the quality gradation or to a change in the method of setting color and intensity from "Auto" to "Manual".
On the “Page” tab there is a “Page Size” field, where there are formats up to A2, but they refer to the pages of the document being printed and therefore are marked with the word “Scaling”, that is, the output will automatically be scaled to fit on the sheet format, specified in the "Paper size" column available just below.

The scale can also be set manually:

As in most modern printer drivers, printing of several (up to 16) pages of the original document on one sheet is available, as well as creating posters - output of a page with enlargement and printing on several sheets (also up to 16) for subsequent gluing.
The Service tab contains a lot of interesting and useful things.

There are a few items that are required for any inkjet printer: cleaning and aligning the printheads, printing a test pattern to check that the nozzles are working. There are also two points related to cleaning the feed rollers and the inside of the machine (cleaning the pallet), see the instructions for details. All these operations begin with on-screen explanations, so you don't have to look for the right place in the manual.
The heads in the MFP that came to us were unpacked and installed, but not filled. After initialization, unprinted stripes were observed on the prints, but after the regular cleaning procedure, the situation returned to normal, it was only necessary to spend a certain amount of ink.
Using the Power Off button, you can turn off the MFP remotely (a rather useful function for a device with a Wi-Fi connection). "Power Management" allows you to set the time of inactivity after which the machine will automatically turn off, as well as its auto power on whenever the computer is called to change settings or when sending a print job. But if this function is not activated, then it will be impossible to turn on the device remotely.
Note: the MFP does not turn off completely, the off state should rather be described as "deep sleep" with minimal energy consumption, only about 0.3 watts.
But such a useful function as the choice of ink used for printing - only black, only color, or both, similar to the item “Cartridge parameters” in the E464 settings, is absent in this case.
There is a silent mode of operation, you can turn it on constantly or on a schedule; Of course, we are talking about reducing noise, and not about completely eliminating sounds during operation, and we will evaluate the effectiveness of this mode during testing.
Finally, in the "Special parameters" you can, among other things, set a delay for ink drying - there are five conditional gradations for it.
The function of checking the status of the printer ("Information about the state of the print-a") cannot be classified as informative: the remaining ink in the form of columns or in another form is not displayed, there is only a suggestion to look at the printer yourself, which is quite possible with a USB connection, when The MFP is nearby, but can be difficult when using Wi-Fi.
But it is likely that the remaining ink level is being tracked - at least the minimum level, because the notification when it is reached can be turned on or off. Naturally, it is not at all necessary to wait for the corresponding message in order to start refueling, you can refill the contents of the bunkers at any time, but when the notification about the level of the remaining stock is turned on, you should perform the actions provided for by the instructions: reset the counter.

There is also some semblance of a counter of printed sheets: if you print a nozzle check test, then, in addition to the test images themselves, there will be present value counter - however, with an accuracy of fifty and without specifying formats, etc.

On the left is the initial state, on the right after a series of tests
We present to your attention an extended set of screenshots with print driver settings.
The manual recommends printing at least once a month to avoid clogging the printheads with drying ink. And, although there are reviews on the Internet that allow us to hope that even after three months of inactivity, the heads will remain fully functional, it is still better not to be lazy, not to save money and regularly print at least one page on which there is also colored content.
If the MFP has been inactive for a long time, as a result of which streaks appear on the prints, there are three cleaning procedures with different depths and different amounts of ink used. Of course, you need to start with the least expensive one - it is the first in the list on the "Maintenance" tab of the driver. But still, first lift the top of the machine and see if the tubes running from the containers to the heads are full of ink. If not, then it is better to immediately proceed to the deepest stage "System cleaning", which is similar to the initial filling (you just need to make sure that the ink level in the built-in tanks is sufficient).
Scanning
The software also installs the TWAIN and WIA scan drivers, which can be accessed from any application that has the Acquire function. In the absence of these, you can use the tools available in the software package of the device.

The WIA interface is standard, the set of settings in it is not rich, so we will not dwell on it and just say that the maximum resolution that can be set in it is 600 dpi for any color mode.
The TWAIN driver provides more options than WIA, and also in terms of additional processing of the scanned image. Canon has its own name ScanGear and has two modes. Let's start with the simplest, the tab for which is called "Basic", but it would be more logical to call it simplified or basic.

It is designed for users who do not want to think too much about what resolution, etc. it is necessary to choose in this particular case, and offers a number of intuitive settings: four source options, of which three are color (photo, magazine, document); three options for the purpose of the scan - printing, displaying on the screen, OCR text recognition program; various options for the output format, depending on the selected purpose (for printing, these are paper sizes, for the screen - a number of possible resolutions such as 1600 × 1200 pixels).
There are also some correction options that differ for different sources: for photos - fading correction and the simplest color correction based on samples, for documents also weakening the shadow from the binding (which is useful when copying spreads of books or magazines), as well as some kind of automatic correction of documents, the result of which is similar to increasing the contrast. All this is clearly displayed in the preview window, where you can also set the desired scan area.
For many users, this will be more than enough, but for especially advanced users there is also an advanced mode.

This adds direct selection of the resolution in dots per inch - in steps from 75 to 1200 dpi. The color mode is also set directly: color, grayscale, black and white.
There are possibilities to improve the image, and in a wide range: you can remove raster, dust and scratches, adjust graininess, etc. Moreover, many functions can not only be activated, but also the degree of their action can be selected - low, medium or high.
There are also precise settings - brightness, contrast, saturation and color balance, you can use the histogram and tone curves. Moreover, a set of frequently used settings can be saved and used later.
ScanGear also has a Settings button, and the window that opens contains not only a lot of interesting things for a sophisticated user, but also something practically useless - for example, the soundtrack for scanning.
You can see an expanded set of screenshots with the TWAIN driver settings.
On this score, the reviews of the owners, which we found on the Internet, are polar: someone was able to connect quickly and without unnecessary hassle, and even "dancing with a tambourine" did not help another. Let's try to figure it out, based on the recommendations set out in the instructions.
There are two ways of interaction in a wireless network: direct connection, when the MFP itself acts as an access point (in this case, the number of connected devices will be limited to five), and using an external router. It is not possible to use both methods at the same time.
But first you need to make sure the wireless adapter is turned on at all. A direct sign of this is the blue Wi-Fi indicator - if it is off, the MFP will not work on the network.
You can print the network parameters: with the MFP turned on, press and hold the Wi-Fi button until Power flashes, then release the button and press it again, this time briefly. Two sheets of useful information will print, and if the adapter is disabled, the top of the first will display “Wireless LAN - Disable”.

If the operation of the MFP in the network is not needed, but the adapter is on and the blue network indicator is on, then you can turn it off as follows: press and hold the Wi-Fi button until Power flashes, then release the button, press Black twice and once Wi- Fi - the indicator, if it was on, will go out.
It is impossible to turn on the adapter by itself, it is possible only in one of the two modes mentioned just above, to which we are going.
Direct connection
We do it according to the instructions: with the MFP turned on, press the Wi-Fi button and hold it until the Power indicator starts blinking. Then release this button and sequentially press Black, Color and Wi-Fi (briefly each and in that order) - Power stops blinking, and a new one appears in the list of available wireless networks with a name ending in "G3000series": we had C694D9-G3000series, the last characters from the MAC address come first.
We connect to it, enter the password upon request. By default, it is the same as the serial number of the MFP, which is on the back wall, we enter it in full: 4 letters and 5 numbers; you can also set an automatic connection to this network. Everything, you can work.

The password can also be "spied" in the printout of the network parameters, where it will be marked: "Infrastructure - Disable, Access Point Mode - Enable" indicating the SSID, password, IP address and other information for the access point.
If the MFP drivers are already installed on this computer (this is exactly what happened after testing the USB connection), then you can add a printer in the Windows "Devices and Printers" snap-in, a device named "G3400 series _ (MAC- address) "- and add it, having received this icon:
Here is the report on connection properties from Windows 10:

Naturally, the IP address is not the MFP itself, but the one obtained with its help by the computer.
All settings available in the print driver will be the same as described above. But for scanning, only the WIA interface will be available.
Unfortunately, the stability of such a connection leaves much to be desired - if you restart the computer, then most often the printer will be inaccessible (in the Windows snap-in "Devices and Printers" it will either immediately be shown with a faint icon, as disabled, or will become so after an attempt to send a job to printing, which will end with the message “the printer is not on the network”), or an attempt to connect to the network with this SSID will be unsuccessful, although the network itself is always present in the list of available ones.
And if we also consider that the ability to work on the Internet and the use of various web services will have to be abandoned, and even any exchange between different devices through an MFP as an access point will be impossible, then a direct connection can be considered only private and rare a case of organizing interaction with an MFP, although it is useful in some cases: it is unlikely that this mode was developed specifically for working with a computer or laptop, rather for mobile devices - when the MFP is not connected to the network, but you need to quickly print something from a smartphone or get it on him scan.
Connecting via a router
This connection option is the most used and interesting, and, judging by the reviews on the Internet, it is he who causes the greatest difficulties. They are connected rather with the unwillingness of the owners to carefully read the instructions and follow them, than with real-life problems, so let's take the time to describe the connection process.
I must say that the instructions we downloaded, in other cases are very detailed, in the description of this procedure does not shine with eloquence: first, "If you have a router ... use the method described in the section" Connecting using a router "", and in the section it says only "connection methods depend on the type of router "and" contact your network administrator ". Apparently, after that, users get scared and give up.
V e-manual in this regard, only the way to switch the wireless adapter of the MFP to infrastructure mode (i.e., work through a router) is described: press and hold the Wi-Fi button until the Power indicator blinks, then release it and briefly press Color, Black, Wi-Fi. We do all this and display a printout of the network status:

As you can see, the Infrastructure mode is on, but there is no connection yet: "Connection - Inactive".
And then you can go in different ways. The simplest and most obvious one, indicated in the getting started guide, is to start the installation from the CD (if not available, you can download the installation file from the official website) and select a wireless network at the stage of choosing a connection method:

Then we select a connection through a router (this option was the only one for us).

A rather long stage of search follows, which did not bring any results.

We act according to the on-screen prompt: put a "birdie" in the column indicating that the printer was not found (if it was not automatically supplied) and continue. A series of hints follows, accompanied by quite understandable illustrations; we follow exactly what was written by pressing the indicated buttons on the MFP. We wait a little again and get a message that the connection has been established.

After that, the procedures for installing drivers and software that are already familiar to us follow.
The whole process, including waiting, takes six to seven minutes on a not very fast computer. Say - difficult ?! Much easier ... You only need to press the buttons several times in the cases prescribed by the prompts.
Of course, in the presence of a full-fledged control panel, the process would be easier, but let's take into account two points: you still have to press the buttons to select the desired network mode and its settings in advance, and besides, the presence of such a panel would affect the price of the MFP by no means downward ...
Now the printout of the network configuration of the MFP looks like this:

There are other methods, including the use of WPS (Wi-Fi Protected Setup), but we will not dwell on them and just say that they are not at all more complicated.
All settings available in the print driver will also be similar to those described for a USB connection. But for scanning, not only the WIA interface will be available, as with a direct wireless connection, but also the network TWAIN.

IJ Network Tool
The manual mentions the IJ Network Tool with a detailed description of the capabilities and methods of operation. It is not installed with the bundled software; the instructions only contain a link to the page of the official website where you can download it. But on this page there is just one more link to the list of printer and MFP models, where after choosing Pixma G it turns out that there is no such name in the list of available downloads (at least for Windows 7 and higher).
Nevertheless, we found it - on CD, in the folder win \ Driver \ LANUTIL \ NWTOOL... And it turned out to be a really useful thing: with its help, you can also easily connect the MFP to the network.
Unlike the screenshots provided in the instructions, the version we installed was Russified. There is also an online instruction, also in Russian.

If the printer is connected, the utility will allow you to view its network configuration and, if necessary, change it.

If the device for some reason was not found and connected, then the IJ Network Tool will help you do this - however, you will need to temporarily connect it to the USB port of the computer, a printer connected to the USB port will appear in the search window, and a certain port with nothing not related.

We select a USB printer, in its configuration window we set an overview of networks (the "Search" button) and select the desired one.

If you then look at "View - Network Information" for this printer, you can see that its adapter is set to the desired wireless network and other parameters, including the obtained IP address.
The utility allows you to view the status of the printer or MFP and measure the connection performance, displaying the result in graphical form:


When connected to a wireless network, it becomes possible to use the web interface of the MFP, where you can even select Russian.
To enter, you need to enter the IP address of the MFP in the browser, then you will need a password (by default, the serial number of the device is also used) - without it, you can only see the signal strength and quality of communication in the wireless network, and also make sure that the device is ready.
After entering the password, a full-fledged interface opens.

The main features are the same as in the "Maintenance" tab of the driver, including the launch of various service procedures. Additionally, items appear related to connecting the Google Cloud Print and Canon IJ Cloud Printing Center web services, security, network settings, as well as viewing some information about the device, including the current firmware version (it can be updated).
There is no display of the current ink level here either: there are simply no corresponding sensors in the MFP.
Naturally, the use of the web interface is possible both from ordinary computers and from mobile devices.
Copying
This operation is extremely simple: place the document on the glass and press the Black button for black and white copying or Color for color copying.
And it's good when you need to make a single copy from each original. But if you need a lot of copies, you will have to press the button many times. However, it is not necessary to wait for each sheet to exit - for example, to get five copies, you can press the button five times in a row and then go about your business until the fifth copy is printed. The specification states that in this way you can set the production of up to 21 copies. We tried to press 25 times, but we got only 21 copies - exactly as many as promised.
However, the “one scan - many copies” mechanism does not work here, and the original will be scanned for each copy, which seriously slows down the process. True, printing begins almost simultaneously with the start of scanning, due to this, a gain in time is obtained.
You can cancel the running copying by pressing the “Stop” button.
By default, Normal quality is enabled, but you can switch to Draft - the quality will be worse, but the ink consumption is lower, and the copy speed is higher. To do this, press the copy start button not briefly, but hold it for at least 2 seconds until the Power indicator blinks. You can return to normal quality in the same way: by holding the button for two seconds.
The specification also mentions borderless copying and "enlargement copy - full sheet printing". But the instructions for setting such modes are not described, a copy is always obtained with margins and on a 1: 1 scale.
Work with mobile devices (Android) and cloud services
Since we only have a free smartphone running Android, we tested it only for this OS.
To work together a mobile device and a printer or MFP, the manufacturer offers to install a program that is freely downloaded from Google Play or the App Store.
![]()
After installation, you must register the printer in the program. Of course, for this, both he and the mobile device must be on the same wireless network.

After that, you can start work - for example, print photos. It is possible to select one or several of those available in the gallery of the mobile device and set the basic print parameters.

The available function of changing the image comes down to quite useful cropping the image in accordance with the proportions of the selected media (photo paper).

In addition to printing, you can scan photos and documents and save the results to your mobile device.

Another function of the program is photography using a mobile device, after which you can optimize the image (correct perspective) and immediately print the result.
The presence of another function of the application - copying, is somewhat puzzling.

At first glance, this is just a substitution of actions with the control panel of the MFP itself; the program does not add any settings. For obvious reasons, you still can't get far from the device, and it's easier to press the buttons of the device than to launch an application on a mobile device and operate through it. True, if you need to make 15-20 copies from one original, then the smartphone may be more convenient: in the application there is a direct setting of their number, while on the MFP the button will have to be pressed many times.
But when testing it, it turned out that starting copying via a smartphone has two more significant advantages: first, you can set more than 21 copies (we tried 25, and you can set 99, and this value when working with 80 g / m² paper is quite consistent with the capacity of the feeding tray ).
However, the most pleasant thing is different: copying is much faster - the mechanism "one scan - many copies" works! Judging by the lack of significant exchange in the network, there is no scanning into the smartphone's memory with subsequent immediate printing, but the capabilities of the MFP itself are used, and then it is completely incomprehensible why the same is not implemented when copying is started with the buttons on the control panel.
But copying without borders or with an enlargement to the whole sheet cannot be specified here either.
Even more remote interaction with mobile devices is possible.
Using the service Pixma / MAXIFY Cloud Link can be used by MFP and in cloud services, including CANON iMAGE GATEWAY and Twitter, and this applies not only to mobile devices, but also to ordinary computers... As in the application just reviewed, you can print documents and images, scan, and monitor the status of the printing device (paper or ink low). This issue is discussed in detail in the instructions we downloaded.
Tests
For testing, we use our own technique, which is available for repetition, and the results we obtained may not coincide with those indicated on the official sites. The previously applied, revised and supplemented one was taken as a basis.
It takes 14-15 seconds for the MFP to reach readiness, after which the Power indicator starts to light up constantly, but after this the actions of the mechanisms continue for some time.
Sometimes, before performing a task or at the end of printing, the device begins to engage in "self-service", emitting the characteristic sounds of moving the carriage with the heads. On the Internet, you can find complaints that this is done very loudly and for a very long time; and so: nothing of the kind - the procedure lasts when 8-10, when up to 30-40 seconds, in any case, it is quite possible to be patient. And the noise level is not at all higher than that of other inkjet printers, many of which also automatically perform a cleaning cycle from time to time and make sounds at the same time, not at all like the quiet rustle of leaves.
Copy speed A4
Maximum copy speed when using the control panel (original - blank page, 20 copies), standard quality.
| Mode | Copy time, min: sec | Copy speed, ppm |
| Black | 3:46 | 5,3 |
| Color | 7:04 | 2,8 |
In inkjet printers and MFPs, the printing time (including as the copying stage) strongly depends on filling the sheet with an image or text, so the values obtained for a blank sheet can only be used as an estimate maximum speed, but for real originals it will definitely be less.
Now let's estimate the speed gain when switching to the "Draft" mode - we make one copy of the original:
| Quality | Copy time, in mode | |
| Color | Black | |
| Standard | 42.5 sec | 16.5 sec |
| Draft | 23.2 sec | 12.7 sec |
The difference is noticeable even for black-and-white copying, and even more significant for color - almost two-fold. We will say about the qualitative differences below.
Earlier we found out that if the copy process is initiated from the Canon PRINT Inkjet / SELPHY application, then only one scan is needed to make multiple copies. So let's estimate what this gives in terms of speed, again for 20 copies of a blank slate.
| Mode | Standard quality | Rough quality | ||
| Time, min: sec | Speed, ppm | Time, min: sec | Speed, ppm | |
| Black | 1:14 | 16,2 | 1:07 | 17,9 |
| Color | 1:33 | 12,9 | 1:10 | 17,1 |
As you can see, the difference for the two ways to start copying is impressive, even taking into account the fact that in both cases the time was detected by pressing a button, but when operating from an MFP, the process starts almost instantly, and from a smartphone there is a delay of 5-6 seconds.
There is also a bonus: the number of copies already made is displayed on the smartphone screen.
Thus, making 2-3 copies is clearly better to start with the MFP button, but if you need to make a dozen, and even more so 30-40 or more, and even in color, then it is better to launch the application on a smartphone and work from it (unless, of course, both devices are online).
Subsequent tests were carried out with a USB connection and with the settings: standard quality, plain paper (unless otherwise stated).
A4 print speed
Print speed test(PDF text file, monochrome printing 11 A4 sheets, countdown from the moment the first sheet came out to exclude data transfer time), two measurements with averaging:
| Draft | Standard | High | Standard, silent | |
| Time, min: sec | 0:54 | 0:56 | 4:04 | 2:21 |
| Speed, ppm | 11 | 10,5 | 2,5 | 4,3 |
In draft and standard quality, print speeds are almost the same at 10.5-11 ppm. When you turn on silent mode, the speed drops by 2.5 times, and with high quality more than 4 times.
Again, we will not compare the print speed obtained in this test with the declared one: in this case, although the fill rate is 5%, the text is not distributed over the entire surface of the sheet.
PDF file, printing of 20 sheets of text with graphic design and illustrations in color.
In this test, printing was carried out over the entire available area of the sheet, and it is already possible to compare the real and declared speeds. The printing was carried out in color, for which it is stated "up to 5 pages per minute", but even with the fastest draft printing, the speed turned out to be much slower, and with high quality the process becomes agonizingly slow: more than a minute is spent on each page.
But, of course, we carry out tests on real documents that do not correspond to samples of the ISO standard, therefore, what was noticed cannot be considered a serious flaw, and the comparison (hereinafter) will be correct only within the framework of samples of printing equipment that have been in our laboratory.
Here we can already note a significant, almost twofold difference in speed when printing with draft and standard quality, not to mention high. What sacrifices have to be made for speed, we'll look at when analyzing the quality of prints.
When working in a wireless network, the speed is slightly slower, but the difference with a USB connection is very small: the amount of transmitted information is small.
Printing 30-page doc file (margins by default, text is typed in Times New Roman 10 points, headings 12 points, from MS Word), monochrome, other default settings:
| Quality | Time, min: sec | Speed, ppm |
| Draft | 4:23 | 6,8 |
| Standard | 4:45 | 6,3 |
As in the very first test with monochrome printing, the speed for the two quality levels is again very close. And, as in the case of color printing, the resulting value is again less than the declared 8.8 pages per minute for black and white printing.
Photo print speed
Photo printing 10 × 15 in color (unless otherwise stated):
Time of printing the same photo within the measurement error does not depend on the color mode.
When connected via Wi-Fi, data transfer takes a little longer, so total time increases slightly.
For printing photos, you can also set a drying delay so that the image is not blurred. This is done in "Maintenance - Special Settings", the default is medium.

When set to maximum, printheads move with noticeable pauses between forward and reverse, and print time increases 2.5 times.
Printing is always bi-directional, that is, it is performed both with forward and reverse travel of the heads, which significantly reduces the printing time. Under certain conditions, especially after many months of active use, this mode can lead to distortion on the print, but there is no option to disable bi-directional printing.
13 × 18 photo printing, high quality, Photo Paper Plus Glossy II:
Average values are given for three different prints. As you can see, borderless printing takes longer, but the print without white streaks around the edges looks more consistent.
A4 color photo print time, min: sec:
The transition from standard quality to high quality in this case almost doubles the print time, and the use of photo paper and full filling of the format at the same quality actually triples it.
Measuring noise
Measurements are made when the microphone is located at the level of the head of a seated person and at a distance of one meter from the MFP.
Background noise less than 30 dBA - Quiet office space, from working technology including lighting and air conditioning, MFP only and test laptop.
Measurements were made for the following modes:
- peak value at switch-on,
- print run, quality "Draft",
- print run in silent mode, draft quality,
- print run, quality "Standard",
- print run in silent mode, "Standard" quality.
- copying of circulation, quality "Standard".
- scanning.
Since the noise is uneven, the table shows the maximum values of the noise level for the listed modes, and through fractional - short-term peak.
| In room | A | B | C | D | E | F | G | |
| Noise, dBA | <30 | 54,0 | 49,0 / 68,5 | 45,0 / 61,0 | 47,0 / 67,0 | 44,0 / 59,0 | 48,5 / 67,5 | 40,5 |
Peak readings are usually associated with paper feeding, which is very vigorous in inkjet MFPs, especially in draft prints, which are the most noisy. In Quiet (Quiet) mode, paper feeds more smoothly, and when printing, the transition from the printed line to the next is slower. Naturally, the printing speed decreases, and significantly - 2.5 times, which was shown by the corresponding test.
The scanning process, especially in color and high resolution, is very quiet, only fast carriage movements are noisy - for example, when previewing or returning to the starting position. The table shows the meaning for these processes.
Feed Path Test
During testing, we estimated the capacity of the output tray using ordinary office paper of the C class with a density of 80 g / m², since there is no official data on this. So: about 80 sheets are placed in it, and if the stack becomes larger, then the emerging sheets begin to rest against the upper ones from the previously printed ones and push them out.
Much also depends on the print mode: with draft quality, the paper moves quickly, the stack of prints in the output tray is sloppy and may start to crumble, and with standard and high quality, the paper movement is slower and smoother, the printed sheets lie smoother.
The specifications for the input tray are also for plain paper. Since different types of photo paper can differ greatly in density and thickness, it makes no sense to give any values for the capacity of the trays for it, let's just say that there are marks on the side format guides in the input tray for maximum loading, and you need to be guided by them.
In the process of work, about 380 prints were made on A4 office paper and on different sizes and grades of paper for photo printing. At the same time, no problems were recorded, but the new printer should not have another.
The specification states that the paper used should be between 64 and 105 g / m², and only when using Canon photo paper does the upper limit increase to 275 g / m². At the same time, it is not explained how, in terms of possible problems with feeding, Canon paper differs from paper of the same quality and density of other manufacturers, and indeed: the printer coped well with sheets of office paper with a density of 280 g / m² - a job sent for printing of 10 pages was not difficult caused. We simply did not find more dense samples, even the paper for photo printing was no more than 255 g / m².
Of the acceptable media, there are also envelopes, and there are only two standard sizes: DL (98.8 × 179.5 mm) and COM10 (93.5 × 200.8 mm). But the feeding tray allows you to use wider ones, we took them for the test, since we did not have either DL or COM10. In fact, at least 10 envelopes can be placed in the input tray, with such a number of problems with feeding and printing, there were no problems.
Quality of prints
First, some general considerations.
Canon's Pixma G printers use pigment black inks and the other three colors are dye-based (i.e. water-soluble).
What gives such a choice? In terms of printing documents, pigment ink spreads less in the pores of the paper, and therefore the transfer of small details is improved, that is, the clarity and readability of small font sizes, such inks give a truly black color, without brown or other tint. Finally, they are more light and water resistant, so prints will last longer.
And for photo printing, water-soluble inks are just better: they give a wider color gamut, good color rendering and are better combined with glossy grades of paper.
Printing documents
The print quality of text samples is very decent (of course, if not very cheap loose paper is used): 4-point fonts with and without serifs can be read confidently even with the "Draft" setting.
However, with this quality, the black fill color is less saturated, and the outlines of letters, especially small sizes, are somewhat ragged. When you increase the quality to standard and high, the fill becomes denser and the outlines are flattened. There is a difference between standard and high quality, it is visible even to the naked eye, although it is not justified by a fourfold increase in print time - it is quite possible to be satisfied with the "Standard" setting.

From left to right: draft quality, standard, high; with increasing
The same can be said about documents containing graphic design elements - illustrations and filled areas: for any selected print quality, texts, even on inexpensive C-class paper, are read at least normally. But with draft quality, the images show stripes across the movement of the sheet:

Therefore, the "Standard" setting is also optimal in terms of print quality and print time.
Test strip
Since we did not have Canon A4 photo paper, the printing was carried out on class A office paper with the setting in the “Plain paper” settings.
In this test, it showed itself very well, especially on the scales of neutral densities and CMYK: when setting high quality, their distinguishability is very good, from 2-3 to 99-100 percent. The fillings are dense, but in some places there are also graininess and light specks; in photographic images this is almost imperceptible, since there are rarely large areas with a uniform fill.
The multicolor stretch is smooth, without clearly visible steps, but still not perfect.
The color alignment vertically and horizontally turns out to be very good; on thin curved lines, there is practically no overflow and stepped structure. Thin oblique straight lines also have no steps, even when zoomed in.
The maximum number of distinguishable lines per inch is 90-100.

Serif and sans-serif fonts are readable from size 4, but if printing is done in reverse, then the 4th size can be called readable only with a stretch. The situation with decorative fonts is worse: normal fonts are read from 5 point size, inversion from 7 point.

In general, the print quality of the test strip can be assessed as good. It is possible that the result would have been better on Canon photo paper.
When printing in shades of gray with high quality, the same can be said about the distinguishability of scales, readability of fonts, thin lines, but graininess on the fills is more noticeable.
A decrease in quality in color printing leads to the fact that the prints become faded, the visibility of scales and the legibility of texts decreases, and graininess increases.
Photos
When setting the borderless printing mode, a warning appears:

Indeed: the image no longer fits on the sheet, some of its edges are cut off and disappear, and this must be taken into account if important details are located at the edges.

Cropping ratio: photo on the left is printed without borders, on the right with borders
For borderless printing, the page coverage will be full when the aspect ratio of the printed frame is the same as that of the sheet of paper. Otherwise, empty stripes can still remain on the long or short sides of the sheet, but these are no longer margins, the width of these stripes, depending on the frame format, can be either larger or smaller than the typical value of 3.5-4 mm for margins.
The print preview function, which can be enabled in the driver settings, will help to make sure that there are no blank spaces on the print.

Now about the quality. When using good paper for inkjet photo printing, the result is very decent: small image elements, details in highlights and shadows, memorable colors are reproduced quite adequately for a device that, in essence, is not a photo printer. Here are some examples:




The difference between high quality and standard quality photo prints in many images is hard to tell:

Quality: high on the left, standard on the right
Copying
When copying text documents with normal quality, the print is quite decent: the readability of sans-serif fonts starts from the 4th point, with serifs rather from the 6th - the 4th size can be made out with difficulty. The fill is dense, the unevenness of the contours can be seen only at high magnification.
The transition to draft quality, at first glance, does not introduce any special errors. Only close examination with a magnifying glass and direct comparison show that blacks become paler, contours and fine details are less reproduced, and the legibility of small pins deteriorates.

On the left, the quality is normal, on the right, rough (with enlargement)
Combined documents containing text, images and graphic design elements are also produced quite well on copies. You can make a claim in terms of color reproduction, but this error in most cases is not striking, if you do not put the original and a copy next to it and find fault with any memorable colors like those used for company logos.
Moreover, copies with draft quality are quite suitable for use: the print turns out to be a little paler, the above-mentioned stripes appear on solid fills, but in general the quality is acceptable.

Above the quality is normal, below the draft (with an increase)
Copying the test strip and photographs is not a strong point. It's not even a matter of conveying small details - this is exactly what is quite tolerable. But a copy made on plain paper with normal quality turns out to have a pronounced greenish tint, which is clearly seen on the above scan.

On the left is the original, on the right is a copy made from it (standard quality, plain paper)
In addition, streaks across the sheet may appear in dark areas.
Interestingly, in draft quality, the color rendition becomes normal. But this mode can hardly be recommended for copying images: the print is noticeably paler, and the streaks in the dark areas become more noticeable.
We simply note all this for the information of the reader, but we will not consider it a significant disadvantage: copies of such originals do not turn out to be excellent on other MFPs from different manufacturers, declared as office ones - they are simply not intended for such purposes.
Prices
The cost of a set of bottles with original Canon ink at the time of writing the review ranged from 1,800 to 2,500 rubles, depending on the specific retailer. The number of proposals for Moscow was approaching a hundred; it is quite possible that in other regions the situation is worse, but it is unlikely that somewhere you can face a shortage of consumables for Pixma G, except perhaps the most remote corners of our country.
Outcomes
In the category of inkjet technology with "proprietary" CISS, where not so long ago a single manufacturer completely dominated, in the last couple of years it has become quite crowded: already four vendors offer their products. Moreover, each offers not 1-2 models, but a line that includes printers and MFPs, and even with a different set of interfaces. Therefore, it becomes more and more difficult to attract a buyer.
If we take the segment "MFP with USB and Wi-Fi connection", which just includes the model we have considered Canon Pixma G3400, then there is a choice here too. Let us list briefly what exactly distinguishes the product from Canon against the background of its “classmates”.
We will not talk about working with mobile devices and cloud services: such functions have long become standard for printing devices equipped with network interfaces.
First and foremost, the reasonable price of both the device itself (it is closer to the lower price limit in the segment) and consumables: although the cost of a refueling kit is about the same for all such models, Pixma G has the maximum volume in milliliters or in all colors. or at least one black. Accordingly, the number of prints received from one refueling will be the largest, and will have to be refilled less often.
There are also less significant, but often quite weighty "reasons FOR": relatively small dimensions without protruding blocks with ink tanks, the presence of TWAIN and WIA scanning drivers, including network ones, and when controlled from a smartphone, it is also possible to produce a very large number copies per cycle, and with a single scan.
Print quality is more difficult to compare: not all models belonging to this segment have visited us.
Although the ability to print photos for any of them is declared, but you need to understand this correctly. Firstly, good photo prints are obtained only on the appropriate paper, and it is best to use the one that is offered under the brand of the manufacturer of the device itself (in this case, Canon: this company offers a wide selection of both types and sizes of paper for inkjet photo printing) - for it has ready-made color profiles.
Further: the concept of "good print" is different for amateurs and professionals; for professional purposes, there are photo printers with six or more colors, but they are not very suitable for office tasks. And here it must be said that the combination of pigment black and water-soluble color inks used in the Canon Pixma G models gives high quality document printing and photographic prints that are quite acceptable for amateur purposes.
There are points that need to be judged from different angles. So, all potential owners would welcome a full control panel with an LCD screen and branched menus, but how many are willing to pay extra for this?
For some conclusions, we simply do not have enough data. This primarily concerns the resource of printheads: there is no official information on this score, but unofficial and sparse, and they are very contradictory. In addition, it is not very clear why these parts cannot be supplied as consumables so that the user can replace them himself (after all, he sets the heads on his own when preparing the machine for the first print). Of course, this will reduce the revenues of authorized service centers, but it will raise the prestige of the models in the line.
The question of custom replacement of the absorber can hardly be raised, but I would like to have information about its "mileage", at least approximate.
In conclusion, we hope that the Pixma G series will develop, including towards the appearance of both more productive models and photo printers.
Thanks to Canon for the MFP provided.
If you want the best photo results on your MFP model, you should buy Genuine Canon G3400 ink. They are specially made for this multifunctional device, taking into account all its technical nuances. Their quality is guaranteed by the manufacturer.
Branded paints have a carefully selected composition that determines their best properties:
- color saturation;
- perfect color reproduction with natural intertone transitions;
- the ability to quickly absorb and dry on the carrier;
- Compatible with matte and glossy photo papers.
Prints are not only vivid and lifelike. They are resistant to external factors, do not get dirty and retain their attractiveness for years. Even if the equipment is idle for a while, the photo ink does not dry out in the nozzles of the print head, which minimizes wear and tear and prolongs the life of the print head.
It is very easy to purchase original ink for Canon PIXMA G3400. To do this, you need to fill out a small pre-order form on the product page. We will deliver your purchase to any address in the country, and you can pay in any way convenient for you. We are glad to offer you the best prices, free consultations and favorable discounts.
The ink-mate ink is intended for refilling the CISS (continuous ink supply system) CANON PIXMA-G3400. Using ink-mate ink at home or in the office can significantly save money and increase printing productivity.
The ink is suitable for the printing device CANON PIXMA-G3400 where the continuous ink supply system is installed:
4-color continuous ink supply system resource: 7000 pages, ink: water-soluble, pigmented
The ink is suitable for printers and MFPs: / / /
Buy now paint for CANON PIXMA-G3400
To do this, add the product to your cart and place your order.
- By bank card
- Yandex.Money
- For courier
- Cash on delivery upon receipt of the parcel at the Russian Post office
- At the point of issue of orders
- Transfer of 100% prepayment to the current account - for legal entities. Without VAT.
| Moscow(72 points of issue of orders) | (1-3 days) | 240 RUB |
| Saint Petersburg(46 points of issue of orders) | (2-3 days) | 240 RUB |
| Yekaterinburg(14 points of issue of orders) | (2-4 days) | RUB 290 |
| Krasnodar(15 points of issue of orders) | (2-4 days) | 240 RUB |
| Nizhny Novgorod(11 points of issue of orders) | (2-4 days) | 240 RUB |
| Novosibirsk(23 points of issue of orders) | (7-12 days) | RUB 350 |
| Penza(1 point of issue of orders) | (2-4 days) | RUB 290 |
| Permian(4 points of issue of orders) | (2-4 days) | RUB 290 |
| Rostov-on-don(16 points of issue of orders) | (1-3 days) | 240 RUB |
| Samara(7 points of issue of orders) | (2-4 days) | 240 RUB |
| Ufa(4 points of issue of orders) | (2-4 days) | RUB 290 |
| Other cities(553 points of issue of orders) |
We deliver ink Russian Post and CDEK delivery service to any cities, towns, villages, etc. Shipping costs are calculated automatically. To do this, you must select your city or region when placing an order. On average, the cost of ink delivery is 200 rubles.
We send a tracking number to each buyer. Track number allows you to track and pick up the parcel at your post office.
Delivery times by Russian Post see in the section.
We ship by transport companies (PEK, Business lines, Kit, ZhelDorEkspeditsiya, SDEK).
Pickup is possible. For the address and opening hours of the pick-up point, see the section.
The manager confirms all orders by phone.