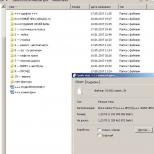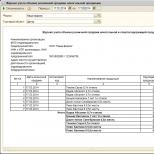Антиплагіат звіт про перевірку. Перевірка текстів (дисертації, дипломи, НДР) на "антиплагіат" із видачею офіційного Висновку про оригінальність. Підключення пакета додаткових послуг та модулів пошуку
Перевірка текстів (дисертації, дипломи, НДР) на "антиплагіат" з видачею офіційного Висновку про оригінальність
!! на найчастіші запитання щодо перевірки текстів "на антиплагіат"!!! Як ПІДВИЩИТИ ОРИГІНАЛЬНІСТЬ тексту?7 практичних порад з «антиплагіату»
ПОРАДАДА № 1. Оформіть усі запозичення як цитати
Алгоритм:4. Усі фрагменти оформіть як цитати.
ПІДКАЗКА. Система «Антиплагіат» розпізнає фрагмент як цитату, якщо він виділений з обох боків лапками (російськими!!) і після лапок стоїть посилання на джерело літератури у квадратних дужках:
«…ФРАГМЕНТ…» [
КОМЕНТАР. Як показує досвід, якщо запозичення йде з підручника чи відомої монографії, то система «Антиплагіат» з великою ймовірністю розпізнає цей фрагмент як «біле» цитування і тим самим підвищує підсумкову оцінку оригінальності.
Якщо ж запозичення йде з чужої дисертації, цей прийом слабко допомагає.
РАДА №2. Переробте підрядкові бібліографічні посилання на посилання до Списку літератури
КОМЕНТАР. Це прийом «вбиває» одразу двох зайців у гонитві за підвищенням оригінальності. 1) Список літератури не входить до основного тексту дисертації, який, власне, і перевіряється на «антиплагіат», а весь текст виносок – входить.
А бібліографічна посилання, особливо у відомі статті чи книжки, визначається як запозичення. Забираючи ці посилання з тексту приміток, підвищуємо оригінальність.
2) Посилання на джерело літератури за допомогою виноски, як показує досвід, не розпізнається системою «Антиплагіат» як цитата. Цитата має бути оформлена:
«…ФРАГМЕНТ…» [
Тобто посилатися на номер у «Списку літератури»
РАДА №3. Переробте великі запозичення у Додатки до дисертації
ДОВІДКА. "На антиплагіат" перевіряється основний текст дисертації, який починається з перших слів Введення і закінчується останніми словами Висновку.Список літератури та Програми не входять до основного тексту.
КОМЕНТАР: Якщо великий фрагмент запозичення винести в Додаток (а Додатків до Дисертації може бути скільки завгодно), то тим самим ми прибираємо запозичення з основного тексту дисертації, і відповідно збільшуємо оригінальність.
РАДА №4. Дайте весь ілюстративний матеріал як зображення
КОМЕНТАР. На «антиплагіат» перевіряється лише текст дисертації.До ілюстративного матеріалу дисертації належать: таблиці, формули, малюнки, діаграми.
Тому, якщо текст із таблиць/діаграм/малюнків сприймається системою «Антиплагіат» як запозичення, то є сенс дати їх як зображення.
РАДА №5. Переробте запозичення на таблиці / малюнки
КОМЕНТАР. Літературний огляд, посилання результати інших дослідників тощо. часто сприймається системою «Антиплагіат» як запозичення.Якщо ж дати ці відомості в табличній формі, а таблицю оформити як картинку, можна збільшити оригінальність.
ПОПЕРЕДЖЕННЯ: тільки не використовуйте цей прийом для звичайного тексту!
1. Надішліть нам свій текст.
2. Ми перевіримо за системою «Антиплагіат».
3. Ми надішлемо Вам «розфарбований» текст, де виділено всі фрагменти запозичень.
4. Замініть усі великі фрагменти запозичення 1-2 своїми пропозиціями.
Такий прийом не тільки підвищить оригінальність, але й зробить чіткішим і зрозумілішим для розуміння сам текст.
Не бійтеся скорочувати дисертацію, особливо чужі абзаци.
ВАК дає лише рекомендації щодо верхньої межі дисертації (150 стор. – для кандидатської, 300 стор. – для докторської), але нічого не говорить про мінімальний обсяг.
Стислість сестра таланту!
А якщо Ви «вилізли» за межі, що рекомендуються ВАК, то тим більше «усічення» тексту корисне і благотворне!
РАДА №7. Переписуйте запозичення своїми словами
КОМЕНТАР. Система «Антиплагіат» діє цілком формально – вона шукає лише буквальні збіги текстів. Переписавши фрагмент запозичення своїми словами, Ви легко підвищите оригінальність.
Це трудомістко, звісно.
Однак цей досвід потім, як показує досвід, є гарною підмогою в житті:
1) коли будете писати відгуки на свою дисертацію (мало хто зараз пише відгуки на чужі дисертації), то доведеться кілька разів писати одне і теж різними словами;
2) при написанні контенту сайтів процес переписування текстів своїми словами називається рерайтингом, і на нього завжди є замовлення.
Тепер більше ДЕТАЛЬНОрозглянемо питання перевірки текстів (дисертацій, НДР, дипломів, статей). розглянемо цій сторінці.
Проекти, які займаються пошуком несумлінних запозичень, можна умовно поділити на два типи:(1) Антиплагіат;
(2) «Дісерорубки».
В рамках цієї статті нас цікавить система Антиплагіат, оскільки на неї спираються дисертаційні поради та ВАК в оцінці унікальності роботи.
Антиплагіат
До проектів типу «антиплагіат» належать платні сервіси, які пропонують клієнтам послуги з пошуку плагіату у різноманітних документах.
У Росії лідером на цьому ринку послуг є працюючий з 2005 року портал «Антиплагіат.Ru». Він пропонує будь-якому користувачеві завантажити через спеціальну форму документ і дізнатися, які шматки не оригінальні і звідки вони, швидше за все, були списані.
Порядок застосування системи Антиплагіат
Інструкція з використання системи Антиплагіат (завантажити doc)ВАЖЛИВО! Найбільша перевірна база – Російської державної бібліотеки (РДБ-Дісертації).
Фахівці РДБ перевіряли нею для авторів дисертацій (коли ця послуга була ще доступна) оригінальність текстів. Ціна у 2014 році для фізичної особистановила: 5000 руб. за 1 текст (15 000 руб - термінова перевірка, протягом 2 робочих днів, за винятком дня звернення).
Саме тому популярна послуга ЕАЦ РАН "повна перевірка вашого тексту на антиплагіат з видачею Висновку про оригінальність", що базується на застосуванні алгоритмів системи "Антиплагіат" та 3 основних перевірочних баз:
1) "РДБ-Дисертації",
2) "Інтернет (Антиплагіат)",
3) "Цитування",
оскільки доступ до системи Антиплагіат по факту є не у всіх.
Для вузів пропонується пакет «Антиплагіат.ВУЗ», що є розширенням сайту www.antiplagiat.ru, розроблене спеціально для навчальних закладів. Пакет дозволяє розширити кількість джерел пошуку та організувати в навчальному закладіцілісний процес перевірки студентських робіт та дисертацій на наявність запозичень. Вартість пакету «Антиплагіат.ВНЗ» складає, за нашими даними, 200 тис. руб.
Також вам потрібно знати, що стандартні вимоги до оригінальності залежать від типу роботи. Так, для магістерської роботизвичайні вимоги - щонайменше 70% оригінальності, для кандидатської та докторської дисертацій – 80%, для статті – 90% оригінальності.
Як виглядає ця сама перевірка на антиплагіат?
Результати аналізу оригінальності тексту у системі Антиплагат
Результатами роботи сервісу «Антиплагіат.Ru» є:
1) підсумкова таблиця запозичень (див. рис 1);
2) підсумкова оцінка оригінальності (див. рис 1);
3) вихідний текст із підсвіченими окремими шматками, які десь були виявлені (див. рис 2), поряд вказані посилання на першоджерело.
Відповідно, спираючись на ці дані, ви маєте можливість підвищити оригінальність свого тексту.
Підвищення оригінальності тексту
Отже, припустимо, вам за 2-3 місяці до захисту необхідно перевірити дисертацію на антиплагіат та підвищити її унікальність до того рівня, який є прийнятним у Раді, де ви захищаєтесь.Для вирішення завдання підвищення оригінальності тексту перевірка в РДБ нічого не давала, тому що в результаті перевірки видавалась лише довідка про підсумкову величину оригінальності, але не видавався "розфарбований" текст (з виділенням конкретних фрагментів запозичень). Саме він необхідний для редагування тексту. Тому ЕАЦ РАН додатково до довідки на оригінальність, за потреби, надає розширений звіт під час перевірки за системою "Антиплагіат".
Після перевірки ви отримуєте список шматків тексту, які викликають сумніви, і вам потрібно підвищити оригінальність всього тексту, переписавши саме ці шматки. Якщо при цьому ви проводите перевірку на антиплагіат самостійно, то треба розуміти, що за добу важко підвищити оригінальність до мінімально необхідного рівня, та й знадобиться кілька ітерацій у процесі переписування тексту для підвищення оригінальності. Тому доводиться оплачувати тиждень чи навіть місяць, кооперуючись із кимось зниження витрат.
Що робити, якщо оригінальність виявилася низькою? Є 2 шляхи: технічний та інтелектуальний
1. Технічний шлях
.
Ми прибрали з нашого сайту всі рекомендації щодо технічної оптимізації оригінальності тексту.
ми НЕ РЕКОМЕНДУЄМО користуватися цим, здавалося б, простим шляхом, тому що система "Антиплагіат" навчилася оперативно виявляти штучні прийоми оптимізації, у тому числі використання макросів для заміни кодувань.
2. Інтелектуальний шлях
. Він складніший, тому що доводиться думати і повністю "бути у темі".
Інтелектуальний шлях дозволяє підняти підсумкову оцінку оригінальності та скоротити обсяг дисертації
Рекомендований максимальний обсяг кандидатської дисертації – 150 стор., докторської – 300 стор.
Зазвичай дисартант пише більше, тому можна спокійно скорочувати місця дисертаційної роботи, які визначаються Антиплагіатом як запозичення.
А саме:
а) візьміть розширений звіт Антиплагіату з вашої дисертації;
б) на відміну від "технічного шляху", тепер зручніше працювати з кольоровою візуалізацією звіту;
в) все більші виділені Антиплагіатом фрагменти запозичень переписуйте свої словами, значно коротші, або взагалі викидайте (особливо. що стосується 1-го розділу, де зазвичай дається огляд робіт за вашим напрямом).
Чим більший обсяг дисертації – тим більше можна викинути запозичень.
ВІДПОВІДІ на питання, що найбільш часто ставляться з перевірки "на антиплагіат" (FAQ, FAQ)
Яка має бути величина оригінальності дисертації?
Ідеальним випадком є оригінальність понад 90%.Кордон (мінімальний рівень) достатнього ступеня оригінальності, відповідно до рекомендацій Російської державної бібліотеки, складає 70%.
Щодо магістерської дисертації або дипломної роботиФахівця багато ВНЗ встановлюють нижню планку на рівні 85%.
Максимальна величина підсумкової оцінки оригінальності, яку показали перевірені тексти, становить:
а) 95,75% – для кандидатських дисертацій
б) 96,06% – для докторських дисертацій.
Мінімальна величина оригінальності дисертації (причому нещодавно успішно пройшла захист), яка була нами зафіксована, була 12,86%.
Чи можна перевірити дисертацію "на антиплагіат" віддалено, не приїжджаючи до Москви?
Так, ми працюємо з віддаленими замовленнями.При цьому надсилається:
а) відсканована кольорова копія Висновки про оригінальність та всі робочі матеріали (Звіт про проведення, Список виявлених джерел запозичення, "розфарбований" текст) - електронною поштою
б) оригінал Висновки - звичайною поштою.
Оплата – електронним платежем.
Чи можна перевірити текст дисертації минулих років, яка вже давно пройшла захист?
Так, якщо на перевірку на "антиплагіат" подається текст минулих років, то після первинного аналізу забираються джерела, датовані пізніше датипублікації аналізованого тексту.При цьому треба враховувати, що чим "старіший" текст, тим менше джерел запозичення вдається виявити, бо багато хто наукові роботиминулих років не дійшли до стадії оцифрування.
Так, у найдавнішій дисертації (датованої 1992 роком), яку нам надсилали на перевірку, було виявлено лише 2 джерела запозичення.
Трудомісткість перевірки дисертацій минулих років вища, ніж "свіжої" дисертації,
тому що по кожному джерелу запозичення потрібно визначити точну датупублікації,
щоб прибрати зі списку запозичення публікації з пізнішим терміном, ніж у аналізованого тексту.
Тому вартість робіт під час перевірки дисертації минулих років вища, ніж під час перевірки "свіжих" дисертацій.
Як підвищити оригінальність тексту технічним шляхом?
Загалом НЕ РЕКОМЕНДУЄМО використовувати технічні (програмні) засоби підвищення оригінальності текстів.Зараз система "Антиплагіат" почала враховувати стандартні прийоми, які використовують більшість програму "оптимізації" тексту:
- зробити частину тексту невидимим у аналізованому документі
- "склеїти" слова
- використовувати "синонімайзери"
- вставити в слова сторонні літери
- замінити російські літери на схожі англійські
- замінити кодування букв (макросами) тощо.
"Документ містить ознаки, типові для штучного завищення відсотка оригінальності за рахунок особливостей форматів документів!""
І відмовляється видавати підсумкову оцінку оригінальності, тобто знімає текст із "перевірки на антиплагіат" з усіма наслідками.
Звичайно, тут постійно йде "боротьба щита і меча", різні люди/групи вигадують нові способи обходу системи Антиплагіат.
У свою чергу, розробники системи Антиплагіат постійно вдосконалюють свою систему, знаходячи "протиотруту" проти способів обману системи, що з'явилися.
Особливо вражаючим було березневе (2015) оновлення системи Антиплагіат, що закрило популярний спосіб обходу за допомогою заміни макросами кодування букв.
Крім того, якщо вдалося в даний момент технічно підвищити оригінальність тексту, ошукавши систему Антиплагіат, абсолютно немає гарантії збереження такого результату до моменту перевірки дисертації у ВАК.
Система Антиплагіат до цього часу цілком може внести зміни, що нівелюють використані технічні способи підняття оригінальності, з усіма сумними наслідками для дисертанта.
Чи можна направити Вам дисертацію на перевірку на антиплагіат (з видачею довідки) не автору роботи?
Так, можна направити, тексти дисертацій є частиною загального (публічного) простору, тому жодного юридичного порушення у такій перевірці немає.Коли довідки "на антиплагіат" ще видавала РДБ (Російська державна бібліотека), то видавала лише авторам робіт з метою обмеження потоку заявок на перевірку. Ми приймаємо на перевірку будь-які тексти, за винятком секретності (конфіденційності), що мають гриф.
Чи старіють результати перевірки дисертації "на антиплагіат"?
Так, старіють.Електронні бібліотеки, що включаються до колекції "Інтернет-антиплагіат", зараз інтенсивно поповнюються, особливо - cyberleninka.ru.
Тому, якщо Ви виходите на захист, то перед розміщенням (якою тепер стало обов'язковим) тексту дисертації на сайті свого вузу/інституту/ДисРади, обов'язково ПЕРЕВІРТЕСЯ!
За правилами ВАК текст дисертації після розміщення на сайті вже не можна міняти
А, на наш досвід, автори зазнають справжнього шоку, коли дізнаються про низькі результати перевірки своїх текстів "на антиплагіат".
Адже вони, перевіряючи свій текст 1-2 роки тому, були щиро впевнені у своїй високій оригінальності.
Як враховується самоцитування під час перевірки "на антиплагіат"?
Багато питань викликає виявлення запозичень зі своїх, більш ранніх, робіт автора тексту, досліджуваного щодо " антиплагіату " .Формально кажучи, текст дисертаційної роботи має бути сам собою оригінальним.
Але що робити, скажімо, коли, наприклад, докторська робота є продовженням кандидатської дисертації?
Або коли дисертант посилається на власну монографію, що вийшла на тему дисертації раніше самої дисертації?
В даний час склався наступний консенсус:
зі списку джерел запозичень після первинної перевірки на "антиплагіат" виключаються власні роботи автора (але не більше ніж на 15% тексту), якщо:
1) ці роботи зроблені без співавторства (або в статті, що цитується/монографії є розмежування авторства);
2) правильно оформлене цитування (чітко, лапками, виділено; дано точні назви авторів та роботи).
Описані дії допомагають зробити запозичення "білими", коректними.
Найголовніше - ЗБІЛЬШУЄТЬСЯ оцінка ступеня оригінальності тексту, що видається системою Антиплагіат.
Чи вважаються запозиченням посилання використані джерела?
Стандартне формулювання, що міститься у Висновку, що видається, про оригінальність"Аналіз даних джерел показав, що у досліджуваному тексті є коректні збіги у вигляді найменувань публікацій, конференцій, фізичних та юридичних осіб, стандартного опису структури дисертацій та відомостей про дисертацію, термінології та стійких словосполучень, прийнятих у цій сфері науки, нормативних та правових актів та ін."
по суті означає, головним чином, що "Список використаних джерел в аналіз на антиплагіат" зазвичай не включається.
У кандидатських/ докторських дисертаціях / Звітах про НДР аналізується тільки основний текст, без додатків та списку використаних джерел.
Дипломні роботи (бакалавр/магістр/спеціаліст) аналізуються повністю внаслідок практики, прийнятої у вузах.
Чи може Ваша оцінка оригінальності після перевірки тексту "на антиплагіат" відрізнятиметься від аналогічної перевірки в системі "антиплагіат-вуз" нашого вузу?
Так, наша оцінка оригінальності може бути вище оцінки оригінальності того ж тексту, що дається системою "антиплагіат-вуз" конкретного вузу.Однак ненабагато (на наш досвід - не більше 1%).
Справа в тому, що ми користуємося точно такою ж системою "Антиплагіат" (колекції ЕБД РДБ та "Інтернет-антиплагіат"), що і ВАК.
А ВНЗ може додавати до системи "антиплагіат-ВНЗ" перевірки внутрішні документи, джерела зі своєї бібліотеки, джерела з ВНЗ-партнерів.
Наприклад, магістерські дисертації чи дипломні роботи спеціаліста.
Для проходження дисертації перевірки на антиплігіат потрібно на Вашому сайті заповнити анкету "Замовити роботу" або якось зареєструватися?
Анкета "Замовити роботу" призначена для більш складних завдань типу НДР, оцінки інвестиційних проектіві т.п.Для перевірки "на антиплагіат" нам достатньо:
а) надіслати Ваші координати (пошта, телефон для зв'язку)
б) надіслати текст дисертації до електронному вигляді.
Оплата роботи – при отриманні Висновку (кур'єру або електронним платежем).
Скільки часу складає процес перевірки дисертації "на антиплагіат"?
Зазвичай весь процес перевірки займає 2 робочі дні.Наприклад, якщо Ви сьогодні надсилаєте текст дисертації в електронному вигляді, то завтра в другій половині дня довідка буде готова (готові довідки безкоштовно розвозить наш кур'єр).
Якщо Ви надсилаєте текст дисертації у форматі PDF або якомусь форматі зображень (JPEG, TIFF, GIF, PNG і т.д.), то додатково потрібен 1 робочий день.
Якщо Ви надаєте текст дисертації у паперовому вигляді, додатково потрібно ще 1 робочий день.
Як же непросто в наші дні довести курсову або реферат до потрібного відсотка унікальності до Антиплагіату. ВНЗ або ETXT. Студенти годинами "потіють" над своїми текстами, щоб хоч якось підняти оригінальність та успішно здати роботу. Гаразд, якщо "викладач" вимагає 60-70% - цього ще можна досягти, хоча доведеться витратити достатньо часу, і залежить, звідки взято матеріал для роботи. А якщо викладач встановив вимогу в 90%? Це варта, друзі!
Як боротися з цим неподобством та перемогти нещасний антиплагіат? Хто це все вигадав і для чого це потрібно? - такі питання "народжуються" у тисяч студентів у голові, коли вкотре Антиплагіат показує 30-40% унікальності.
Пам'ятайте, що на кожний антиплагіат знайдеться свій антиантіплагіат! :)
Перейдемо безпосередньо до теми питання і розберемося, як обдурити антиплагіатпід час перевірки курсової, дипломної чи реферату в 2019-2020г. - все це цілком реально зробити та обійтися "малою кров'ю".
Боротьба за унікальність
Необхідно включити внутрішні резерви словникового запасу та почати "творити". Кожну пропозицію в тексті потрібно буде перебудовувати. Чужі думки замінюємо своїми, підбираємо синоніми. Від вихідного тексту залишаємо лише цитати та визначення. Створюємо практично нову роботу, Змінюємо структуру. Так, робота копітка, але унікальність можна підвищити набагато. У такий спосіб можна зі скаченої курсової або дипломки зробити практично авторську роботу. Головне, щоб текст у роботі мав сенс і було оформлено коректно.
Піде багато часу та сил
Викладач може перевірити роботу на рерайт та виявити, звідки взято матеріал
Якщо підійти до переробки тексту "з головою", то цей спосіб один із найкращих
Від першої рекомендації відрізняється тим, що використовуємо в основному синоніми і меншою мірою використовуємо інтелект. Якщо у повній переробці тексту доводиться використовувати власні думки та знання у тематиці роботи, то для поверхневого рерайтингу властиво застосовувати:
- Підміну синонімами
- Використання вступних елементів, оборотів
- Перестановку фраз, слів
— зміна структури тексту, абзаців та речень
Легким цей метод перемогти програми антиплагіату не повертається мову назвати, т.к. вони (програми) з кожним роком розумніють і досить непогано обчислюють рерайтинг. Щоб не потрапити під час перевірки, треба використовувати у зв'язці перераховані методи унікалізації курсової та ін роботи. Наприклад, тільки перестановка фраз відразу буде виявлена під час перевірки на плагіат у Text.ru або Content-Watch, а в Advego відрерайчений текст буде виділено синім кольором.
Нижче показано знімок екрану з програми ETXT, де видно, що рерайт теж перевіряє.
Ця рекомендація може добре спрацювати, якщо в роботі вже є хоча б 30-40% унікальності та необхідно дотягнути до 70-80 – це цілком реальна можливість підвищити оригінальність. Обхитрити антиплагіат цим способом під силу навіть для слабкого трієчника. Але терпіння і сила волі буде потрібно в будь-якому випадку.
Ось як раніше легко було здавати курсові та реферати..! Замінив російські літери в словах на англійські, і ось тобі вже 100% унікальності. Нині таке вже не працює. Халява закінчилася:) Обдурити антиплагіат безкоштовно все складніше та складніше.
Не працює і метод розведення пропозицій епітетами, вступними словами та фразами (та й у навчальній роботі велика кількість вступних слів не завжди виглядає доречним).
Підбір синонімів, цілком хороший метод, але він малозастосовний при великій кількості наукових та професійних термінів. Ну і, зрозуміло, якщо тупо використовувати автопідміну, то викладач усміхається над "маячним" текстом.
Підіб'ємо підсумки, на що не потрібновитрачати час:
Підміна кирилиць на латинські
Додавання вступних слів
Синонімайзинг у великій кількості
Палимо тему! Формули, таблиці вставляйте картинками – програми антиплагіату їх не помітять. Нормальні викладачі самі рекомендують цей метод, оскільки зробити формули унікальними неможливо! Головне, не зловживайте цією фішкою.
У розмітці сторінки MS WORD можна виставити автоматичне перенесення слів. Як це може допомогти в обмані антиплагіату? Дуже просто. Якщо вставити документ чи скопіювати текст, у якому включено автоматичне перенесення слів в Антиплагиат.ру, система сприйме частину слів, як унікальні, т.к. слова частково обрізатимуться.
Примітка: цим способом можна підвищити унікальність не більше ніж на 2-7 відсотків. Якщо у вас не вистачає трохи для проходження перевірки на антиплагіат, то можете спробувати цей спосіб.
Щоб увімкнути цю опцію, необхідно виконати певні дії в ms word (знімок екрана нижче):

Суть цього способу обійти антиплагіат полягає в тому, що необхідно шукати матеріал англійською, українською чи іншою мовою, потім перекладати матеріал російською мовою. Отриманий матеріал російською мовою потрібно буде коригувати, щоб додати тексту правильний формат. Такий варіант безкоштовно обдурити антиплагіат має місце, але й безкоштовним його важко назвати, т.к. Втрата часу на переведення та коригування - це теж свого роду плата. І невідомо, як поведеться перевірка тексту на плагіат, адже може статися так, що ви знайдете потрібну роботу, а після перекладу тексту вона виявиться запозичена з іншого джерела російською. Кожен студент сам обирає той спосіб, який йому більше підходить.
Мова йде про наукових працях, які не потрапили під індексування пошуковими машинами Вас можуть "розкусити" у тому випадку, якщо перевіряючий вже був знайомий із цією роботою. Але якщо копіпастить акуратно і розбавляти тексти своїми особистими думками, то результат може бути дуже непоганим.
Де шукати непроіндексовані тексти? Це можуть бути:
Зарубіжні сайти
Переклад іноземних праць та статей
Дисертації із платних каталогів
Ще не оцифровані матеріали, взяті з бібліотеки
Примітка: система Антиплагіат. ВНЗ може також перевіряти тексти не тільки в Яндексі та Google, а й за закритими джерелами. Майте це на увазі, і постарайтеся знайти спосіб попередньо перевірити свою роботу і за закритими джерелами.
Якщо у вас немає часу самостійно виправляти курсові, дипломи, реферати, то ви можете скористатися послугами нашого сервісу.
Система підвищує унікальність роботи технічним способом (на рівні коду документа).
Текст у документі не змінюється (візуально), але при перевірці на Антиплагіат.ру, ВНЗ або у програмі ETXT, унікальність буде відповідати Вашим вимогам.
Наприклад, ви можете завантажити в систему завантажену готову роботу з унікальністю 5%. Щоб підняти унікальність до потрібного значення, наприклад, до 80-100%, необхідно:
1. Завантажити файл із готовою роботою до нашої системи
2. Вибрати потрібну систему обробки та вказати відсоток
3. Дочекатися онлайн обробки тексту
4. Перевірити оброблений документ та успішно здати роботу до навчального закладу.
Приклад перевірки дипломної роботи, яка була оброблена у нашому сервісі (знімок екрана нижче):

На фото видно, що за допомогою нашого сервісу можна обдурити антиплагіат онлайні підвищити унікальність будь-якої навчальної роботи до 80-100%, не витрачаючи свій дорогоцінний час на "танці з бубном" навколо курсової чи дипломної.
Бажаємо вам успішного навчання та легкого проходження антиплагіату!
Посібник містить інформацію про призначення, можливості, особливості функціонування системи, а також опис дій, які забезпечують перевірку текстових документів на наявність запозичень.
терміни та визначення
|
Визначення |
|
|---|---|
|
Онлайн інструмент роботи з текстовими документами з інтерфейсом користувача на web-сайті. |
|
|
Запозичення |
Фрагмент тексту документа, що перевіряється, що збігається або майже збігається з фрагментом тексту джерела і не оформлений відповідно до правил цитування, без наведення повної бібліографічної інформації про джерело. |
|
Цитування |
Фрагмент тексту документа, що перевіряється, збігається або майже збігається з фрагментом тексту джерела і оформлений відповідно до правил цитування, з повною бібліографічною інформацією про джерело. Також до цитувань належать загальновживані вирази, бібліографічний список, фрагменти тексту, знайдені у джерелах із колекцій нормативно-правової документації. |
|
Відсоток запозичення |
Частка всіх знайдених запозичень стосовно загального обсягу документа символи. |
|
Відсоток цитування |
Частка знайдених цитувань стосовно загального обсягу документа символи. |
|
Відсоток оригінальності |
Частка фрагментів тексту документа, що перевіряється, не виявлених в жодному джерелі, за якими йшла перевірка, по відношенню до загального обсягу документа в символах. |
|
Результат перевірки тексту на наявність запозичень:
|
|
|
Частка у звіті |
Відношення обсягу запозичень, що враховується у межах цього джерела, до загального обсягу документа. Якщо один і той же текст був знайдений у кількох джерелах, враховується він лише в одному з них. |
|
Частка у тексті |
Відношення обсягу запозиченого тексту за цим джерелом до загального обсягу документа. Частки у тексті за джерелами не сумуються. |
|
Блоків у звіті |
Кількість блоків запозичення із джерела з урахуванням перетинів усіх знайдених джерел. |
|
Блоків у тексті |
Кількість блоків запозичення із джерела без урахування інших знайдених джерел. |
|
Модуль пошуку |
Програмний модуль, що реалізує пошук запозичень. Модуль використовує пошуковий індекс чи спеціальний обчислювальний алгоритм для побудови звітів. У системі може бути кілька модулів. Після отримання доступу до кількох модулів пошуку надається можливість проводити перевірки, будувати окремі звіти, так і єдиний звіт по всіх модулях пошуку. Деякі модулі виконують пошук спеціалізованих баз даних зі зліпками текстів документів-джерел, але отримання доступу до вибраного модуля пошуку не означає отримання доступу до повних текстів документів, які може знайти цей модуль. У звітах, що одержуються, будуть вказані посилання на документи (їх назви також будуть дані), а при перегляді тексту джерела, в ньому будуть наведені збігаються з документом, що перевіряється. |
|
Програмне забезпечення, що дозволяє користувачам переглядати сторінки сайтів інтернету, а також отримувати доступ до файлів та програмного забезпечення, пов'язаних із цими сторінками. Наприклад, Internet Explorer, Google Chromeі т.д. |
|
|
Текстові метрики |
Семантичні характеристики для кожного документа, що завантажується. |
Призначення та умови застосування
Сервіс призначений для перевірки текстових документів на запозичення. В результаті перевірки користувачі одержують звіти про перевірку. У звіті міститься інформація про джерела та показники запозичення за джерелами, а також детальна інформація із зазначенням тих фрагментів документа, що перевіряється, які були ідентифіковані як запозичення. Ідентифікація супроводжується пред'явленням співпадаючого фрагмента тексту джерела запозичення та/або посиланням на оригінал (URL). В результаті перевірки документа користувачеві надається інформація, яка допомагає визначити, яка частина документа написана самостійно, а яка запозичена.
Для використання сервісу вам потрібно:
- Підключитися до Інтернету.
- Встановити браузер або використовувати вбудований у вашу операційну системубраузер одного з найпоширеніших типів (MS Internet Explorer версії 11 і вище, Mozilla Firefoxверсії 58 і вище, Opera версії 51 і вище, Chrome (версії 64 і вище).
Результати роботи із системою «Антиплагіат» не є підставою для заяв про порушення авторського права, сервіс спрямований на використання виключно з інформаційною метою. Інакше кажучи, ми заявляємо у тому, що той чи інший текст є плагіатом, лише інформуємо вас про наявність однакового чи схожого фрагмента тексту. Не виключено, що під час роботи з сервісом ви виявите текст із копійованим фрагментом з інших джерел, у тому числі не виключається можливість, що завантажений вами документ є першоджерелом. У будь-якому випадку під час роботи з сервісом будьте обережні, намагайтеся бути об'єктивними і не поспішайте з висновками. Пам'ятайте, що сервіс це лише інструмент роботи, і реальну оцінку документу може дати тільки сам користувач системи.
Підготовка до роботи
Робоче місце
Для підготовки робочого місця під час роботи з системою «Антиплагіат» достатньо відкрити браузер. Для роботи з сервісом можуть бути використані браузери найпоширеніших типів, таких як MS Internet Explorer версії 11 і вище, Mozilla Firefox 58 і вище, Opera 51 і вище, Chrome 64 і вище.
Для початку роботи перейдіть на сайт сервісу, ввівши адресний веб-сайт системи в адресний рядок браузера.
Отже, ми маємо готове робоче місце:
- файли завантажені на комп'ютер;
- відкритий браузер;
- у браузері відкрито сторінку сайту сервісу.
Реєстрація користувача
Щоб зареєструватися на сайті, відкрийте вікно реєстрації, натиснувши кнопку «Зареєструватися» на головній сторінці сайту.
Кнопки «Зареєструватися» та «Увійти»
У вікні, що відкриється, вам буде запропоновано ознайомитися з користувальницькою угодою та угодою про обробку персональних даних. Для прийняття користувальницької угоди поставте галочку біля «Я згоден з умовами…». Прийняття угоди означає, що ви прочитали, зрозуміли та приймаєте беззастережно умови користувальницької угоди та угоди щодо обробки персональних даних.
Для продовження реєстрації в системі введіть свою адресу електронної поштита натисніть на кнопку «Зареєструватися».
Початкова форма реєстрації
Через деякий час на вказану адресу електронної пошти прийде лист з паролем, введіть отриманий пароль для входу в кабінет.
Якщо ваша пошта була використана для реєстрації раніше, ви не зможете зареєструватись по цій пошті заново. У такому разі для доступу до системи скористайтесь формою входу.
Якщо лист не надходить на пошту тривалий час, спробуйте виконати процедуру заново. Переконайтеся, що пошту введено коректно.
Вхід та вихід із системи
Якщо ви є зареєстрованим користувачем, то для доступу до системи скористайтесь формою входу, для цього натисніть посилання «Увійти» у верхньому правому кутку сторінки.
Введіть свої облікові дані у формі входу. Натисніть кнопку «Показати пароль», якщо хочете перевірити правильність введення пароля. Далі натисніть "Увійти".
Форма входу до кабінету
Після авторизації на будь-якій сторінці сайту у верхньому правому куті сторінки відображається іконка «Меню». При натисканні на іконку доступна навігація розділів вашого облікового запису. Зліва від іконки «Меню» ви побачите коротку інформаціюпро себе: роль у системі та e-mail.
Щоб вийти з системи, натисніть на іконку «Меню», а потім виберіть «Вийти».
Для входу до кабінету можна скористатися соціальними мережами. Докладніше у наступному пункті.
Соціальні мережі
При реєстрації або звичайному вході в особистий кабінет ви можете прикріплювати свої облікові записи соціальних мереж. Прикріплення облікового запису дозволить здійснювати швидкий вхід у особистий кабінет за допомогою ваших облікових даних з соціальної мережі.
Відкриється спеціальне вікно для підтвердження надсилання даних із соціальної мережі. Якщо Ви ще не встигли представитися сайту соціальної мережі, то в цьому вікні буде запропоновано увійти.
Після цього ви будете перенаправлені назад на форму завершення реєстрації. Ви можете вибрати: прикріпити обліковий запис соціальної мережі до вже існуючого облікового запису на сайті системи або зареєструвати новий обліковий запис із прикріпленням облікового запису соціальної мережі.
Якщо ви обрали пункт «Я Новий користувач», сайт запропонує процедуру реєстрації. Пройдіть реєстрацію та натисніть кнопку «Створити обліковий запис». Вам буде надіслано пароль як при звичайній реєстрації. Введіть отриманий пароль і натисніть кнопку «Створити обліковий запис», щоб завершити реєстрацію.
Після завершення реєстрації ви зможете здійснювати вхід за допомогою прикріпленого облікового запису.
Форма реєстрації після надсилання облікових даних із соціальної мережі, вкладка «Я новий користувач»
Якщо введена пошта збігається з поштою вашого облікового запису або була автоматично введена за допомогою отриманих із соціальної мережі даних, то введення пароля не потрібно – вхід до кабінету буде здійснено відразу після натискання «Створити обліковий запис». На випадок відмови сайту соціальної мережі на вказану пошту все одно відправиться пароль, за допомогою даної пошти та пароля ви зможете входити до кабінету звичайним способом.
Якщо ви вибрали пункт «У мене вже є логін», то вам буде запропоновано увійти в систему з використанням ваших облікових даних, за допомогою яких було здійснено реєстрацію.
Форма реєстрації після надсилання облікових даних із соціальної мережі та натискання «У мене вже є логін»
Відновлення паролю
Якщо ви не можете отримати доступ до особистого кабінету через те, що забули свій пароль, скористайтесь процедурою відновлення пароля.
Щоб відновити пароль, у вікні входу до системи натисніть «Відновити пароль».
У вікні, введіть свою пошту і натисніть кнопку «Відновити».
Вікно відновлення пароля
На вказану пошту вам буде надіслано листа з інструкцією з відновлення пароля та посилання. Дотримуючись цієї інструкції, перейдіть за посиланням. Далі вам на пошту буде направлено автоматично згенерований пароль. Скористайтеся ним та вашим e-mail для входу до кабінету.
Профіль
Щоб перейти до профілю, натисніть іконку «Меню» у верхньому правому куті та виберіть «Профіль».
Профіль являє собою спеціальний розділ кабінету, в якому ви можете переглянути та редагувати облікові та додаткові дані вашого облікового запису.
У розділі «Профіль» можна вказати свої анкетні дані та завантажити зображення для розміщення в інформаційному блоці. Для цього введіть у поля свої дані та натисніть кнопку «Змінити», а для завантаження зображення у профіль натисніть на «Завантажити зображення». Щоб повернути стандартне зображення портрета, видаліть завантажену картинку у своєму профілі, натиснувши кнопку «Видалити».
Розділ кабінету – «Мій профіль»
Зміна пошти (email)
Щоб змінити пошту (email), яка використовується для входу в систему, введіть ваш поточний пароль і вашу нову адресу електронної пошти і натисніть кнопку «Змінити».
Натиснувши кнопку, ви побачите повідомлення: «На нову пошту надіслано посилання для підтвердження зміни пошти». Зайдіть у свою поштову скриньку, адресу якої ви вказали як новий email, а потім перейдіть за посиланням у листі.
Лист, що надійшов з сайту сервісу Антиплагіат
Зміна пароля
Щоб змінити пароль, потрібно ввести свій старий пароль, а потім ввести свій новий пароль у відповідні поля.
Ви можете заздалегідь переконатися, що пароль введено правильно, натиснувши кнопку «Показати пароль». Після цього замість точок відобразяться символи.
Якщо ви впевнені, що ввели пароль коректно, натисніть кнопку «Змінити», і ваш пароль для доступу до кабінету сервісу «Антиплагіат» буде змінено на новий.
Якщо ви помилилися при введенні нового пароля, ви можете скористатися процедурою відновлення пароля, але тільки в тому випадку, якщо ви маєте доступ до поштової скриньки, вказаної у вашому профілі.
Прикріплення соціальної мережі
Ви можете авторизуватись у системі без введення e-mail та пароля, для цього необхідно прив'язати ваші облікові записи в соціальних мережах до свого профілю. Для прикріплення соціальної мережі достатньо натиснути на знак «+» (плюс) або іконку соціальної мережі, яку ви хочете прикріпити. Після натискання відкриється вікно соціальної мережі з формою підтвердження надсилання даних, необхідно підтвердити свою згоду для прикріплення соціальної мережі.
Відразу після отримання вашої згоди із соціальної мережі надсилаються дані, необхідні для входу до кабінету, тепер при вході в систему можна використовувати іконку «Увійти за допомогою соцмережі».
На сторінці «Профіль» ви також можете здійснити зворотну дію - відкріпити обліковий запис соціальної мережі, для цього натисніть на знак «X», розташований під іконкою прикріпленої соціальної мережі, або на саму іконку.
Можна прикріплювати лише один обліковий запис від однієї соціальної мережі. Щоб прикріпити новий обліковий запис до соціальної мережі, необхідно відкріпити старий обліковий запис, а потім прикріпити новий.
Служба підтримки
Якщо ви не знайшли відповіді на запитання щодо роботи з системою, зверніться до Служби підтримки. Для цього натисніть «Меню» у верхньому правому куті та виберіть вкладку «Служба підтримки». Система відкриє вікно з формою для надсилання звернення.
Форма зворотного зв'язку
Введіть запитання у полі «Повідомлення» та натисніть кнопку «Надіслати». Наші фахівці дадуть відповідь на ваше звернення на пошту, яка використовувалася для входу в систему.
Додавання сайту
Наш Модуль пошуку через Інтернет здійснює перевірку по вже досліджених ділянках в Інтернеті. Якщо ви знайшли цікавий сайт або ресурс, який не входить до Модуль пошуку через Інтернет, ви можете його додати до нашого перевірочного модуля. Це дозволить будувати більш повні та достовірні звіти на основі перевірки за допомогою Модулю пошуку через Інтернет.
Щоб додати сайт для індексації, клацніть на «Меню» та виберіть «Додати сайт». Скопіюйте посилання в поле URL і натисніть Додати. Також ви можете залишити коментар з приводу сайту, на який веде це посилання, наприклад, що на цьому сайті знаходиться відкрита електронна бібліотекачи сайт рефератів.
Пункт меню «Додати сайт»
Якщо вказаний сайт вже відомий нашій системі, то ви отримаєте повідомлення: «Сайт вже оброблений нашою системою».
Важливо! Відправлений сайт потрапить до Модуль пошуку Інтернету з часом у порядку черги індексування.
Кабінет
Кабінет надає можливість завантажувати та перевіряти документи. Щоб перевірити документи, натисніть «Меню» та виберіть «Кабінет».
На сторінці кабінету ви побачите панелі «Папки» та «Документи», за допомогою яких виконуються всі основні дії з папками та документами кабінету.
Кабінет
Перевірка документа
Щоб завантажити документи на перевірку, натисніть кнопку «Додати документ» і виберіть файли на комп'ютері або перетягніть потрібні документи в полі «Додати документ».
Окрім завантаження окремих файлів, є можливість завантаження архівної папки. Під архівною папкою мається на увазі файл у форматі RAR, ZIP або 7z. І тут всі документи з архівної папки обробляються окремо.
Після вибору файлів відкриється вікно для налаштування параметрів перевірки документа.
Вікно додавання одного документа
Ви можете вказати параметри збереження документа та вибрати модулі, за якими здійснюватиметься перевірка документа.
Важливо! Для назви документа можна використовувати російський, білоруський та казахський алфавіт.
Якщо не вводити параметри, то до документа буде застосовано такі значення за замовчуванням: обрана папка, яка була відкрита під час перегляду кабінету користувача, тип документа не вказано, назва - ім'я файлу, для модулів пошуку будуть встановлені всі можливі опції перевірки (залежить від підключених послуг) ).
Далі натисніть кнопку «Продовжити», документ додасться до кабінету і відправиться на перевірку. У папці, до якої було додано документ, ви побачите доданий документ, у рядку з документом буде вказано дату завантаження документа. Після завершення перевірки у рядку з'являться результати перевірки.
Перевірка тексту
У деяких випадках зручніше та швидше використовувати функцію перевірки тексту, для цього натисніть кнопку «Додати текст». У формі, що відкрилася, введіть або вставте в поле текст, виберіть модулі, за якими буде здійснюватися перевірка документа, а потім натисніть кнопку «Продовжити».
Додавання тексту
Після натискання кнопки «Продовжити» у вашому кабінеті з'явиться документ, його назва буде такою самою, як перше слово у введеному тексті (не більше 15 символів), потім за цим документом запуститься перевірка.
Повторна перевірка документа
Якщо ви хочете перевірити раніше завантажений документ за іншими модулями пошуку, ви можете скористатися повторною перевіркою. Позначте вибраний документ галочкою, потім у верхньому меню натисніть кнопку «Перевірити».
Зазначені документи для повторної перевірки
У вікні виберіть модулі пошуку та натисніть кнопку «Продовжити».
Документ вирушить на перевірку і через деякий час у рядку з документом з'являться результати. Відправити документ на повторну перевірку, якщо він перевіряється, неможливо.
Перегляд та редагування інформації про документ
Кожен документ при додаванні або переміщенні до кабінету обов'язково поміщається до будь-якої папки кабінету. Одноразово натиснувши назву папки, в якій є документи, ви побачите документи, що знаходяться всередині папки.
Загальний вигляд кабінету користувача із завантаженими документами та створеною структурою папок
Документи розміщуються у вигляді списку. У кожному рядку списку відображається інформація про документ, результат перевірки та посилання на звіт.
Оцінка оригінальності у рядку документа призначена для первинного, поверхового ознайомлення з результатами перевірки. Для отримання детальної оцінки результатів перевірки перейдіть до перегляду звіту про перевірку, натиснувши кнопку «Звіт».
Щоб переглянути інформацію про документ, відкрийте папку, виділіть потрібний вам документ галочкою і у верхньому меню натисніть кнопку «Інформація». Відкриється вікно з атрибутами документа та інформацією про дату та тривалість завантаження.
Щоб переглянути текст завантаженого документа, натисніть його назву у списку документів. Відкриється сторінка "Версія для читання", на якій відображається текст документа в посторінковому режимі.
Для переходу по сторінках тексту скористайтеся панеллю пейджингу, розташованою над та під текстовим полем. Ви можете вивести на екран відразу всі сторінки документа, натиснувши під текстовим полем кнопку «Показати всі сторінки».
Також на цій сторінці ви можете переглянути атрибути документа та змінити їх за потреби, натиснувши на кнопку «Змінити назву та тип».
Перегляд інформації про документ
Таку ж операцію можна зробити, виділивши галочкою потрібний документу кабінеті та у верхньому меню натиснувши кнопку «Змінити назву та тип». У вікні можна змінити назву документа і присвоїти тип документа.
Переміщення документа
Для ведення ієрархічної структури папок використовується панель «Папки», що відображається ліворуч особистому кабінеті. У панелі «Папки» розташовані активні елементи та кнопки, які дозволяють дії з папками: додавання, видалення (якщо в папці містяться документи, вони теж будуть видалені), перейменування та переміщення папки, а також навігацію по папках.
За промовчанням у кожному кабінеті автоматично створено «Корневу папку», всі інші папки створюються в ній, цю папку неможливо видалити, перемістити або перейменувати.
Праворуч від назв папок ви побачите числове значення – це кількість документів у папці, так ви зможете додатково орієнтуватися щодо розподілу документів у папці.
Щоб перемістити документ з однієї папки в іншу, виділіть документ галочкою (можна виділити кілька документів для переміщення), а потім натисніть у верхній панелі на кнопку «Перемістити».
Відкриється вікно переміщення, де відображається структура папок. Виберіть папку призначення та натисніть «Продовжити», тоді документ переміститься до іншої папки.
Вікно переміщення документа(ів)
Пошук документа
Для пошуку документа введіть назву документа в рядок пошуку повністю або частково, а потім натисніть кнопку у вигляді лупи або клавішу Enter.
Рядок пошуку документів
Після запуску пошуку у списку документів відображатимуться знайдені документи з усіх папок, вкладених усередині кореневої папки. Ви можете здійснювати навігацію по папках, залишивши запит у дії, тоді у папках будуть видні лише документи на запит.
Видалення документа
Щоб видалити документ із кабінету, позначте його галочкою та натисніть кнопку «Видалити» у верхній панелі.
Видалення документа з кабінету
Текстові метрики
У системі передбачено розрахунок та відображення різних семантичних характеристик для кожного завантажуваного документа. Даний функціонал дозволяє оцінити науковість тексту, визначити наявність певних розділів документа та розрахувати деякі показники
Розрахунок метрик відбувається автоматично під час завантаження документа. Перелік семантичних характеристик, що розраховуються:
Звіт про перевірку на наявність запозичень
Повний звіт
Після завантаження та перевірки документа користувач може перейти до звіту. Для переходу на сторінку перегляду повного звіту необхідно натиснути кнопку «Звіт», розташовану на рядку з перевіреним документом.
Повний звіт включає:
- оцінку оригінальності/запозичення/цитування;
- оцінку на підозрілість та можливість переходу на сторінку підозрілості;
- список джерел запозичення з можливістю редагування та переходу до звіту за джерелом;
- безперервне або посторінкове відображення повного тексту документа з виділенням знайдених запозичених блоків;
- дату перевірки документа;
- відображення коригування звіту.
Нижче на малюнку представлено загальний вигляд повного звіту.
Повний звіт
- експорт звіту;
- перехід на посібник користувача;
- збереження відредагованого звіту;
- одержання прямого посилання на звіт;
- перегляд текстових метрик;
- перегляд історії звітів.
Перегляд звіту
Сторінка звіту складається з тексту, що перевіряється, в якому виділені блоки запозичень, списку джерел, агрегованих результатів перевірки та навігації по блоках запозичень (пошук по блоках).
Для переходу по сторінках тексту скористайтеся панеллю пейджингу, розташованою над та під текстовим полем. Щоб вивести на екран відразу всі сторінки документа, натисніть «Показати всі сторінки» внизу сторінки документа.
Щоб побачити, які конкретно фрагменти тексту були запозичені і з якого конкретного джерела, у системі всі блоки запозичень виділені кольором, і наприкінці кожного блоку розміщується мітка з номером порядкового джерела.
Під час перегляду запозичених блоків у звіті можна використовувати навігацію по блоках (пошук по блоках). За допомогою неї ви можете перейти до наступного або попереднього блоку натисканням кнопок «Попередній» або «Наступний». Також можна вибрати за якими саме блоками переміщатися – за блоками цитування чи запозичення.
Перегляд інформації про джерело
Щоб переглянути інформацію про джерело, у списку джерел розкрийте джерело, що вас цікавить, і натисніть на іконку.
Інформація про джерело у списку джерел
Такі параметри, як частка тексту, кількість блоків у звіті, кількість блоків у тексті є настроюваними. Для цього натисніть «Меню», виберіть розділ «Профіль» та перейдіть на вкладку «Налаштування звіту». Ви можете вибрати, які параметри не відображатимуться у звіті, прибравши галочку з одного з них.
Налаштування звіту
Інший спосіб, щоб переглянути інформацію про джерело, - натиснути на номер джерела в тексті повного звіту. Відобразиться вікно, що містить основну інформацію про джерело.
Інформація про джерело у тексті повного звіту
Зовнішнє посилання на джерело
Для більшості джерел у списку джерел звіту доступне зовнішнє посилання на розташування документа або тексту джерела в Інтернеті.
Може виникнути ситуація, коли під час переходу за посиланням джерело недоступне. Можливо, адміністратори сайту видалили текст, або сторінка переїхала. Але в будь-якому випадку, цей текст був доступний за вказаною адресою, коли сайт додавався до індексу модуля пошуку системи «Антиплагіат».
Те, що одне або кілька наведених у звіті посилань на відкриті джерела в Інтернеті в момент перегляду звіту не працюють, не є підставою для видалення цих посилань з індексу системи. Тексти на ці адреси були проіндексовані, до видалення/переміщення вони були доступні третім особам, могли бути прочитані, скопійовані або використані іншим чином. Зокрема, вони могли зберегтися в кеш-пам'яті пошукових систем та вебархівах, де їх досі можна знайти.
Перегляд звіту за джерелом
Щоб перейти до перегляду звіту за джерелом, натисніть посилання у назві джерела у списку джерел звіту. На новій вкладці у браузері відкриється сторінка з текстом джерела, з яким був збіг. Замість тексту, який не перетинається джерелом, ви побачите довідку про кількість пропущених символів.
Якщо ви бажаєте переглянути текст джерела повністю, відкрийте посилання на джерело, натиснувши кнопку «Перейти на сайт джерела».
Звіт за джерелом
Натисніть на інше джерело в панелі «Джерела» зліва, щоб переглянути одразу звіт щодо цього джерела.
Ви можете вибрати режим перегляду звіту за джерелом – посторінковим або суцільним текстом. За промовчанням звіт про джерело відображається посторінково. Щоб переключити режим відтворення, натисніть «Показати текст повністю». При переході в режим відтворення суцільним текстом кнопка зміниться на «Показати текст посторінково». Натисніть її, щоб перейти до режиму перегляду сторінок.
Інший спосіб, щоб переглянути звіт за джерелом, – це перейти на звіт із джерела з блоку цитування в тексті. Клацніть на номер джерела в кінці блоку, потім натисніть назву джерела.
Перехід до звіту за джерелом із блоку цитування
Відкриється сторінка «Звіт за джерелом», відповідний блок запозичення буде показаний у верхній частині сторінки.
Перегляд історії звітів
Під час перевірки документа або редагування звіту всі попередні версії звітів зберігаються в системі. Щоб переглянути історію звітів, натисніть кнопку «Ще» та виберіть «Історія звітів» у верхньому меню повного звіту.
Перегляд історії звітів
Відкриється окреме вікно, де ви побачите коротку інформацію про всі побудовані звіти цього документу. Звіти в історії сортуються за спаданням дати побудови.
Щоб перейти до детального перегляду або коригування одного зі звітів, натисніть кнопку «Відкрити». Звіт з'явиться на новій сторінці.
Історія звітів
Також ви можете переглянути всі коригування звіту, перейти до конкретного коригування та змінити його. Коригування створюється автоматично під час редагування звіту.
Інформація про редагований звіт в історії звітів
Редагування списку джерел
У повному звіті доступні дії з джерелами, які дозволяють робити деякі зміни для розрахунку результатів перевірки.
- Коригування списку джерел, що враховуються у звіті – дозволяє враховувати або не враховувати зазначені вами джерела у звіті.
- Зміна типу джерела – дозволяє змінювати тип джерела на ваш вибір.
Щоб не враховувати джерела, у списку джерел заберіть галочки у рядках цих джерел, а потім натисніть кнопку «Перерахувати». Після перерахунку загальна оцінка звіту зміниться, а в тексті звіту більше не відображатимуться блоки цитування за цим джерелом.
Щоб знову врахувати джерело у звіті, поверніть галочки та натисніть «Перелічити».
Коригування списку облікових джерел у звіті
Система ділить джерела на два типи: «Цитування» та «Запозичення».
При побудові звітів система автоматично виставляє тип джерела: "Запозичення" - помаранчевого кольору та "Цитування" - зеленого кольору.
Важливо! Сервіс здійснює лише попередню оцінку, реальну оцінку джерелу може дати лише користувач.
Можна змінювати тип джерела з «Цитування» на «Запозичення» та навпаки. Щоб змінити тип джерела із «Запозичення» на «Цитування», у списку джерел у звіті натисніть на показник помаранчевого кольору. Поруч із курсором з'явиться пункт «Позначити як коректне запозичення», натисніть на нього, потім кнопку «Перерахувати».
Зміна типу джерела
Якщо ви влаштовуєте поточну редакцію звіту, ви можете зберегти звіт, натиснувши кнопку «Зберегти» у верхній панелі документа. Відкриється вікно збереження відредагованого звіту, в якому ви можете залишити свої коментарі, наприклад, інформацію про зроблені у звіті зміни або причини змін. Після збереження в історії звітів буде створено нове коригування.
Якщо звіт був відредагований з перерахунком результатів редагування, він буде збережений автоматично, ви зможете знайти автозбережений звіт в історії звітів і продовжити роботу з ним. В історії звітів автозбережені звіти мають у коментарях напис: «Автозбережена версія».
Короткий звіт
Короткий звіт є розподілом відсотків оригінальності, запозичення та цитування, а також список джерел запозичення.
Короткий звіт
Для більшості джерел у списку джерел звіту відображається зовнішнє посилання на розташування документа або тексту джерела в Інтернеті. Щоб перейти на сторінку в Інтернеті, натисніть на іконку поруч із назвою джерела.
У верхній панелі сторінки ви побачите кнопки-іконки, що дозволяють перейти до наступних дій:
- виведення звіту на сторінку для друку;
- вивантаження цього звіту;
- перегляд історії звітів;
- посилання на посібник користувача;
- повернення до кабінету до списку документів.
Щоб отримати докладнішу інформацію про результати цієї перевірки, відкрийте повний звіт перевірки, натиснувши кнопку «Повний звіт».
Підозрювальний документ
Підозрювальний документ – документ, в якому були виявлені ознаки технічних способів зміни тексту або формату, наприклад, заміна символів, вставка невидимого тексту тощо. Такі ознаки можуть говорити про те, що автор спробував обійти систему, щоб приховати запозичення та штучно підвищити відсоток оригінальності. Якщо в документі було виявлено такі ознаки обходу, то в кабінеті користувача та загальному спискудокументів компанії для нього буде проставлено спеціальну позначку.
Відображення підозрілого документа у кабінеті
Важливо! При появі позначки підозрілості рекомендуємо ретельно ознайомитися зі звітом про перевірку та знайденими у документі підозрілими фрагментами. Функціональність із детектування підозрілих документів є допоміжним інструментом аналізу. Остаточне рішеннязавжди залишається за перевіряючим.
Інформація про те, що в документі виявлено ознаки обходу системи, відображається у звітах про перевірку, у версіях для друку та у звітах, що вивантажуються. У короткому звіті для підозрілого документа відображено номери сторінок, на яких виявлено потенційні спроби обходу системи.
Короткий звіт для підозрілого документа
У версії для друку звіту про перевірку наведено інформацію про потенційні спроби обійти систему. Тут відображено види обходів та сторінки, на яких виявлено підозрілі фрагменти. Аналогічно інформація фіксується у версіях звітів, що вивантажуються.
Версія для рукавички звіту за підозрілим документом
У повному звіті для підозрілого документа відображається спеціальний блок з позначкою про підозрілість та посиланням на сторінку «Підозрільний документ» - для переходу на сторінку натисніть «Подивитися».
Повний звіт для підозрілого документа
Важливо! Якщо у завантаженого документа немає форматування, замість посилання на сторінку «Підозрільний документ» у повному звіті відображаються номери сторінок, на яких виявлені потенційні спроби обходу системи.
На сторінці «Підозрільний документ» відображено докладну інформацію про знайдені підозрілі фрагменти в документі. Тут ви можете ознайомитись з текстом документа у тому вигляді, в якому він був завантажений у систему (зі збереженням вихідного форматування). Якщо на сторінці документа виявлено фрагмент, який може бути спробою обходу системи, він позначений червоним кольором.
Сторінка «Підозрільний документ»
Щоб переглянути інформацію про підозрілі фрагменти для всього документа, натисніть вкладку «У документі» на панелі праворуч. Щоб переглянути номери сторінок, натисніть потрібну назву групи обходів. Натисніть потрібний номер, щоб перейти до будь-якої з цих сторінок.
Вкладка «У документі»
На вкладці «На сторінці» наведено інформацію про підозрілі фрагменти на вибраній сторінці документа. Щоб відобразити певні види обходів, поставте ними галочки, а інших - зніміть. Вибрані види обходів підсвічуються на сторінці червоним, зняті обходи - підкреслені червоною лінією. Щоб виділити на сторінці документа відразу всі підозрілі фрагменти, натисніть «Показати все». Щоб зняти виділення відразу з усіх підозрілих фрагментів, натисніть на «Приховати все».
Також можна переглядати текст обходу, якщо його вдалося вилучити під час обробки документа.
Перегляд тексту обходу на вкладці «На сторінці»
Якщо документ не містить обходів, можна зняти позначку про підозрілість. Щоб прибрати позначку, скористайтеся кнопкою ввімкнення/вимкнення у верхньому правому кутку сторінки «Підозрільний документ». Ви можете залишити коментар з поясненням, чому зняли відмітку про підозрілість. Якщо ви переглядаєте сторінку «Підозрільний документ» за прямим посиланням, то ви не зможете зняти позначку про підозрілість.
Зняття позначки про підозрілість
Якщо ви знімете відмітку про підозрілість:
- у кабінеті не відображатиметься відповідна іконка;
- у короткому звіті не відображатиметься інформація про обхід;
- у формах звітів, що вивантажуються, і у версії для друку в розділі «Підозрільний документ» з'явиться інформація про те, що була знята відмітка про підозрілість, і буде відображено коментар;
- у повному звіті ви побачите, що відмітку про підозрілість було знято – відповідна іконка стане сірою;
- зберігається доступ до сторінки «Підозрільний документ».
Вивантаження звіту
Вікно підтвердження вивантаження звіту
Відкриється сторінка «Експорт звіту». Щоб розпочати формування звіту, клацніть на кнопку «Експорт». Через деякий час кнопка зміниться на "Завантажити". Натисніть кнопку «Завантажити», щоб завантажити файл. Завантаження розпочнеться автоматично, або відкриється діалогове вікно завантаження та збереження файлу, залежно від налаштувань вашого браузера.
У вивантаженому звіті ви побачите інформацію про звіт та про завантажений документ, термінологічний блок зі значенням понять "Запозичення", "Цитування", "Оригінальність", список джерел та текст із розміткою блоків цитування (якщо користувач вивантажує повний звіт).
Пряме посилання на звіт
Щоб отримати пряме посилання на звіт, відкрийте звіт і у верхньому меню натисніть «Ще», потім натисніть кнопку «Пряме посилання на звіт». Відкриється нова вкладка зі звітом у режимі відтворення. Скопіюйте адресу в адресному рядку браузера, щоб надіслати посилання іншій людині.
Зовнішньому користувачу, який перейшов за прямим посиланням, буде доступний перегляд звіту та текстових метрик (якщо дана функціяпідключено), виведення звіту на сторінку для друку та експорт звіту (якщо ця функція підключена). Редагувати звіт за прямим посиланням не можна.
Придбання послуг у кабінеті
У безкоштовному доступі надається сервіс з обмеженими можливостями кабінету. В рамках безкоштовного доступу ви отримуєте можливість здійснювати перевірки на наявність запозичень за допомогою модуля пошуку через Інтернет та переглядати лише короткі звіти. Якщо ви хочете ознайомитись з повним функціоналом сервісу або розширити функціональність свого кабінету (отримувати повні звіти, підключати додаткові модулі пошуку та інше) рекомендуємо ознайомитися з тарифами, для цього перейдіть на сторінку «Тарифи».
Перехід на сторінку «Тарифи»
Придбання передплати тарифу
У вкладці «Тарифи» ви побачите тарифну сіткудля ознайомлення із функціональними можливостями тарифів. У «шапці» тарифної сітки ви побачите лінію тарифних планів. Кожен тарифний план підключається на певний термін з певною максимальною кількістю перевірок, а також тарифні плани можуть відрізнятися за функціональними можливостями.
Тарифні плани та тарифна сітка на сторінці «Тарифи»
Для придбання передплати тарифу виберіть лінію тарифного планута термін дії кліком на перемикач, а потім натисніть кнопку «Підключити».
Після натискання на кнопку «Підключити» з'явиться вікно з повідомленням про успішну покупку, одночасно з вашого рахунку буде списано стільки балів, скільки коштує передплата.
Після передплати тарифу у правому верхньому кутку ви побачите найменування вашого поточного тарифу.
Інформація про стан кабінету користувача зліва від меню
Після того, як ви поповните баланс, поверніться на сторінку «Тарифи» та оберіть тариф заново.
Більш детальну інформацію про придбані послуги у вашому кабінеті та поточні тарифи ви зможете отримати на сторінці «Статистика».
Важливо! Тільки після підключення платного тарифу ви зможете підключити додаткові послуги та модулі пошуку.
Підключення пакета додаткових послуг та модулів пошуку
Якщо ви хочете отримати доступ до всіх можливих функцій системи і отримати максимальну якість, то найпростіший спосіб - придбати об'єднану колекцію, що включає всі доступні модулі пошуку і додаткові послуги, натиснувши одну кнопку.
Поповніть рахунок на достатню для підключення суму та перейдіть на сторінку «Тарифи» до тарифної сітки «Пакети додаткових послуг та модулів пошуку».
Об'єднана колекція
Виберіть тарифний план та натисніть на кнопку «Підключити». Система автоматично активує всі доступні послуги та пошукові модулі.
Важливо! Для підключення повного пакета додаткових модулів та послуг у вас має бути активований тариф "Basic", "Advanced" або "Highload".
Також ви можете придбати додаткові послуги та модулі пошуку на ваш вибір.
Підключення додаткової послуги розпізнавання тексту (OCR)
Дана послуга дозволяє розпізнавати та перевіряти на запозичення відскановані документи, фотографії з цифрової камерита графічні зображення, що містять текстові дані.
Для підключення цієї послуги перейдіть до нижньої частини сторінки «Тарифи», ви побачите тарифну сітку додаткових послуг. Виберіть лінію тарифного плану та термін дії кліком на перемикач, а потім натисніть кнопку «Підключити».
Додаткові послуги на сторінці «Тарифи»
Підключення додаткових модулів пошуку
Для ознайомлення з додатковими пошуковими модулями перейдіть до нижньої частини сторінки «Тарифи». Там ви побачите лінію додаткових модулів пошуку з коротким описомта умовами підключення. Додаткові модулі пошуку підключаються на певний термін та мають максимальну кількість перевірок на одне підключення.
Підключення додаткових модулів пошуку можливе лише у платних тарифах.
Додаткові пошукові модулі на сторінці «Тарифи»
Після підключення додаткового модуля пошуку ви побачите її назву поруч із іконкою «Меню».
Поповнення балансу
Для переходу до поповнення балансу у верхній панелі кабінету наведіть курсор на кількість балів, після чого з'явиться кнопка «Поповнити», натисніть на неї.
Перехід до поповнення балансу
Після переходу до оплати перед вами відкриється сторінка поповнення вашого рахунку. Введіть у поле введення суму до поповнення, а потім натисніть кнопку «Далі».
Важливо! Після підтвердження платежу оплату необхідно здійснити протягом 24 годин, інакше заявка на оплату анулюється. Також зверніть увагу, що при поповненні рахунку відбувається покупка балів, при цьому вказується вартість 1 бала.
Переглянути всі операції з балами, а також статус завершення платежів ви можете на сторінці «Баланс».
Також можна перейти до поповнення особистого рахунку на сторінках «Статистика» або «Баланс». Щоб перейти до цих сторінок, натисніть у верхньому правому куті на меню і виберіть потрібну сторінку. Після цього натисніть кнопку "Поповнити".
Перегляд балансу
На сторінці «Баланс» ви зможете переглянути історію здійснених операцій з вашими балами в кабінеті.
Щоб перейти до сторінки «Баланс», натисніть на іконку «Меню», а потім виберіть пункт меню «Баланс». Після переходу на сторінку перед вами відкриється сторінка зі списком усіх операцій покупки, списання балів для передплати тарифів та підключення додаткових модулів пошуку.
Список операцій на сторінці «Баланс»
Щоб детально дізнатися про результат операції, наведіть курсор на іконку в стовпці «Результат», після наведення з'явиться примітка з розшифровкою. Інформація про статус платежу буде особливо корисною при виникненні проблем при здійсненні операцій оплати.
Якщо у вашому кабінеті було здійснено багато операцій, можливо вам буде зручно скористатися фільтром операцій. За замовчуванням список операцій сортується за датою операції у порядку зменшення. Ви можете змінити порядок сортування в «шапці» таблиці, при цьому напрямок стрілочки змінюватиметься, вказуючи на спосіб сортування, а стовпець, за яким в даний момент зроблено сортування, виділяється жирним шрифтом.
Перегляд статистики використання
На сторінці «Статистика» ви зможете детально переглянути інформацію про придбані послуги у вашому кабінеті.
Багато студентів не знають, як зробити довідку на антиплагіатсамостійно. Ми Вам розповімо та покажемо на прикладах всю процедуру створення даної довідки. Щоб отримати довідку антиплагіату, Вам потрібно зробити все, як показано нижче.
2. Щоб вивантажити звіт довідку з безкоштовної версіїантиплагіат.ру потрібно вибрати "Версія для друку" у вікні "Файл" - "Друк" - засіб для друку Microsoft Print to PDF і звіт довідка збережеться у форматі PDF.
Зразок звіту про перевірку Антиплагіат.ру
Система антиплагіату після перевірки Вашої роботи видає звіт довідку про перевірку.
У цьому звіті буде вся інформація: оригінальність у %, запозичення %, цитування %, дата перевірки (наприклад: 04.04.2017), джерел.
Розшифруємо кожне значення окремо.
1. Оригінальність– це процент оригінального тексту у Вашій роботі. Чим він вищий, тим краще. У кожному виші за вимогами він може бути різним. Але рекомендується більше 65% оригінальності тексту.
2. Запозичення– це процент тексту в роботі, який Ви запозичили з будь-яких джерел. Говорячи простою мовою, те, що Ви взяли та скопіювали у свою роботу. Чим менший відсоток запозичення, тим краще.
3. Цитування– це пряме використання тексту з якогось джерела, тобто. передача думки автора без спотворень.
4. Дата- Це число, місяць і рік, коли виконувалася перевірка роботи в системі. (Наприклад, 04.04.2017).
5. Джерел– це джерела, де система знайшла збіги з текстом. Тут також, що їх менше, то краще.

Зразок звіту про перевірку Антиплагіат.
У платній версії антиплагіат. ВНЗ можна завантажити звіт із повним змістом джерел. На малюнку показано стрілочкою на кнопку, клікнувши по якій Ви зможете зберегти звіт. Він буде у форматі