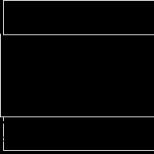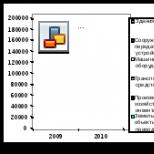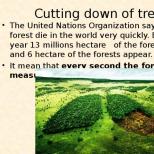Як скасувати друк або призупинити чергу, щоб принтер не друкував. Як скасувати друк на принтері: поширені способи Як у ноутбуці скасувати друк на принтері
Під час друку різних документів на принтері можуть виникати нештатні ситуації, при яких потрібно зупинити або повністю скасувати весь процес. Це може бути застрягання паперу в принтері, випадкове відправлення на друк непотрібного документа, виявлення помилок у документі під час друку тощо. Якими б не були причини, у будь-якому випадку друк бажано зупинити якнайшвидше, щоб уникнути непотрібного витрачання паперу, а також чорнила або тонера принтера.
Принцип скасування друку однаковий у всіх версіях операційних систем сімейства Windows і включає наступні кроки.
- У панелі інструментів робочого стола, зазвичай розташованої в нижньому правому куті екрана, знайдіть піктограму принтера. У операційних системах, починаючи з Windows 7, значки групуються й у економії місця згортаються з видимої частини екрана. Щоб отримати доступ до них, розгорніть приховані значки, натиснувши на символ трикутника на панелі.
- Зробіть клацання правою кнопкою миші по значку принтера і у меню виберіть ваш принтер за його назвою.

- Відкриється вікно диспетчера друку, де будуть відображені всі документи, поставлені в чергу на друк. Щоб скасувати окремо взятий документ, виділіть його рядок і натисніть клавішу Delete або Del .

- Щоб повністю видалити всі завдання друку, виберіть розділ Принтеру диспетчері та в списку виберіть пункт Очистити чергу друку.

- У деяких випадках може вимагати перезапуску системного процесу, що відповідає за друк в операційній системі. Щоб перезапустити, натисніть клавіші Win + R для виклику вікна введення системних команд (Win - це клавіша з емблемою Windows). Введіть у рядок команду services.mscта натисніть клавішу Enter на клавіатурі.

- У вікні знайдіть службу під назвою Диспетчер друкута натисніть посилання Перезапуститислужбу.

Завдання на друк не може зупинитися миттєво, тому що всі сучасні принтери мають вбудовану оперативну пам'ять, яка служить для проміжного зберігання документів, що відправляються на друк. Навіть якщо ви скасували друк на комп'ютері, принтер може продовжувати друкувати документ зі своєї ОЗУ.
Негайно зупинити цей процес можна лише вимкненням живлення принтера, що на працюючому пристрої може призвести до застрягання паперу і взагалі не є коректним завершенням роботи складного електротехнічного пристрою.
Скасування друку в операційних системах Windows різних версій працює із деякою затримкою. Може здатися, що скасування друку, незважаючи на введені в диспетчері команди, не відбувається, і принтер продовжує друкувати вже скасований документ. Але, виконавши всі кроки, перелічені у статті, Ви обов'язково скасуйте друк документа.
Мені подобається Не подобається
Ситуації, в яких терміново треба зупинити надісланий на принтер друк, трапляються часто. Це і помилково відкритий файл, і зім'ятий папір, і помилки в документі. Роздрукований варіант стає просто непридатним для використання. Отже, щоб завдання не йшло «вхолосту», не витрачалися папір та чорнило(Тонер), найлогічніше буде припинити виконання роботу. Тоді і знадобляться знання, як скасувати друк на принтері.
Швидко скасувати виконання поставленої перед технікою місії друку можна вручну – для цього достатньо вимкнути живлення техніки. У різних апаратів ця кнопка може перебувати врізних місцях
(наприклад, у принтера Samsung її можна знайти на задній панелі).
Але такою можливістю користуватися не рекомендується: все ж таки відбувається втручання в роботу складного апарату. Така некоректна «поведінка» може привезти до відповідних наслідків, і щонайменше з них – замнеться папір і апарат доведеться розбирати.
Як скасувати процес з комп'ютера Розглянемо, як зняти завдання безпосередньо з ПК (ноутбука) для будь-якого подібного пристрою (від Canon до Hp) . Команди будуть однаковідля всіх видів Windows.

Щоб їх виконати на комп'ютері, слід зробити таке.
Іноді зазначені комбінації не спрацьовують – у цьому випадку знадобиться повністю скинути та перезапустити все почате. Почати слід з одночасного натискання клавіш Win+R. У діалоговому рядку вводимо команду services.msc і натискаємо «Введення» (Enter). Далі залишиться у новому вікні, що відкрилося, знайти і запустити процес «Диспетчер друку».
Ці правила дійсні як під час роботи у ворді (найчастіше використовувана програма), і під час друку з інших утиліт.
Можливі проблеми вбудованою оперативною пам'яттю. Вона є свого роду буфером для того, щоб зберігати документи, що надходять на апарат (черги друку). Тому якийсь час після подачі команди скасування техніка все одно ще здатна продовжувати працювати.
Ще однією причиною затримки виконання команд є робота деяких версій операційних систем із затримкою. Однак вона не така істотна: краще виконати всі зазначені приписи і коректно завершити роботу, ніж потім усувати неприємні наслідки з принтером.
Необхідність скасування друку на принтері зазвичай виникає при випадковому виборі неправильного документа. Для зупинення процесу можна використовувати один із трьох основних способів. Перший спосіб – натискання відповідної кнопки в утиліті, з якої виконується роздруківка. Ця дія ефективна, якщо вона виконується відразу після відправлення файлу на висновок, поки утиліта готує його для додавання до черги друку. Як правило, воно виробляється у діалоговому вікні, яке з'являється лише на кілька секунд.
Другий метод - видалення з черги роздруківки, якщо файл вже був туди відправлений. Третій спосіб пов'язаний із виконанням певних дій на принтері. Залежно від моделі обладнання ці дії можуть відрізнятися, однак на багатьох пристроях є кнопка для екстреної зупинки роботи. Для цієї мети також може застосовуватися спеціальне меню в налаштуваннях апарата, за наявності екрану на корпусі. Найшвидше для скасування роздруківки працює знеструмлення девайса, але цей метод не рекомендується до застосування.
Скасування надсилання документа у програмі
Незалежно від того, в якій програмі відкритий файл, який необхідно надрукувати, перед відправкою на пристрій виводу відкриється стандартне діалогове вікно Windows. У ньому необхідно вибрати принтер, вказати діапазон сторінок та необхідну кількість копій. Якщо ви вже на цьому етапі зрозуміли, що не бажаєте друкувати документ, достатньо закрити це вікно. Для цього клацніть "Скасувати" в нижній частині інтерфейсу. Він буде закритий, потім ви зможете внести необхідні зміни або вибрати інший файл.
Якщо в цьому вікні ви вже вказали необхідні налаштування та відправили документ на висновок, можна скористатись іншим способом скасування через програму. Підготовка документа триває час. Для маленьких файлів вона може проходити майже непомітно. Об'ємні текстові документи з великою кількістю графіки та таблиць готуються довше. В цей час в офісних та інших програмах, як правило, відображається маленьке вікно з однією кнопкою - "Скасувати". Клацніть її, щоб зупинити процес.

Якщо таке вікно не відображається, не чекайте його появи. Швидше за все, документ уже було відправлено до списку. Щоб скасувати завдання, перейдіть до наступного кроку.
Видалення з черги друку

Усі файли, що надсилаються на друк, потрапляють до окремого списку. Щоб відкрити список підготовлених документів, клацніть на іконку принтера в треї (нижньому правому куті екрана). Перейдіть до меню «Принтер» і виберіть розділ «Зупинити» або натисніть «Очистити чергу». Після цього ви зможете відновити роботу через той самий розділ головного меню. Застарілі завдання можна видалити за допомогою контекстного меню.
Важливо!
Якщо немає потрібної піктограми в треї, відкрийте сторінку через панель керування Windows. Для цього перейдіть до розділу "Пристрої та принтери", виберіть ваш девайс і натисніть "Перегляд черги".
Як скасувати друк на принтері кнопкою
На корпусі пристрою знайдіть кнопку, що зупиняє друк. Рекомендується заздалегідь ознайомитися з інструкцією та керуючими елементами девайсу перед першим включенням. Якщо знайдено клавішу, натисніть її, і поточне завдання буде призупинено. На принтерах із рідкокристалічним екраном такої кнопки може бути. Замість неї використовується окреме меню, вхід у яке виконується натисканням клавіш, що керують поряд з дисплеєм. Відповідний пункт може бути підписаний.
Будь-яка дія стає простішою, коли розумієш її суть. З цим постулатом складно посперечатися, особливо у випадках, коли доводиться працювати із сучасними периферійними пристроями. Майже кожному користувачеві доводилося стикатися із ситуацією, коли потрібно скасувати друк принтера на комп'ютері. Це може вимагатися з різних причин: завдання, що «підвисло», некоректно відправленого файлу. Вирішення проблеми також залежить від ряду факторів, перш за все, від категорії та марки принтера.
Про що йтиметься: Нові можливості. Якщо ви маєте справу з мережним терміналом, МФУ, що обслуговує декілька відділів, то скасування друкованого запиту в мережах у Gigabyte Ethernet нічого не дасть. Завдання може бути надіслано раніше, ніж користувач вирішить звернутися до завдань.
У цьому випадку скасувати друк документа на принтері потрібно на комп'ютері, який безпосередньо обслуговує пристрій, або за допомогою панелі керування, що є у більшості сучасних моделей. Причому це може робити зазвичай особа з правами адміністратора мережі, знадобиться автентифікація з паролем.
Модель для домашніх та офісних цілей: скасовуємо завдання
До особливостей настільної домашньої чи офісної моделі можна віднести невеликий обсяг пам'яті, тому підкачування завдань відбувається лише у момент обробки. Його досить просто скасувати в інтерфейсі операційної системи. Незалежно від її типу, принцип скасування в операційній системі, встановленій на комп'ютері (Windows, Linux, IOS), однак, зазвичай використовуються уніфіковані алгоритми обробки.
Завдання обробляються послідовно, за принципом «хто першим увійшов, першим вийшов». Під час роботи робочої групи всі запити будуть оброблятися в міру надходження їх у службу спойлера.
Запит може призвести до збою та «зависання», у цьому випадку очищення оброблювача доведеться робити вручну. В окремих випадках видимих причин некоректної роботи немає, а переустановка програмного забезпеченнядопоможе вирішити питання у його першооснові.
Очистити оснастку домашнього друкуючого пристрою можна таким чином:
- перейти до Панелі керування у розділі «Принтери та факси»;
- визначити завдання та за допомогою правої кнопки миші та меню видалити його зі списку.
Зазвичай цей спосіб допомагає, якщо завдання надіслано з помилками та ще не опрацьовано. За умови, що роздруківка вже почалася, достатньо вимкнути пристрій із мережі, витримати паузу в 60 с.

Для видалення запиту, який призвів до логічної помилки та припинення операції, потрібно видалити файли з друкованого обробника Windows.

Це робиться в наступній послідовності (як на фото):
- вибрати відповідний друкарський пристрій та подвійним клацанням відкрити друковані запити;
- вимкніть пристрій з мережі і від'єднайте шнур живлення на проміжок тривалістю більше 60 с, щоб очистити пам'ять;
- дочекайтеся, поки принтер додрукує потрібний документ;
- виберіть у Провіднику «Мій комп'ютер», клацніть по іконці правою кнопкою миші та перейдіть в пункт «Управління» та завантажте оснащення;
- відкрийте вкладку «Служби та програми», а потім «Служби»;
- знайдіть службу Print Spooler або Диспетчер черги друку і натисніть Stop або Зупинити;
- очистіть системну папку \WINDOWS\system32\spool\PRINTERS від файлів;
- увімкніть службу;
- проведіть перезавантаження;
- увімкніть принтер.
Дії можуть не призвести до відновлення нормальної функціональності, тоді рекомендується перевстановити драйвер принтера, щоб оновити системні компоненти. Також зверніть увагу, що такий спосіб очищення черги застосовується для пристроїв побутового рівня.
Корпоративні моделі зазвичай мають повноцінне оснащення, тому очищення пам'яті не можна провести звичайним вимкненням. Потрібно видалити файл із панелі інструментів пристрою, а не комп'ютера.
Скасувати друк на принтері HP
Скасувати завдання на друк для моделі марки HP можна вищеописаним способом. Подібну інструкцію можна знайти на офіційному сайті виробника: http://support.hp.com/ua-ru/document/c02231311.
Можливо, після описаних операцій та перезавантаження не вдасться відновити працездатність периферії, тоді скористайтеся спеціальним програмним забезпеченням HP Print and Scan Doctor.

Програма завантажується за допомогою веб-браузера. Вона дозволяє провести діагностику та виявити проблеми. Програма спробує самостійно відновити працездатність вашого HP, для цього потрібно підтвердити дії, на які запитується дозвіл. Проблема зазвичай усувається.

Як скасувати друк на принтері Samsung
Самсунг для невеликих робочих груп та індивідуального використання відновлюється так само. Для цієї марки характерна проблема швидкого закачування контенту. Більшість моделей Samsung продовжує друкувати попри скасування завдання.

- відкрити лоток паперу вашого Samsung і потім відключити апарат;
- відключити службу черги друку;
- очистити файли;
- перезапустити систему та спойлер.
За умови, що функції не відновлені та видимих причин немає, деінсталюйте драйвера та встановіть їх заново, перезавантажте систему.
Очищаємо завдання на Canon
Для деяких моделей Canon характерне дублювання завдання. Для усунення подвійного друку, краще видалити запит з черги або за допомогою кнопки експрес-скасування друку. Canon автоматично видаляє документ та очистить буфер для нових завдань.

Висновок
Вище говорилося про те, що сучасні моделі зберігають завдання на друк у своїй пам'яті, тому може знадобитися видалення друкованого завдання за допомогою панелі керування на пристрої друку.
Багато користувачів оргтехніки, що починають, нерідко шукають відповіді на питання про те, як скасувати друк на принтері і як очистити чергу друку принтера. Вирішити завдання скасування процесу друку можна дуже просто - для цього знайдіть кнопку "Скасувати" або "Стоп" і натисніть на неї. Якщо ж її немає, то просто візьміть і витягніть увесь папір, яким ви заповнили спеціальний лоток. Крім того, можна просто перезавантажити і ПК, і принтер. Ще одне рішення цієї проблеми полягає у використанні такої опції, як очищення черги друку.
- Отже, щоб відповісти на питання про те, як зупинити друк на принтері, спочатку відкрийте через меню «Пуск» розділ під назвою «Обладнання та звук». Перейшовши в нього, знайдіть там підменю з пристроями та принтерами, після чого натисніть на нього.
- Знайдіть у списку представлених пристроїв проблемний девайс і клацніть по ньому правою кнопкою миші, після чого виберіть пункт «Переглянути черги друку».
- У новому вікні виберіть меню під назвою «Принтер» і натисніть на пункт, який передбачає очищення черги друку. Після цієї дії всі документи з черги на друк у принтері повинні будуть видалитись, включаючи й ті, що вже надруковані.
Другий спосіб
Якщо питання про те, як скасувати друк принтера, як і раніше, є для вас актуальним, то скористайтеся перезавантаженням системного процесу, який відповідає за друк у встановленій на вашому комп'ютері/ноутбуку ОС.
- Щоб почистити чергу друку документів у такий спосіб, натисніть на поєднання клавіш Win+R, щоб викликати вікно, призначене для введення всіляких системних команд.
- Введіть у єдине поле даного рядка команду "services.msc" і натисніть на Enter або просто "ОК".
- У новому вікні серед великого списку служб знайдіть ту, що називається диспетчером друку. Як тільки ви знайдете її, натисніть на «Перезапустити службу».
Такий підхід до вирішення проблеми в цілому має допомогти видалити документи, що знаходяться в черзі.
Що робити, якщо черга друку не очищається?
У тому випадку, якщо не очищається черга друку, то швидше за все причина проблеми полягає в тому, що документи виявилися заблокованими з боку драйвера девайса або операційної системи. Спробуйте очистити їх за допомогою перезавантаження обох пристроїв, тобто. та ПК, та оргтехніки.
Якщо це не допоможе, перейдіть в папку «Printers» за адресою «C:\windows\system32\spool\» і видаліть весь її вміст вручну або скористайтеся наступною рекомендацією. Але врахуйте, що всі видалені відомості про чергу друку будуть безповоротно втрачені – це обов'язково потрібно взяти до уваги, працюючи в якомусь офісі, де до одного ПК приєднано кілька принтерів.
Примусове очищення за допомогою командного рядка
Щоб очистити чергу друку примусово за допомогою командного рядка, спочатку запустіть її від імені адміністратора. Потім впишіть команду "net stop spooler", яка служить для зупинки служби, яка відповідає за друк документів.
Потім по черзі впишіть
- "del %systemroot%\system32\spool\printers\*.shd /F /S /Q"
- "del %systemroot%\system32\spool\printers\*.spl /F /S /Q"
Ці дві команди призначені для видалення всіх файлів, що мають розширення .snd і .spl, а також папки під назвою «Printers».
Насамкінець вам слід вписати системну команду «net start spooler». Завдяки ньому служба друку буде знову запущена в колишній режим роботи.
Але щоб по черзі не вписувати всі ці команди в спеціально призначений для них рядок, краще створіть файл BAT. Для цього вам знадобиться відкрити будь-який текстовий редактор з мінімальним набором функцій, наприклад, звичайний "Блокнот" і відразу зберегти файл, встановивши для нього розширення BAT. Потім впишіть у нього всі вищезгадані команди по рядках і знову збережіть. Щоб прибрати чергу друку, просто запустіть файл подвійним кліком лівою кнопкою миші. Процес очищення черги друку за допомогою цього BAT-файлу займатиме у вас певний час.
Але якщо цей скрипт, що дозволяє очищатися черги друку, раптом не спрацював, то вам потрібно перевірити наявність каталогу "... spool \ Printers" в налаштуваннях девайсу. Для цього знайдіть потрібну оргтехніку в розділі «Пристрої та принтери» та відкрийте його властивості. Там перейдіть у вкладку з додатковими параметрами та зверніть увагу на шлях. Якщо шлях вказаний інший, то в скрипті вам доведеться підправити його, скориставшись редагуванням BAT-файлу – для цього відкрийте його за допомогою того ж самого «Блокнота».
Таким чином, для вирішення скасування друку на принтері та очищення його черги існує декілька ефективних способів. Надалі намагайтеся не перевантажувати свій девайс великою кількістю завдань, інакше ви знову зіткнетеся з проблемою скасування друку.