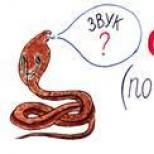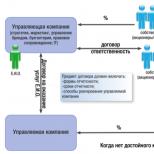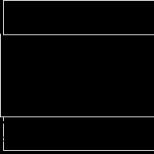Powerpoint'te 16 9 sunum nasıl yapılır? PowerPoint sunum slaytları nasıl yeniden boyutlandırılır? Maksimum PowerPoint Sunum Boyutu
Bugün PowerPoint'te bir slaydın boyutunun nasıl değiştirileceği hakkında konuşacağız. Ancak bundan önce bu programın ne olduğu ve neden gerekli olduğu hakkında birkaç söz. Yazılım PowerPoint, Microsoft Corporation tarafından bize sağlanan bir sunum oluşturma aracıdır.
Hemen hemen her alanda gereklidir. Üretim şirketlerinde toplantıların bilgisayar kullanmadan hayal edilmesi imkansızdır. Bu method. Yeni bir giyim serisinin gösterilmesi de bir sunumdur. Okullarda ve üniversitelerde ders vermek bile bu yöntem olmadan yapamaz. Bilginin algılanmasını kolaylaştıran görsel ve son derece net bir rehberdir.
Faaliyetlerinde sıklıkla bu ürünle karşılaşan kişiler tüm püf noktalarını ve olasılıkları biliyor. Ancak çoğu kişinin PowerPoint'te bir slaydın boyutunu nasıl değiştireceği hakkında hiçbir fikri yoktur. Bu çalışmayı ayıracağımız konu da budur.
Geniş ekran ve standart format
21. yüzyılda yaşıyoruz, tüm teknolojiler değişiyor. Günümüzde geniş ekran formatı hemen hemen her yerde kullanılmaktadır. Modern filmleri, dizüstü bilgisayarları, monitörleri vb. ele alalım. Aynı şey sunum için de geçerli. Daha önce 4x3 formatı kullanılıyordu. Bu uzantının sunumunu geniş ekran ekipmanda oynatırsanız, tüm öğeler büyük ölçüde uzar ve bu da düşük kaliteli bir görüntüye neden olur. Oluştururken hangi ekipmanda oynanacağını dikkate alın.
PowerPoint'te slayt boyutunu standarttan geniş ekrana ve tekrar geri nasıl değiştirirsiniz? İlk önce normal oynatmayı yapın. Bundan sonra kuruluma başlayabilirsiniz. Üst panelde "Tasarım" sekmesini seçmeniz, ayarlar menüsünde "Slayt Boyutu" öğesini bulmanız gerekir. Daha sonra, PowerPoint'te bir slaydın boyutunun nasıl değiştirileceğine dair her şey sezgisel olarak netleşecek. Talimatları izleyin: “Tasarım” - “Ayarlar” - “Slayt Boyutu” - “Geniş Ekran” veya “Standart”.
Özelleştirilebilir boyut
Örneğin, ortak formatlara yüksek kaliteli baskı yapmak için farklı bir format seçmeniz gerekiyorsa, ihtiyacınız olan boyutları bağımsız olarak ayarlayabilirsiniz. Şimdi PowerPoint 2010'da slayt boyutunun nasıl değiştirileceğine ayrıntılı bir göz atalım.

Talimatları takip et:
- "Görüş".
- "Sıradan".
- "Tasarım".
- "Slayt boyutu"
- "Slayt boyutunu özelleştirin."
Fark etmiş olabileceğiniz gibi, ilk noktalar tekrarlanıyor. “Slayt boyutunu özelleştir” seçeneğini seçtikten sonra, ihtiyacınız olan parametreleri belirlemeniz gereken küçük bir pencere açılacaktır. Burada istediğiniz formatı özelleştirebilirsiniz: A4, 8,5x11, A3, banner, özel boyut vb. Şimdi tercihlerinizi takip edin. İstenilen boyutu seçtiğinizde “Tamam” düğmesine tıklamanız yeterlidir.
Varsayılan formatı ayarlama
Sunumların oldukça sık yapıldığı ve farklı (standart dışı) bir boyutta yapılması gereken durumlar da vardır. Bunu yapmak için kendi varsayılan ayarlarınızı belirleyebilirsiniz, böylece her gün gerekli tüm ayarları yapmak zorunda kalmazsınız. PowerPoint 2007'de bir slaydın boyutunu nasıl değiştirebilirim ve onu varsayılan format olarak nasıl ayarlayabilirim?

Normal görüntüleme modunu ayarlamak gerekiyor, ilk paragrafta her bölümde bunu yaptık. Tekrarlıyoruz: “Görünüm” - “Normal”. Diğer noktaları tekrarlıyoruz: “Tasarım” - “Slayt Boyutu” - “Özelleştir”. Yukarıdaki talimatları kullanarak ihtiyacınız olan boyutu ayarlayın. Daha sonra, "Tasarım" sekmesinde aşağı ok gibi görünen ek bir menü çağırmanız gerekir. Orada “Geçerli temayı kaydet” seçeneğini seçmelisiniz. Daha sonra sizden bir ad girmeniz ve kaydetmeniz istenecektir. Tekrar “Tasarım” sekmesine gidin ve ek menüyü çağırın. Açılan pencerede yeni oluşturulan konuyu göreceksiniz. Üzerine sağ tıklayın ve “Varsayılan tema olarak ayarla” seçeneğini seçin.
Dikey ve yatay yönlendirme
Şimdi bir sunumdaki slaytların yönünü yataydan dikeye ve tam tersi şekilde nasıl değiştireceğimizden kısaca bahsedeceğiz. İlk nokta tekrarlanır: “Görünüm” - “Normal”. Sırada “Tasarım”, “Ayarlar”, “Slayt Boyutu” sekmesi var. Artık sağ tarafta yönünü dikey veya yatay olarak değiştirebileceğimiz bir penceremiz var. “OK” butonu ile işlemlerimizi tamamlıyoruz.
Geçen hafta güzel bir otele giriş yaptım. Resepsiyon masasının yakınında duvara monte edilmiş büyük bir televizyon ekranı vardı. Odaları, tesisleri, restoranları vb. gösteren bir otel tanıtım videosu oynattı. Tipik bir televizyon ekranında geniş ekran veya tipik 16:9 film. Senin gibilerini otellerde, alışveriş merkezlerinde çok görüyoruz.
Gün içinde bir iş toplantım vardı ve akşam otele döndüğümde, profesyonel video oynatmanın yerini basit bir PowerPoint slayt gösterisinin aldığını hemen fark ettim. Sunum, bir tür resepsiyon veya bir şeyin kutlanması için belirli bir şirketi otelin barına davet etti. O ilk video ile şimdiki video arasındaki kontrast Powerpoint sunum,daha büyük olamazdı.
- Her şeyden önce, birçok insanın PowerPoint'te yaptığı gibi ayarlanmış olan bu PowerPoint'ti. PowerPoint'i şöyle kullanıyorlar Microsoft Word. Boş bir beyaz sayfayla başlayın, bir başlık ekleyin, madde işareti olarak biraz metin ekleyin ve isteğe bağlı olarak sağına bir resim ekleyin. PowerPoint sunumlarının %70'i bu şekilde oluşturulmuştur.
- Dikkatimi çeken ikinci sorun profesyonel bir depremdi. Slayt gösterisi 16:9 geniş ekran televizyon ekranında standart 4:3 boyutunda kurgulandı. Slayt gösterisini daha büyük ekranda veya çözünürlükte eşit şekilde ortalamak için slayt gösterisinin solunda ve sağında siyah çubuklar gördüğünüzde bu sorunu fark edersiniz.
İlk sorun, profesyonel bir PowerPoint tasarım ajansına veya serbest çalışana yatırım yaparak çözülebilir. Logonuzu, belirli bir yazı tipini, stilinizi vb. içeren bir PowerPoint şablonu hazırlamalarına izin verin. Şirketinizdeki herkesi bu şablonla başlamaya zorlayın. İyi bir şablonla başlamak çok daha kolaydır. Beyaz sunumun daha sonra vaktiniz olduğunda geliştirileceği vaadiyle kendinize güvenmeyin. Kendinizi kandırmayın. İkinci sorun kolaylıkla çözülebilir. Yeni bir sunuma başladığınızda öncelikle şunu bilmeniz gerekir; Slayt gösterimi veya sunumumu göstereceğim cihazın en boy oranı nedir? En boy oranını bilmiyorsanız sunumla başlamayın. Sunumun tasarımından sonra en boy oranını değiştirmek tasarımınızı kolayca bozabilir.
Yaygın olarak kullanılan iki en boy oranı vardır:

PowerPoint bu gelişimi takip etti. Başlangıçtan itibaren 4:3 slayt kurulumuyla yeni bir PowerPoint sunumu oluşturuldu. PowerPoint 2013'ten bu yana artık 16:9 slaytlarla yeni bir sunum oluşturuluyor. Dolayısıyla günümüzde insanlar hala PowerPoint 2010'u kullanırken, güncel 16:9 televizyon ekranlarında oynatmak için her zaman 4:3 sunumlar oluşturma eğiliminde oluyorlar. Artık 4:3 monitör satın alamadığınız halde insanlar hâlâ PowerPoint 2010 kullanıyor. Bu, bu otelde yaşadığım gibi slayt gösterisi en boy oranı sorununa neden oluyor. Bir AV uzmanı olarak kullanıcının bilmesi gereken 2 şeyi öğretmeme izin verin slaytlara ilk kelimeleri yazmaya başlamadan önce. Her ikisi de kullanıcının slayt gösterisini çalıştıracağı cihazla ilgilidir:
- Ekranın yönünü kontrol edin. En yaygın yönelim, televizyon ekranı gibi yataydır. Ancak istisnalar da var; alışveriş merkezleri, havalimanları ve sergi salonlarında kullanıcı genellikle televizyon ekranlarını portre modunda görüyor.
- Oynatma cihazının çözünürlüğünü öğrenin ve bunun standart bir monitör mü yoksa geniş ekranlı bir monitör mü olduğuna bakın.
Kullanıcı oynatma cihazının yönünü ve boyutunu öğrendiğinde sunuma başlayabilir. PowerPoint'te, tıklayın Dosya, Yeni, Boş Sunum menüden. Ardından Tasarım sekmesine tıklayın ve Slayt Boyutu düğme.
Bundan sonra slayt boyutu özellik formunu alın. ![]()
Burada kullanıcı dikey veya yatay yönlendirme arasında seçim yapabilir ve genişliği piksel, inç veya santimetre cinsinden ayarlayabilir. Artık bu doğru ayarlarla slayt ekleyebilir, mesajlarınızı ekleyebilirsiniz. Microsoft Word belgesindeki gibi boş beyaz slaytlarla başlamamayı ve yaratıcı olmayı unutmayın. İyi şanlar…
fiili standart Son zamanlarda film yapımında geniş ekran formatı haline geldi. Modern dizüstü bilgisayar ve monitör üreticileri de bu standartlara uymaktadır. Buna göre sunum oluştururken kullanılan geniş ekran ekipmanlara odaklanmak mantıklıdır. Aynı zamanda yeni bir sunum geliştirirken sunumun yapılacağı ekipmanın formatını da hemen dikkate almalısınız. Gerçek şu ki, sunum 4x3 formatında oluşturulmuşsa, geniş ekran formatına dönüştürüldüğünde sunumun öğeleri uzatılacaktır.
Geniş ekran formatında powerpoint sunumlarının faydaları
- slayttaki mevcut tüm alanın kullanılması;
- Slayt formatı, kullanılan ekipmanın formatına karşılık gelir (eğer durum gerçekten böyleyse);
- geniş ekran formatının kullanılması, konuşmacının teknik olarak yetkin bir konuşmacı olduğunu gösterir. modern trendler mühendislik ve teknolojide.
Geniş formatlı slaytlar, örneğin katalog ürünlerini karşılaştırmak ve genel olarak nesneleri bir slaytta görüntülemek için çok uygundur.

PowerPoint 2007'de geniş ekran biçimini ayarlama
1. “Tasarım” menüsüne gidin.
2. “Sayfa Seçenekleri”ni seçin
PowerPoint 2007'de geniş ekran biçimi boyutunu seçme
PowerPoint 2007'de iki farklı geniş ekran oranı vardır. Hangisini seçeceğiniz, sununuzu göstereceğiniz monitörün çözünürlüğüne bağlıdır. En yaygın kullanılan oran 16:9'dur.
PowerPoint 2003'te geniş ekran biçimi boyutunu seçme

Slaydın genişliğini ve yüksekliğini ayarlayın. Tipik olarak seçilen oran 16:9'dur.
Sayfa Yapısı iletişim kutusunda “Sayfa Yapısı” – “Özel” seçeneğini seçin. Genişlik – 25,4 cm, yükseklik – 14,29 cm. Tamam düğmesine basın.

Geniş ekran sunum oluşturmak için geniş ekran monitöre veya projektöre ihtiyacınız yoktur. Ayrıca normal bir monitörde (4:3 oranı) geniş ekran bir sunum da oluşturabilirsiniz. Bu durumda monitör ekranında siyah çubuklar şeklinde doldurulmamış alanlar oluşacaktır.
Özetlemek gerekirse, bir sunum oluştururken belirli bir formatı seçmenin fizibilitesini, kullanım olasılığına odaklanarak belirlemenizi önerebiliriz. Peki, bu sürekli kullanıma yönelik bir ürünse, iki formatta sunum yapmak ve mevcut donanıma bağlı olarak birini veya diğerini kullanmak daha iyidir.
Bir sunum slaytının piksel cinsinden boyutları nedir?
Bunu doğru yapmaya çalışırken zorlanıyorum. Tahmin etmeye ve kontrol etmeye devam ediyorum ve çok uzun sürüyor. Sonuçlardan bazılarını Google'da aradım ve onlar da biraz hatalı.
Başka bir sorun da .opd biçimini kullanmamdır; Windows 7'de ofis / libre ofisi açmak için özel format.
Sunumum için uygun bir arka plan oluşturmaya çalışıyorum.
Yanıtlar
Scott
Düzenli olarak yaratıyorum powerpoint şablonları müşteriler için.
RGB / 1504px x 1129px veya 20.889" x 15.681" / 72ppi jpg kullanıyorum veya png dosyaları PowerPoint'te tam sayfa arka planlar için. Bu resim boyutu slaydın tamamını kapsayacaktır. Daha küçük olan her şey slaydın boyutuna uyacak şekilde ölçeklendirilmelidir.
e100
Bu, modern geniş ekran oranları için çok yüksek olacaktır.
Scott
Her gün kullandıklarımı paylaşıyorum. Ekran boyutuna sığmayabileceğini biliyorum, ancak bu bir Powerpoint slaytı için maksimum boyuttur. Powerpoint'in ekrana sığacak şekilde küçülmesi ve kıvrılması biraz alakasız. Bu tam bir slaydın boyutudur.
basit kıyafetler
Yukarıda belirtildiği gibi, e100 neyse ki artık en boy oranını seçmenize izin veriyor. Aslında ekrana sığacak bir görüntü oluşturabilirsiniz. Şahsen ben şu anda hâlâ Google Sunumlarını kullanıyorum.
Mavi Sihirbaz
Sen bir hayat kurtarıcısın. Teşekkürler: 3
e100
PowerPoint slaytları ve Impress, piksel yerine inç veya santimetre cinsinden belirtilir ve sunumların genellikle, gösterildikleri ekrana sığacak şekilde orantılı olarak ölçeklendirildiği göz önüne alındığında, bu gerçek ölçüm birimleri biraz keyfidir. (Veya ekranda bir şey yanlış ayarlanmışsa orantısız olarak)
Göstermek isteyebileceğiniz ekran için piksel cinsinden yeterince büyük bir resim seçerdim; arka planı dolduracak şekilde orantılı olarak ölçeklendirmeniz yeterlidir.
Ama başarmak en iyi sonuçlar Sunumun oranlarını kullanacağınız ekranla eşleştirmeye çalışın. "PowerPoint" (en azından 2003'e kadar) ve "Impress" (en son sürüm 2011 ortası) slaytları, "ekran gösterisi boyutu" varsayılan olarak modern geniş ekranlar için çok yüksek olan 4:3 oranına ayarlanmıştır. PowerPoint 2010'da (ve belki 2007'de?) 4:3, 16:9, 16:10 seçeneğiniz vardır.
Alan Gilbertson
Bana öyle geliyor ki ben muhtemelen bu sitede Powerpoint çıktısının gerçek slaytlar, bir nevi film olduğunu hatırlayan azınlıktan biriyim. Bunlar, üstünde atlıkarınca bulunan projektörler ve hatta uzaktan kumandalardı. uzaktan kumanda ve kullanılan analog sinyallerin otomatik olarak düzeltilmesi - Neolitik Dönem Powerpoint'leri.
e100
Geçiş animasyonu biraz sıkıcı olmuş olmalı ;-)
Alan Gilbertson
Yanlış hatırlamıyorsam duman, aynalar ve kurban keçisi vardı. :-D
chrislee
Libre Office'in İçinde / Open Office Impress
- Dosya -> JPEG olarak dışa aktar
- Export.jpg dosyasını açın, PX boyutlarını gösterir
72 DPI'da 1058 piksel x 794 piksel
e100
Dışa aktarılan piksel boyutlarının, sorduğunuz gibi en iyi arka plan boyutlarıyla aynı olup olmadığından emin değilim.
Simon Burns
Herkesin kafasının TAMAMEN karışmasının nedeni, Powerpoint'in PİKSEL DEĞİL, inç başına 72 NOKTA (cm başına 28.346) kullanmasıdır. Bu, eski yazdırma standartlarıyla çalışır. Eğer alırsan Standart boy 960x720 25,4 cm x 19,05 cm boyutunda belge ve matematik yapın, işe yaramayacak ve tuhaf bir şekilde, ortaya çıkan miktar TAM olarak standart noktaların (yazı tipi boyutlarında kullanılan) piksellere oranıdır, örneğin: 36pt = 48px ( TAM oran değil ama bunun için yeterince iyi)
Yani cm başına piksel sayısını 28,346 alın * cm cinsinden genişlik 25,4 = 960 olmalı ama aslında = 720. bunu 36'ya ve 48'e bölerseniz, WOOHOO gerçek bir 960 piksel elde ederiz!
Powerpoint piksellerden tamamen farklı bir birimde çalışır, dolayısıyla .pptx dosyasındaki standart sunum.xml dosyasına baktığınızda standart slayt boyutunu tanımlayan şu satırı görürsünüz: p: sldSz type = "screen4x3" cy = "6858000 " cx = "9144000" /
Bu 9144000x6858000 boyutu standart 960x720 piksel şablondur. (25,4 cm x 19,05 cm)
hesap makinenizi çıkarırsanız, 1280x720 şablonunun XML dosyasını şu şekilde düzenlemenizi gerektirdiğini fark edebilirsiniz: p:sldSz type="screen4x3" cy="6858000" cx="12192000" /
Bunu .pptx dosyasına sağ tıklayıp winrar ile açarak yapabilirsiniz ;)
Alternatif olarak sadece 33,86 cm x 19,05 cm kullanın... çok daha hızlıdır :D
1920 x 1080 için 50,8 cm x 28,575 cm kullanın
Ayarlarımı test etmek istiyorsanız bu boyutları kullanın ve slaydı JPEG olarak kaydedin. Bunların doğru olduğunu göreceksiniz :)
Keith John Hutchison
Bu cevabı faydalı buldum. Eğer oluşturmak istiyorsanız PowerPoint belgesi ve puanlarla çalışın, değeri 96 ile çarpın ve ardından 72'ye bölün.
Eeleel
Standart PPT sunumu: 2200X1650. Resim çözünürlüğü: 220. Sunumumda slaytın boyutunda bir dikdörtgen oluşturup > JPG olarak kaydet diyerek bu boyutu elde ettim. Bunu bir PPT'ye yapıştırdım ve çok küçüktü. PPT'de varsayılan çözünürlüğün 220 olduğunu okudum, bu yüzden Photoshop'ta fotoğrafımı 150'den 220 dpi'ye yeniden boyutlandırdım ve tam boyutu elde ettim. 1500X'i kullanmak size ağır gelebilir mi? (Hatırlamıyorum ama orantılı olarak kaydediyorum) - PPT varsayılan olarak kaydeder ve PPT'ye genişletir.
Jaecorbett
Deneyin: Sayfa boyutu 50,80 cm x 28,57 cm. Bu benim için şu ana kadar çalışıyor gibi görünüyor. Photoshop'ta Full HD JPEG oluşturdum (72 dpi ppi'de 1920x1080 piksel). Daha sonra oluşturuldu yeni sunum Etkilemek. Sayfaya sağ tıklayın ve şunu yazın: slayt > sayfa ayarları.
İlk önce 16 cm yüksekliğinde ve 9 cm yüksekliğinde denedim ve ardından maksimuma ulaşana kadar her birini sırasıyla ikiye katladım. olası boyut cm cinsinden (300 cm en büyüğüdür, dolayısıyla 256 cm × 144 cm oldu), ancak Full HD JPEG eklediğimde görüntü gerçekten küçüktü. bu yüzden seçtim orijinal boyut ve o hala çok küçüktü. Sağ tıklamayı kullanarak JPEG boyutunu araştırdım ve 50,80cm x 28,57cm idi: sayfa boyutunu 50,80cm x 28,57cm olarak değiştirdim.
Daha sonra bir resim ekledim. (sağ tıklayın > konum ve boyut'a tıklayın ve ayarlarla biraz oynayın. Yani: 0cm'de x konumu ve 0cm'de y, ancak bu durumda görüntü mükemmel şekilde sığmalıdır).
Bunu henüz bir sunum olarak test etmedim, ancak şu ana kadar çalışıyor gibi görünüyor.
bumerang
PC'ler inç başına 96 piksellik temel çözünürlük kullanır. Mac 72 ppi kullanıyor.
Geleneksel bir PPT slaydı PC'de 10" x 7,5" boyutundaydı ve toplam 960x720 pikseldi.
PowerPoint artık görsellerinizin çözünürlüğünü artırmanıza izin verecek. Ancak görüntüler ve yazı tipleri, görüntülendiğinde monitörünüz veya sunum değiştiriciniz tarafından ayarlanabilen ekran çözünürlüğünde görüntülenir.
Her şey çok kafa karıştırıcı.
Yani hedefiniz HD ise 1920x1080 harikadır. Bilmiyorsanız, 150 ppi ekran ve masaüstü yazdırma için mükemmeldir.
Bu arada, PNG görüntülerinin ppt'de büyük avantajları var. Bunları dışa aktarmak için Photoshop veya Illustrator'ı kullanabilirsiniz. PPT'ye sıkıştırıp güzel bir şekilde yazdırırlar ve şeffaf arka planlara izin verirler. Eğer eski kafalıysanız ve büyük desteler oluşturduysanız, JPEG'lerin her türlü soruna neden olabileceğini biliyorsunuzdur.
Ah. Sana çok fazla şey anlattım...
DA01
Ekrandaki DPI çözünürlüğü oldukça anlamsız.
PowerPoint sunumuyla çalışmanın önemli adımlarından biri çerçeve biçimini ayarlamaktır. Ve pek çok adım var; bunlardan biri slaytların boyutunu düzenlemek olabilir. Ek sorunlar yaratmamak için bu konuya dikkatle yaklaşılmalıdır.
Çerçeve boyutlarını değiştirirken dikkate alınması gereken en önemli şey, bunun çalışma alanını doğrudan etkileyeceği mantıksal gerçeğidir. Açıkça söylemek gerekirse slaytlarınızı çok küçük yaparsanız medya ve metin dağıtmak için daha az alanınız olur. Ve aynı şey tam tersi için de geçerlidir - eğer sayfaları büyük yaparsanız, çok fazla boş alan kalacaktır.
Genel olarak boyutları değiştirmenin iki ana yolu vardır.
Yöntem 1: Standart formatlar
Mevcut formatı dikey olarak veya tam tersine yatay olarak değiştirmeniz gerekiyorsa, bunu yapmak çok kolaydır.

Ayar mevcut tüm slaytlara uygulanacaktır; PowerPoint'te her biri için ayrı ayrı benzersiz bir boyut ayarlayamazsınız.
Yöntem 2: İnce ayar
Standart yöntemler size uymuyorsa sayfa boyutlarında ince ayar yapabilirsiniz.



Gördüğünüz gibi bu yaklaşım, slaytlara çok daha standart dışı bir şekil vermenizi sağlar.
Çözüm
Son olarak, öğeleri otomatik olarak yeniden ölçeklendirmeden bir slaytı yeniden boyutlandırırken bileşenlerin yer değiştirmesinin önemli olacağı bir durumun ortaya çıkabileceğini söylemekte fayda var. Örneğin bazı resimler ekranın dışına bile çıkabilir.

Bu nedenle otomatik biçimlendirmeyi kullanmak ve kendinizi sorunlardan korumak daha iyidir.