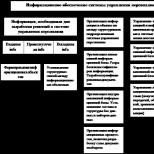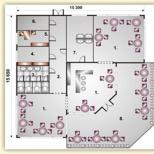Sunum formatı nasıl değiştirilir? 9. PowerPoint'te slaytlar için doğru boyutlar nelerdir? Ortak PowerPoint Sunum Boyutları
Bulmak ücretsiz Powerpoint şablonları ve Google Slaytlar temaları ve sunumlarınızda fikirlerinizi iletmeye odaklanın. Bu profesyonel tasarımlar, eğlenceli ve yaratıcıdan resmi ve iş sunumlarına kadar tüm stilleri kapsar. Tüm şablonların tamamen özelleştirilebilir ve düzenlemesi kolay olduğunu göreceksiniz. Bunları kendi sunum ihtiyaçlarınız için (kişisel veya ticari) ücretsiz olarak kullanın, hemen bir Google Slayt teması olarak kullanın veya bir PowerPoint şablonu olarak indirin ve kendi şablonunuz üzerinde çalışmaya devam edin. bilgisayar.
Powerpoint ve Google Slaytlar için bu çevre temalı ücretsiz şablonla doğayla ilgili bir sonraki sununuzu oluşturun. Doğadan ilham alan güzel suluboya arka planlara ve yeşil ve mavi renk paletine sahiptir. Bunu çevre koruma, yeşil enerjiler, vahşi yaşamın korunması, doğa ve hatta iklim değişikliği hakkında bir sunum yapmak için kullanın.

Zahmetsizce profesyonel bir sunum oluşturmak için bu şablonu kullanın. İnce beyaz ve gri renkler ona çok zarif bir görünüm verir ve kabartmalı formlar, çok basit olmaması için bir tasarım dokunuşu ekler. Bir satış konuşması, satış raporu, pazarlama teklifi veya daha fazlasını sunmanız gerekip gerekmediğini bu tema işinizi görecektir.

Bu şablon, yukarıdan görülen kırtasiye malzemeleriyle bir masanın gerçekçi grafiklerini kullanır. Eğitim sunumları için kullanmak için harika bir şablon, aynı zamanda konuşmanıza gayri resmi bir his vermeyi ve hedef kitlenize kişisel bir düzeyde ulaşmayı hedefliyorsanız.

Bu çok amaçlı şablonla en yüksek tasarım kalitesi standartlarını karşılayan bir kurumsal sunum oluşturun. Dinamik ve renkli dalgalar bu temaya modern bir görünüm kazandırıyor. Bu şablonu bir sonraki yıllık raporunuzda, iş eylem planınızda veya pazarlama stratejinizde kullanın.

Bu ücretsiz temayla şaşırtıcı bir sunum oluşturun. Tarihsel bir duyguyu iletmek için eskiden moderne yapılar ve mimari çizimlerle dokulu bir kağıt arka plan kullanır. Bu muhteşem tasarımla izleyicilerinizi tarihe daldırın ve onları "havaya sokun".

Bir boşluk ve yıldız çizimi ile bu eğlenceli ücretsiz temanın keyfini çıkarın. Çok uzak bir galaksiden gelen bu şablonla sunumlarınız bir daha asla sıkıcı olmayacak. Astronomi, evren, uzay araştırmaları ve hatta NASA görevleri hakkında konuşmak için kullanın.

Bu ücretsiz şablon, elle çizilmiş karalamalarla yaratıcı ve eğlenceli bir tasarım gösterir. Orijinal görünümü ve parlak rengiyle yarı sürede profesyonel bir sunum yapmak için bu Powerpoint veya Google Slaytlar temasını seçin; yaratıcılık, pazarlama, sanat veya moda hakkında konuşmak için mükemmeldir.

Bu ücretsiz tema, Japon geleneksel dalga desenine sahip güzel bir kağıt arka plan kullanır. Desen şeffaf olduğundan, slayt arka planını herhangi bir renge tek tıklamayla değiştirebilirsiniz ve tasarım her iki şekilde de çalışacaktır!

İster bir astronomi kulübü, ister bir macera-seyahat acentesi işletiyor olun, ister sadece açık havada harikaları savunuyor olun, mesajınızı iletmek için Canva'nın bu ücretsiz Yıldızlar ve Dağ temalı sunumuna güvenebilirsiniz.
Bu şablon yalnızca Canva'da kullanılabilir

İnternet, blok zinciri, makine öğrenimi, bulut bilişim veya diğer teknoloji ile ilgili konular hakkında bir sunum hazırlamanız gerekiyorsa, bu tema iş için idealdir.
Neden SlidesCarnival'ın temalarını kullanmalısınız?
📌 Sunumlarınız için profesyonelce tasarlanmış PPT şablonları ve Google Slaytlar temaları
Yeni bir sunum destesi üzerinde çalışırken en önemli şey, içeriğe zaman ayırın, iletmek istediğiniz mesajın anlaşıldığından emin olun. Ancak iyi tasarım da önemlidir: bilgilerin anlaşılmasını kolaylaştırır, güvenilirlik sağlar ve hedef kitlenizin ilgisini canlı tutar. SlidesCarnival'ın ücretsiz şablonlarıyla sunumunuz profesyonel görünecek tasarım için zaman harcamak zorunda kalmadan.
🎨 Her ihtiyaç için tüm stillerden ücretsiz şablonlar
SlidesCarnival'da bir geniş tasarım yelpazesi farklı sunum türleri için: iş, eğitim, yaratıcı, resmi... Belirli bir görünüm ve his, renk, konu için kategorilerimizi kontrol edin veya ihtiyaçlarınıza uyan bir şey bulana kadar gezinin. Tüm temaların çok sayıda düzeni vardır ve tamamen düzenlenebilir. İçeriğinizi ekleyerek, renkleri ve fotoğrafları değiştirerek bunları özelleştirebileceksiniz. SlidesCarnival'ın Powerpoint şablonları ve Google Slides temaları ihtiyacınız olan tüm unsurlar mesajınızı etkili bir şekilde iletmek için.
Her şey ücretsiz (hem kişisel hem de ticari kullanımlar) ve her ay yayınlanan yeni şablonlarla.
🖥 Powerpoint veya Google Slaytlar ile çalışın
Sunu şablonunu bilgisayarınızda çalışmak için bir PowerPoint dosyası olarak indirin veya Google Drive'ınıza bir kopyasını alın ve Google Slaytlar'da düzenleyin.
PowerPoint'te bir slaydın boyutunu değiştirme ihtiyacı birkaç nedenden dolayı ortaya çıkabilir: bir sunum yazdırma ihtiyacı, teknik gereksinimler ekipman (projektör gibi), başvuru gereksinimleri ve daha fazlası. Bu yazıda, sunum slaytlarını doğru bir şekilde nasıl yeniden boyutlandıracağınızı ve her adımda ne gibi sorunlar yaşayabileceğinizi ve bunlardan nasıl kaçınabileceğinizi ayrıntılarıyla anlatacağım.
İlk olarak, PowerPoint'te bir slaydın boyutunun ne olduğunu bulalım. "Boyut" dedikleri zaman genellikle milimetre, santimetre veya piksel anlamına gelir. Aslında, bir sunum hazırlamak için daha önemli olan, PowerPoint'teki bir slaydın en boy oranıdır. Herhangi bir slayt uzatılabilir veya sıkıştırılabilir, ancak yalnızca slaytın oranları korunursa görüntü bozulmaz ve kalite bozulmaz. Burada bir rezervasyon yapmanız gerekiyor: Sunumunuzda düşük kaliteli bitmap görüntüleri (örneğin fotoğraflar) kullanıyorsanız, slayt her durumda orantılı olarak büyütüldüğünde bu tür görüntülerin kalitesi düşecektir. Tüm yüksek kaliteli sunum şablonlarının, illüstrasyonların, çizelgelerin, bilgi grafiklerinin, yeniden boyutlandırma sırasında kalite kaybını ortadan kaldıran yerleşik PowerPoint araçları kullanılarak yapılmasının nedeni budur. Bir PowerPoint slaydının boyutunu değiştirirseniz, bu, bu tür görüntülerin kalitesini hiçbir şekilde etkilemeyecektir.
PowerPoint slayt boyutu
Yeni bir sunum oluşturuyorsanız, 16:9 veya 4:3 arasından seçim yapmanız için iki PowerPoint slayt boyutu istenir. Bu boyutlar, bir iPad mini veya iMac'in 16:9 en boy oranı ve çoğu modern monitör ve sunum ekranı gibi en yaygın boyutlardır. 4:3 en boy oranı, konferanslarda ve seminerlerde kullanılan çoğu projektöre karşılık gelir ve bu biçim ayrıca bir ofis yazıcısında yazdırmak için daha uygundur. Yani vakaların %90'ında seçeceksiniz standart ölçü PowerPoint'te kaydırın.
Topluluk önünde konuşma için bir sunum hazırlıyorsanız, gösteri için kullanılacak ekipmanın teknik gereksinimlerini önceden netleştirmenizi tavsiye ederim. Bu mümkün değilse, PowerPoint 4:3'teki slayt en boy oranını kullanın. En kötü senaryoda, sunumunuz gösterilirken kenarlarda geniş kenar boşlukları olacak, ancak tüm bilgiler görüntülenecektir.
PowerPoint'te slayt boyutu nedir?
Mevcut bir sunu üzerinde çalışmaya başlıyorsanız ve PowerPoint'te slaydın ne boyutta olduğunu bilmeniz gerekiyorsa:
- Bir sekme aç Görünüm > Asıl Slayt.
- Düğmeye bas "Slayt Boyutu""Slayt boyutunu ayarla"
Bir açılır pencerede "Slayt Boyutu" PowerPoint'te geçerli slayt boyutunu görüntüler.
PowerPoint'te bir slaydı yeniden boyutlandırmanız gerekirse, istediğiniz zaman orijinal dosyaya dönebilmeniz için sununuzun yedek bir kopyasını önceden oluşturmanızı öneririm. Çoğu zaman, bir slaydı yeniden boyutlandırmak hatalara neden olur. İşte sadece birkaçı: görüntüler bozuluyor, metnin hangi bölümünün görüntülenmediğine bağlı olarak metin blokları yeniden boyutlandırılıyor, slaydın içeriği görünür alanın sınırlarının ötesine geçiyor, gruplandırılmamış nesneler birbirlerine göre konumlarını değiştiriyor. PowerPoint'te bir slaydın boyutunun nasıl değiştirileceğine bir göz atalım ve bu tür hatalardan kaçınalım.

PowerPoint'te bir slaydın boyutunu değiştirme ihtiyacıyla çok sık karşılaşıyorum ve neredeyse her zaman hatalarla karşılaştığımı kesin olarak söyleyebilirim. En iyi çözüm, ölçeklendirme seçeneğini en az hatayla kullanmak ve ardından bunları manuel olarak düzeltmektir.
PowerPoint'te dikey slayt nasıl yapılır?
Bazen dikey slayt yönlendirmesini kullanmanız gerekebilir. PowerPoint'teki dikey slaytlar, sunumunuzu yalnızca basılı olarak kullanmanıza olanak tanır, ancak genel sunumlar için dikey yönlendirmeyi önermiyorum. Bu biçim projektörler ve ekranlar tarafından desteklenmez. PowerPoint'te dikey bir slayt yapmak için ihtiyacınız olan:
- Bir sekme aç Görünüm > Asıl Slayt.
- Düğmeye bas "Slayt Boyutu". Açılır listede, öğeye tıklayın "Slayt boyutunu ayarla"
- "Kitap" ve bas tamam.

Önemli: Herhangi bir değişiklik yapmadan önce sunumunuzun yedeğini almayı unutmayınız. Herhangi bir değişiklik, içeriğinizin görüntülenmesinde hatalara neden olabilir.
PowerPoint'te A4 slayt nasıl yapılır?
Sunumunuzun baskıda mükemmel görünmesi için slaytların boyutunu göz önünde bulundurmanız gerekir. Sununuzu bir ofis yazıcısında yazdırmayı planlıyorsanız, slayt formatı yazdırılan sayfanın boyutuyla eşleşmelidir. PowerPoint'te bir A4 slayt oluşturmak ve sununuzu yazdırmaya hazırlamak için:
- Sununuz 4:3 en boy oranına sahipse, ek değişiklik yapmadan yazdırabilirsiniz.
- PowerPoint slaydını a4 boyutunda değiştirmeniz gerekirse:
- Bir sekme aç Görünüm > Asıl Slayt.
- Düğmeye bas "Slayt Boyutu". Açılır listede, öğeye tıklayın "Slayt boyutunu ayarla"
- Açılan pencerede radyo düğmesine tıklayın "Kitap" ve bas tamam.
- Açılır pencerede bir boyut seçin A4 (210x297mm, 8,5×11").
PowerPoint'ten yazdırma
Sunum yazdırma özelliği, PowerPoint'in tüm sürümlerinde mevcuttur. Ancak yeni sürümlerde, olanaklar önemli ölçüde genişledi: sunum slaytlarını, ayrı not sayfalarını, sunum yapısını (bölümler ve alt bölümler halinde bir hiyerarşi ile) yazdırabilir, bir sayfada birkaç slayt küçük resmi yazdırabilirsiniz. Sekmede tüm olasılıkları bulacaksınız Dosya > Yazdır.
Bir ofis sunum slayt yazıcısında PowerPoint'ten yazdırmaya daha yakından bakalım.
- Slayt formatı kağıt boyutuna uygun olmalıdır. PowerPoint'te bir slaydın boyutunun nasıl değiştirileceğini yukarıda ayrıntılı olarak yazdım.
- Sekmeye git Dosya > Yazdırma > Kurulum.
- Bir öğeye tıklayın "Tüm Slaytları Yazdır" ve Tam sayfa slaytlar. kontrol ettiğinizden emin olun "Yaprak Boyutuna Sığdır" bu durumda PowerPoint, slaytınızı kağıt boyutuna otomatik olarak sığdırır. Dikkat! Slaytınızın formatı yazdırılan sayfanın formatından çok farklıysa, işlev « Sac Boyutuna Sığdır" slaytlarınızı bozabilir.

Önemli: Sununuzun bir broşürünü yazdırmak için bir ofis yazıcısı kullanıyorsanız, aşağıdaki sınırlamaları göz önünde bulundurun:
- Bir ofis yazıcısı, sayfanın tüm yüzeyini yazdıramaz, her zaman kenarlarda girintiler vardır, bu nedenle renkli arka plana sahip şablonların kullanılması önerilmez ve önemli öğeler girinti alanına düşmemelidir. Normal bir ofis yazıcısıyla kenarlıksız PowerPoint yazdırma mümkün değildir.
- Siyah beyaz bir yazıcı kullanıyorsanız, metin için siyah (gri değil) kullanmayı deneyin, daha net ve okunması daha kolay olacaktır. Çok fazla renk ve gölge kullanmayın, yazdırıldıklarında hepsi gri olacaktır.
- Tablolara ve grafiklere özellikle dikkat edin, renk farklılaştırması kullanmayın. Verilerin tüm grafik temsilleri metinde çoğaltılmalıdır.
Maksimum PowerPoint Sunum Boyutu
Poster oluşturmak için PowerPoint kullanıyorsanız, izin verilen maksimum boyut sizin için önemli olabilir. Yeni sürümlerde bir PowerPoint sunumunun maksimum boyutu, 140 cm'nin biraz üzerinde olan 56 inç'i geçemez, ancak aslında herhangi bir boyutta posteriniz olabilir. Tek gereksinim, en boy oranını korumaktır.
- Posterinizi daha küçük boyutta ama aynı en-boy oranıyla tasarlayın.
- kayıt etmek powerpoint dosyası EPS veya PDF formatında. Bu formatlar vektör tabanlıdır ve artan boyut pahasına kaliteyi korur. Kötü kaliteli bitmapler kullanmaktan kaçınmaya çalışın.
- PDF veya EPS dosyasını Adobe Acrobat veya Adobe Photoshop'ta açın ve resim boyut itibaren " resim" Menü.
- Resmi ihtiyacınız olan boyuta yeniden boyutlandırın.
- TIFF olarak kaydedin. Bu format, bir matbaada poster basmak için uygundur.
Ölçeklendirmek için yazdır seçeneğini de kullanabilirsiniz. Yazdır iletişim kutusunda, yanındaki kutuyu işaretleyin. "Yaprak Boyutuna Sığdır"(bu seçenek altında bulunabilir "Mühür").
PowerPoint'te oluşturulan çok büyük posterleri basmanın evrensel bir yolundan bahsetmiştim. Ancak daha sık olarak, PowerPoint slaytınızı standart bir kağıt boyutuna yeniden boyutlandırmak isteyebilirsiniz. PowerPoint'te A1 formatı nasıl yapılır? K bölümündeki talimatı kullanın powerpoint'te bir slaytın boyutu nedir ve listeden seçin « Slayt Boyutu » > « Keyfi". Alanlarda ayarla « Genişlik" ve « Yükseklik" doğru beden.
Doğru boyutu (tablo) belirlemek için tabloyu kullanın.

PowerPoint'te bir slaydın yönü nasıl değiştirilir?
PowerPoint'te tek bir slaydı döndürmek mümkün değildir. Büyük ölçüde sunumun bir bütün olarak ele alınması nedeniyle. Bir sunum içinde birden fazla slayt formatı kullanmanız gerekiyorsa, ayrı sunum dosyaları oluşturmanız veya hazır ve dışa aktarılan slaytları (PDF, JPG) bir araya getirmeniz gerekecektir.
Sorularınız varsa veya PowerPoint'te bir slaydın boyutunu değiştiremiyorsanız, bu yazının yorumlarında bunları yanıtlamaktan memnuniyet duyarım. İyi günler ve verimli çalışmalar!
Geçen hafta güzel bir otele giriş yaptım. Resepsiyon masasına yakın, duvara monte edilmiş büyük bir televizyon ekranı vardı. Odaları, tesisleri, restoranları vb. gösteren bir otel tanıtım videosu oynattı. Tipik bir televizyon ekranında geniş ekran veya tipik 16:9 film. Sizin gibisini otellerde, alışveriş merkezlerinde çok görürsünüz.
Gün boyunca bir iş görüşmem vardı ve akşam otele döndüğümde, profesyonel video oynatmanın yerini basit bir PowerPoint slayt gösterisinin aldığını hemen fark ettim. Sunum, bir tür resepsiyon veya bir şeyin kutlaması için belirli bir şirketi otelin barına davet etti. O ilk video ile şimdiki bu PowerPoint sunumu arasındaki karşıtlık bundan daha büyük olamazdı.
- Her şeyden önce, pek çok insanın PowerPoint'te yaptığı gibi kurulan bu PowerPoint idi. PowerPoint'i Microsoft Word gibi kullanırlar. Boş bir beyaz sayfayla başlayın, bir başlık ekleyin, bazı metinleri madde işareti olarak ekleyin ve isteğe bağlı olarak sağına bir resim ekleyin. PowerPoint sunumlarının %70'i bu şekilde oluşturulmuştur.
- Fark ettiğim ikinci sorun profesyonel bir depremdi. Slayt gösterisi, geniş ekran 16:9 televizyon ekranında standart 4:3 boyutunda kuruldu. Slayt gösterisini daha büyük ekranda veya çözünürlükte eşit olarak ortalamak için slayt gösterisinin solundaki ve sağındaki siyah çubukları gördüğünüzde bu sorunu anlarsınız.
İlki, profesyonel bir PowerPoint tasarım ajansına veya serbest çalışana yatırım yaparak düzeltilebilir. Logonuz, belirli bir yazı tipi, stiliniz vb. ile bir PowerPoint şablonu oluşturmalarına izin verin. Şirketinizdeki herkesi bu şablonla başlamaya zorlayın. İyi bir şablonla başlamak çok daha kolay. Beyaz sunumun daha sonra vaktiniz olduğunda geliştirileceği vaadiyle kendinize güvenmeyin. Kendinizi kandırmayın. İkinci sorun kolayca çözülebilir. Yeni bir sunuma başladığınızda öncelikle bilmeniz gerekenler; slayt gösterimi veya sunumumu göstereceğim cihazın en boy oranı nedir? En-boy oranını bilmiyorsanız sunumla başlamayın. Sunum tasarımından sonra en boy oranını değiştirmek tasarımınızı kolayca mahvedebilir.
Yaygın olarak kullanılan iki en boy oranı vardır:

PowerPoint bu evrimi izledi. En başından beri, 4:3 slayt kurulumuyla yeni bir PowerPoint sunumu oluşturuldu. PowerPoint 2013'ten bu yana, şimdi 16:9 slaytlarla yeni bir sunum oluşturuluyor. Bu nedenle, günümüzde insanlar hala PowerPoint 2010 kullanırken, son 16:9 televizyon ekranlarında oynatmak için her zaman 4:3 sunumlar oluşturma eğilimindedir. Artık 4:3 monitör satın alamadığınız halde insanlar hala PowerPoint 2010 kullanıyor. Bu, bu otelde yaşadığım gibi slayt gösterisi en boy oranı sorununa neden oluyor. Bir AV uzmanı olarak, kullanıcının bilmesi gereken 2 şeyi öğretmeme izin verin slaytlara ilk kelimeleri yazmaya başlamadan önce. Her ikisi de kullanıcının slayt gösterisini çalıştıracağı cihazla ilgilidir:
- Ekranın yönünü kontrol edin. En yaygın yön, bir televizyon ekranı gibi yataydır. Ancak istisnalar vardır; alışveriş merkezlerinde, havaalanlarında ve sergi salonlarında, kullanıcı genellikle televizyon ekranlarını portre modunda görür.
- Oynatma cihazının çözünürlüğünü öğrenin ve standart monitör mü yoksa geniş ekran monitör mü olduğuna bakın.
Kullanıcı oynatma cihazının yönünü ve boyutunu öğrendiğinde, kullanıcı sunuma başlayabilir. PowerPoint'te, tıklayın Dosya, Yeni, boş sunum menüden. sonra tıklayın tasarım sekmesine tıklayın ve slayt boyutu buton.
Bundan sonra, slayt boyutu özellik formunu alın. ![]()
Burada kullanıcı dikey veya yatay yön arasında seçim yapabilir ve genişliği piksel, inç veya santimetre olarak ayarlayabilir. Artık bu doğru ayarlarla slayt ekleyebilir ve mesajlarınızı ekleyebilirsiniz. Microsoft Word belgesindeki gibi boş beyaz slaytlarla başlamamayı ve yaratıcı olmayı unutmayın. iyi şanslar…
Sunum slaydının piksel cinsinden boyutları nelerdir?
Doğru yapmaya çalışırken zorlanıyorum. Tahmin etmeye ve kontrol etmeye devam ediyorum ve çok uzun sürüyor. Bazı sonuçları googledim ve onlar da biraz kapalı.
Başka bir sorun da .opd biçimini kullanmam; Windows 7'de ofis/libre ofisi açmak için özel format.
Sadece sunumum için düzgün bir arka plan oluşturmaya çalışıyorum.
Yanıtlar
Scott
düzenli olarak yaratırım powerpoint şablonları müşteriler için.
PowerPoint'te tam sayfa arka planı için RGB / 1504px x 1129px veya 20.889" x 15.681" / 72ppi jpg veya png dosyaları kullanıyorum. Bu görüntü boyutu tüm slaydı kaplayacaktır. Daha küçük olan her şey slayta sığacak şekilde ölçeklendirilmelidir.
e100
Bu, modern geniş ekran oranları için çok yüksek olurdu.
Scott
Her gün kullandıklarımı paylaşıyorum. Ekran boyutlarına uymayabileceğini anlıyorum ama bu en büyük boy Powerpoint slayt. Powerpoint'in ekrana sığdırmak için nasıl küçüldüğü ve kıvrıldığı biraz alakasız. Bu, tam slaydın boyutudur.
basit giysiler
Yukarıda belirtildiği gibi, e100 neyse ki şimdi en boy oranını seçmenize izin veriyor. Aslında ekrana sığacak bir görüntü oluşturabilirsiniz. Şahsen, şimdi hala Google Sunumlarını kullanıyorum.
mavi büyücü
Sen bir hayat kurtarıcısın. teşekkürler: 3
e100
PowerPoint ve Impress slaytları piksel olarak değil, inç veya santimetre olarak belirtilir ve bu gerçek ölçü birimleri, sunumların tipik olarak hangi ekranda gösterilirlerse göstersinler için orantılı olarak ölçeklendirildikleri göz önüne alındığında, biraz keyfidir. (Ya da ekranda yanlış yapılandırılmış bir şey varsa orantısız)
Gösterebileceğiniz herhangi bir ekran için piksel olarak yeterince büyük bir resim seçerdim; sadece arka planı doldurmak için orantılı olarak ölçeklendirin.
Ancak en iyi sonuçları elde etmek için sununun en boy oranını kullanacağınız ekranla eşleştirmeye çalışın. "Ekran gösterisi boyutu"na sahip "PowerPoint" (en azından 2003'e kadar) ve "Impress" (en son 2011 ortası) slaytlarının varsayılan olarak 4:3 oranı vardır ve bu, modern geniş ekranlar için çok uzundur. PowerPoint 2010'da (ve belki 2007?) 4:3, 16:9, 16:10 seçenekleriniz var.
Alan Gilbertson
Bana öyle geliyor ki, bu sitede Powerpoint çıktısının gerçek slaytlar olduğunu hatırlayan azınlıktayım - bir tür film. Bunlar, üstlerinde atlıkarıncalı projektörler ve hatta konsollardı. uzaktan kumanda ve otomatik düzeltme kullanılan analog sinyalleri - Neolitik Powerpoints.
e100
Geçiş animasyonu biraz sıkıcı olmuş olmalı ;-)
Alan Gilbertson
Yanlış hatırlamıyorsam duman, aynalar ve kurbanlık keçi ile ilgiliydi. :-D
chrisjlee
Libre Office İçinde / Açık Ofis Impress
- Dosya -> JPEG olarak dışa aktar
- Export.jpg'yi açın, PX boyutlarını gösterir
72 DPI'da 1058 piksel x 794 piksel
e100
Dışa aktarılan piksel boyutlarının, istediğiniz en iyi arka plan boyutlarıyla mutlaka aynı olup olmadığından emin değilim.
Simon Burns
Herkesin kafasının TAMAMEN kafasının karışmasının nedeni, Powerpoint'in PİKSEL DEĞİL, inç başına 72 PUAN (cm başına 28.346) kullanmasıdır. Bu, daha eski baskı standartlarıyla çalışır. 960x720 25,4 cm x 19,05 cm'lik standart belge boyutunu alırsanız ve matematiği yaparsanız işe yaramaz ve garip bir şekilde ortaya çıkan miktar, TAMAMEN standart noktaların (yazı tipi boyutlarında kullanılır) piksellere oranıdır. örnek: 36pt = 48px (Tam oran değil, bunun için yeterlidir)
Noktaları cm başına 28.346 alın * cm 25.4 olarak genişlik = 960 olmalıdır, ama aslında = 720. Bunu 36 çarpı 48'e bölün ve WOOHOO'ya bölün, gerçek 960 pikseli elde ederiz!
Powerpoint, piksellerden tamamen farklı bir birimde çalışır, bu nedenle .pptx dosyasındaki standart Presentation.xml dosyasına bakarsanız, standart slayt boyutunu tanımlayan şu satırı görürsünüz: p:sldSz type="screen4x3" cy=" 6858000" cx = "9144000" /
Bu 9144000x6858000 boyutu, standart 960x720 piksel şablonudur. (25,4 cm x 19,05 cm)
hesap makinenizi çıkarırsanız, 1280x720 şablonunun xml dosyasını şu şekilde düzenlemenizi gerektirdiğini anlayabilirsiniz: p:sldSz type="screen4x3" cy="6858000" cx="12192000"/
Bunu .pptx'e sağ tıklayıp winrar ile açarak yapabilirsiniz ;)
Alternatif olarak, sadece 33.86cm x 19.05cm kullanın... çok daha hızlı :D
1920 x 1080 için 50,8 cm x 28.575 cm kullanın
Ayarlarımı test etmek istiyorsanız, bu boyutları kullanın ve slaydı JPEG olarak kaydedin. Doğru olduğunu göreceksiniz :)
Keith John Hutchison
Bu cevabı faydalı buldum. Bir PowerPoint belgesi oluşturmak ve noktalar halinde çalışmak istiyorsanız, değeri 96 ile çarpın ve ardından 72'ye bölün.
yılan balığı
Standart PPT görünümü: 2200X1650. Resim çözünürlüğü: 220. Bu boyutu sunumumda slayt boyutunda bir dikdörtgen oluşturarak > JPG olarak kaydet yaparak elde ettim. PPT'ye yapıştırdım ve çok küçüktü. PPT'de varsayılan çözünürlüğün 220 olduğunu okudum, bu yüzden Photoshop'ta fotoğrafımı 150dpi'den 220dpi'ye yeniden boyutlandırdım ve tam boyutu aldım. 1500X kullanabilmeniz için ağır olabilir mi? (Hatırlamıyorum ama orantılı tutuyorum) - PPT varsayılan olarak kalıyor ve PPT'ye uzatılıyor.
jaecorbett
Deneyin: sayfa boyutu 50.80cm x 28.57cm'dir. Şimdiye kadar benim için çalışıyor gibi görünüyor. Photoshop'ta bir Full HD JPEG oluşturdum (72 dpi ppi'de 1920x1080 piksel). Sonra yeni bir Impress sunumu oluşturdum. Sayfayı sağ tıklayın ve şunu yazın: slayt > sayfa düzeni.
Önce 16 cm yükseklik ve 9 cm yükseklik denedim ve sonra maksimuma ulaşana kadar her birini iki katına çıkardım. olası boyut cm olarak (300 cm en büyüğüdür, bu nedenle 256 cm × 144 cm oldu), ancak JPEG'i Full HD olarak eklediğimde görüntü gerçekten küçüktü. bu yüzden seçtim orijinal boyut ve o hala çok küçüktü. Bu yüzden JPEG boyutunu sağ tıklama ile keşfettim ve 50.80cm x 28.57cm idi) şöyle: sayfayı 50.80cm x 28.57cm olarak yeniden boyutlandırdım.
Sonra resmi ekledim. (sağ tıklayın > konum ve boyut ve ayarlarla biraz oynayın. Yani: 0 cm'de x konumu ve 0 cm'de y, ancak o zaman görüntü tam olarak sığmalıdır).
Bunu henüz bir sunum olarak test etmedim, ancak şu ana kadar çalışıyor gibi görünüyor.
bumerang
PC'ler, inç başına 96 piksellik bir temel çözünürlük kullanır. Mac 72 ppi kullanır.
Geleneksel PPT slaytı, PC'de toplam 960x720 piksel için 10" x 7,5" boyutundaydı.
PowerPoint artık resimlerinizin çözünürlüğünü artırmanıza izin verecek. Ancak, görüntülendiğinde, görüntüler ve yazı tipleri, monitörünüz veya sunum değiştiriciniz tarafından ayarlanabilecek bir ekran çözünürlüğünde görüntülenir.
Her şey çok kafa karıştırıcı.
Yani hedefiniz HD ise 1920x1080 harika. Bilmiyorsanız, 150 ppi, serigrafi ve masaüstü baskı için mükemmeldir.
Bu arada, PNG resimlerinin ppt'de büyük avantajları vardır. Bunları dışa aktarmak için Photoshop veya Illustrator'ı kullanabilirsiniz. PPT'ye sıkıştırırlar ve harika yazdırırlar ve şeffaf arka planlara izin verirler. Eski kafalıysanız ve büyük desteler oluşturduysanız, JPEG'lerin her türlü soruna neden olabileceğini bilirsiniz.
Ah. sana çok şey söyledim...
DA01
Ekrandaki DPI çözünürlüğü oldukça anlamsız.
fiili standart Son zamanlarda film yapımında geniş ekran formatı haline geldi. Modern dizüstü bilgisayar ve monitör üreticileri de bu standartlara uymaktadır. Buna göre sunum oluştururken kullanılan geniş ekran donanıma odaklanmak mantıklı geliyor. Aynı zamanda, yeni bir sunum geliştirirken, sunumun gösterileceği ekipmanın formatını hemen dikkate almalısınız. Gerçek şu ki, sunum 4x3 formatında oluşturulursa, geniş ekran formatına dönüştürüldüğünde sunumun öğeleri uzar.
Geniş ekran powerpoint sunumlarının faydaları
- slayttaki tüm kullanılabilir alanı kullanmak;
- slayt formatı, kullanılan ekipmanın formatına karşılık gelir (eğer durum gerçekten buysa);
- geniş ekran formatının kullanılması, konuşmacıdan, mühendislik ve teknolojideki modern eğilimleri dikkate alarak teknik olarak yetkin bir konuşmacı olarak bahseder.
Geniş formatlı slaytlar, örneğin katalog ürünlerini karşılaştırmak ve genel olarak bir slaytta nesneleri görüntülemek için çok uygundur.

PowerPoint 2007'de Geniş Ekran Formatını Ayarlama
bir . "Tasarım" menüsüne gidin.
2. "Sayfa Seçenekleri"ni seçin
PowerPoint 2007'de Geniş Ekran Format Boyutu Seçme
PowerPoint 2007'de kullanılabilen iki farklı geniş ekran oranı vardır. Hangisini seçeceğiniz, sunumunuzu göstermeyi düşündüğünüz monitörün çözünürlüğüne bağlıdır. En sık kullanılan oran 16:9'dur.
PowerPoint 2003'te Geniş Ekran Format Boyutunu Seçme

Slaydın genişliğini ve yüksekliğini ayarlayın. Tipik olarak 16:9 seçilir.
Sayfa Yapısı iletişim kutusunda, Sayfa Yapısı - Özel'i seçin. Genişlik - 25,4 cm, yükseklik - 14,29 cm OK düğmesine basın.

Geniş ekran bir sunum oluşturmak için geniş ekran bir monitöre veya projektöre ihtiyacınız yoktur. Normal bir monitörde (4:3 en boy oranıyla) geniş ekran bir sunum da oluşturabilirsiniz. Bu durumda monitör ekranında siyah çubuklar şeklinde boş alanlar olacaktır.
Özetle, bir sunum oluştururken, kullanım olasılığına odaklanarak bir format veya diğerini seçmenin uygunluğunu belirlemenizi önerebiliriz. Peki, bu kalıcı kullanım için bir ürünse, mevcut ekipmana bağlı olarak iki format için bir sunum yapmak ve birini veya diğerini kullanmak daha iyidir.