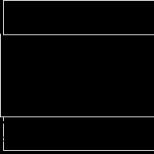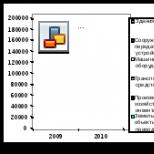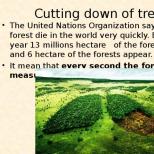Yazıcının yazdırmaması için yazdırmayı iptal etme veya kuyruğu duraklatma. Yazıcıda yazdırma nasıl iptal edilir: yaygın yöntemler Bir dizüstü bilgisayarda yazıcıda yazdırma nasıl iptal edilir
Bir yazıcıda çeşitli belgeler yazdırırken, tüm işlemin durdurulması veya tamamen iptal edilmesinin gerekli olduğu acil durumlar ortaya çıkabilir. Bu, yazıcıda kağıt sıkışması, yanlışlıkla gereksiz bir belgenin yazdırma için gönderilmesi, yazdırma sırasında belgede hataların tespit edilmesi vb. olabilir. Sebep ne olursa olsun, gereksiz kağıt israfının yanı sıra yazıcı mürekkebi veya tonerinin de önüne geçmek için yazdırmayı mümkün olan en kısa sürede durdurmanız önerilir.
Yazdırmayı iptal etme ilkesi Windows işletim sistemlerinin tüm sürümlerinde aynıdır ve aşağıdaki adımları içerir.
- Genellikle ekranın sağ alt köşesinde bulunan masaüstü araç çubuğunda yazıcı simgesini bulun. Windows 7 ile başlayan işletim sistemlerinde, yerden tasarruf sağlamak için simgeler ekranın görünen kısmından gruplandırılarak simge durumuna küçültülmüştür. Bunlara erişmek için paneldeki üçgen sembolüne tıklayarak gizli simgeleri genişletin.
- Yazıcı simgesine sağ tıklayın ve açılan menüden yazıcınızı ismine göre seçin.

- Yazdırma için kuyruğa alınan tüm belgeleri görüntüleyen Yazdırma Yöneticisi penceresi açılacaktır. Tek bir belgeyi iptal etmek için satırını seçin ve Sil veya Del tuşuna basın.

- Tüm yazdırma işlerini tamamen silmek için bölümü seçin. Yazıcı yöneticide ve görüntülenen listede öğesini seçin. Yazdırma kuyruğunu temizle.

- Bazı durumlarda, işletim sisteminde yazdırmadan sorumlu sistem işleminin yeniden başlatılması gerekebilir. Yeniden başlatmak için, sistem komutlarını girme penceresini açmak üzere Win + R tuş bileşimine basın (Win, Windows logolu anahtardır). Komutu satıra girin services.msc ve klavyenizdeki Enter tuşuna basın.

- Açılan pencerede adı verilen hizmeti bulun Yazdırma Yöneticisi ve bağlantıya tıklayın Tekrar başlat hizmet.

Tüm modern yazıcılarda, yazdırma için gönderilen belgelerin ara depolanmasında kullanılan yerleşik RAM bulunduğundan, yazdırma işi anında durdurulamaz. Yazdırmayı bilgisayarda iptal etseniz bile yazıcı, belgeyi RAM'inden yazdırmaya devam edebilir.
Bu işlem yalnızca yazıcının gücü kapatılarak anında durdurulabilir; bu, çalışan bir aygıtta kağıt sıkışmalarına neden olabilir ve genellikle karmaşık bir elektrikli aygıtın doğru şekilde kapatılması anlamına gelmez.
Windows işletim sistemlerinin çeşitli sürümlerinde yazdırmanın iptal edilmesinde küçük bir gecikme vardır. Yöneticiye girilen komutlara rağmen yazdırma iptal edilmemiş gibi görünebilir ve yazıcı zaten iptal edilmiş belgeyi yazdırmaya devam eder. Ancak makalede listelenen tüm adımları tamamladıktan sonra belgenin yazdırılmasını kesinlikle iptal edeceksiniz.
hoşuma gitti, hoşuma gitmedi
Yazıcıya gönderilen bir baskıyı acilen durdurmanız gereken durumlar sıklıkla meydana gelir. Buna hatalı açılmış bir dosya, sıkışan kağıt ve belgedeki hatalar da dahildir. Basılı sürüm tamamen kullanılamaz hale gelir. Bu nedenle, görevin "boşta" kalmaması için, kağıt ve mürekkep israfına gerek yok(toner), yapılacak en mantıklı şey işi yapmayı bırakmak olacaktır. O zaman yazıcıda yazdırmanın nasıl iptal edileceğine dair bilgi işinize yarayacaktır.
Ekipmana atanan yazdırma görevini manuel olarak hızlı bir şekilde iptal edebilirsiniz; bunu yapmak için ekipmanın gücünü kapatmanız yeterlidir. Farklı cihazlar için bu düğme şurada bulunabilir: farklı yerler(örneğin, bir Samsung yazıcıda arka panelde bulunabilir).
Ancak bu fırsatın kullanılması tavsiye edilmez: karmaşık bir aparatın çalışmasında hala parazit meydana gelmektedir. Bu tür yanlış "davranış" benzer sonuçlara yol açabilir ve bunlardan en küçüğü, kağıdın buruşması ve cihazın sökülmesi gerekmesidir.
Bilgisayarınızdan bir işlem nasıl iptal edilir
Benzer bir cihaz için (Canon'dan Hp'ye) görevin doğrudan bir PC'den (dizüstü bilgisayar) nasıl kaldırılacağına bakalım. Takımlar aynı olacak tüm Windows işletim sistemi türleri için. Bunları bilgisayarınızda gerçekleştirmek için aşağıdakileri yapmalısınız.

Bazen belirtilen kombinasyonlar işe yaramaz - bu durumda başladığınız her şeyi tamamen sıfırlamanız ve yeniden başlatmanız gerekecektir. Win+R tuşlarına aynı anda basarak başlamalısınız. Görüntülenen iletişim kutusunda services.msc komutunu girin ve Enter tuşuna basın. Daha sonra geriye kalan tek şey açılan yeni pencerede “Yazdırma Yöneticisi” işlemini bulup başlatmaktır.
Bu kurallar hem Word'de (en sık kullanılan program) çalışırken hem de diğer yardımcı programlardan yazdırırken geçerlidir.
Olası sorunlar
Tüm bu adımları tamamladıktan sonra kullanıcı, yazdırma işleminin hemen durmayacağını anlamalıdır. Bu durum, yazdırma aygıtının RAM'e sahip olmasından kaynaklanmaktadır - dahili RAM. Cihaza gelen dokümanları (yazdırma kuyruğu) saklamak için kullanılan bir çeşit tampondur. Bu nedenle, iptal komutunun verilmesinden sonra bir süre daha ekipman çalışmaya devam edebilir.
Komut yürütmenin gecikmesinin bir başka nedeni de işletim sisteminin bazı sürümlerinin geç çalışmasıdır. Ancak, bu o kadar da önemli değil: Yazıcıdaki hoş olmayan sonuçları ortadan kaldırmak yerine, belirtilen tüm talimatları takip etmek ve işi doğru bir şekilde tamamlamak daha iyidir.
Yazıcıda yazdırmayı iptal etme ihtiyacı genellikle yanlışlıkla yanlış belgeyi seçtiğinizde ortaya çıkar. Süreci durdurmak için üç ana yöntemden birini kullanabilirsiniz. İlk yöntem, çıktının alındığı yardımcı programdaki ilgili düğmeye tıklamaktır. Bu eylem, dosya çıktı için gönderildikten hemen sonra, yardımcı program dosyayı yazdırma kuyruğuna eklenmeye hazırlarken gerçekleştirilirse etkili olur. Kural olarak bu, yalnızca birkaç saniyeliğine görünen bir iletişim kutusunda yapılır.
İkinci yöntem, dosya zaten oraya gönderilmişse onu yazdırma kuyruğundan kaldırmaktır. Üçüncü yöntem, yazıcıda belirli eylemlerin gerçekleştirilmesini içerir. Ekipman modeline bağlı olarak bu eylemler farklılık gösterebilir ancak çoğu cihazda acil durdurma düğmesi bulunur. Bu amaçlar için, kasanın üzerinde bir ekran varsa, cihaz ayarlarında özel bir menü de kullanılabilir. Çıktıyı iptal etmenin en hızlı yolu cihazın enerjisini kesmektir ancak bu yöntemin kullanılması önerilmez.
Programda belge göndermeyi iptal etme
Yazdırmak istediğiniz dosyanın açık olduğu uygulamadan bağımsız olarak, çıktı aygıtına gönderilmeden önce standart bir Windows iletişim kutusu açılacaktır. İçinde bir yazıcı seçmeniz, sayfa aralığını ve gerekli kopya sayısını belirtmeniz gerekir. Bu aşamada belgeyi yazdırmak istemediğinizi zaten anladıysanız, bu pencereyi kapatmanız yeterlidir. Bunu yapmak için arayüzün altındaki “İptal”e tıklayın. Kapanacaktır, ardından gerekli değişiklikleri yapabilir veya farklı bir dosya seçebilirsiniz.
Bu pencerede zaten gerekli ayarları belirlediyseniz ve belgeyi çıktıya gönderdiyseniz uygulama üzerinden başka bir iptal yöntemi kullanabilirsiniz. Belge hazırlamak zaman alır. Küçük dosyalar için neredeyse fark edilmeden gidebilir. Çok sayıda grafik ve tablo içeren büyük metin belgelerinin hazırlanması daha uzun sürer. Şu anda, ofis ve diğer uygulamalarda, kural olarak, tek düğmeli küçük bir pencere görüntülenir - "İptal". İşlemi durdurmak için tıklayın.

Önemli ipucu! Böyle bir pencere görünmüyorsa görünmesini beklemeyin. Büyük olasılıkla, belge zaten listeye gönderilmiştir. İşi iptal etmek için bir sonraki adıma geçin.
Yazdırma kuyruğundan çıkarma
Yazdırma için gönderilen tüm dosyalar ayrı bir listede yer alır. Hazırlanan belgelerin listesini açmak için tepsideki (ekranın sağ alt köşesi) yazıcı simgesine tıklayın. “Yazıcı” menüsüne gidin ve “Duraklat” bölümünü veya sonraki öğe olan “Kuyruğu Temizle”yi seçin. Bundan sonra ana menünün aynı bölümünden çalışmaya devam edebilirsiniz. Güncelliğini yitirmiş görevler içerik menüsü kullanılarak silinebilir.

Önemli! İstediğiniz tepsi simgesi yoksa sayfayı Windows Denetim Masası'ndan açın. Bunu yapmak için “Cihazlar ve Yazıcılar” bölümüne gidin, cihazınızı seçin ve “Kuyruğu Görüntüle”ye tıklayın.
Bir düğmeyle yazıcıda yazdırma nasıl iptal edilir
Cihaz gövdesine yazdırmayı durduran düğmeyi bulun. Cihazı ilk kez açmadan önce, cihazın talimatlarını ve kontrol elemanlarını önceden okumanız tavsiye edilir. Bir tuş bulunursa ona bastığınızda mevcut iş duraklatılır. LCD ekranlı yazıcılarda böyle bir düğme bulunmayabilir. Bunun yerine ekranın yanındaki kontrol tuşlarına basılarak girilen ayrı bir menü kullanılır. İlgili madde imzalanabilir.
Özünü anladığınızda herhangi bir eylem daha kolay hale gelir. Özellikle modern çevresel cihazlarla çalışmak zorunda olduğunuz durumlarda bu varsayımla tartışmak zordur. Hemen hemen her kullanıcı, bilgisayarındaki yazıcıdan yazdırmayı iptal etmesi gereken bir durumla uğraşmak zorunda kalmıştır. Bu çeşitli nedenlerden dolayı gerekli olabilir: sıkışmış bir iş, yanlış gönderilen bir dosya. Sorunun çözümü ayrıca yazıcının kategorisi ve markası başta olmak üzere bir dizi faktöre de bağlıdır.
Ne hakkında konuşacağız:
Yeni fırsatlar
Cihaz, bir masaüstü cihazı, küçük bir çalışma grubu için bir ağ cihazı olarak kullanılabilir ve Şirket ağı. Birkaç departmana hizmet veren bir ağ terminali veya MFP ile ilgileniyorsanız, Gigabyte Ethernet'teki ağlarda yazdırma isteğini iptal etmek hiçbir şey yapmayacaktır. Görev, kullanıcı görevlere erişmeye karar vermeden önce gönderilebilir.
Bu durumda, doğrudan aygıta bakım yapan bilgisayarda veya modern modellerin çoğunda bulunan kontrol panelini kullanarak yazıcıdaki bir belgeyi yazdırmayı iptal etmeniz gerekir. Üstelik bu genellikle ağ yöneticisi haklarına sahip bir kişi tarafından yapılabilir; bir parola ile kimlik doğrulaması gerekecektir.
Ev ve ofis amaçlarına yönelik model: görevi iptal edin
Masaüstü ev veya ofis modelinin özellikleri arasında az miktarda bellek bulunur, bu nedenle işler yalnızca işlem sırasında değiştirilir. Arayüzde iptal etmek oldukça kolaydır işletim sistemi. Türü ne olursa olsun, bilgisayarda kurulu işletim sisteminde (Windows, Linux, IOS) iptal prensibi aynıdır; genellikle birleşik işleme algoritmaları kullanılır.
Görevler “ilk giren ilk çıkar” prensibine göre sırayla işlenir. Çalışma grubu olarak çalışırken tüm talepler spoiler hizmeti tarafından alındığı şekliyle işleme alınacaktır.
İstek başarısız olabilir ve donabilir; bu durumda işleyicinin manuel olarak temizlenmesi gerekecektir. Bazı durumlarda, yanlış çalıştırma ve yeniden kurulum için görünür bir neden yoktur. yazılım sorunun özüne kadar çözülmesine yardımcı olacaktır.
Evdeki yazdırma cihazınızı aşağıdaki şekilde temizleyebilirsiniz:
- “Yazıcılar ve Fakslar” bölümündeki Kontrol Paneline gidin;
- bir görev tanımlayın ve onu listeden kaldırmak için farenin sağ düğmesini ve menüsünü kullanın.
Bu yöntem genellikle işin hatalarla gönderilmesi ve henüz işlenmemesi durumunda yardımcı olur. Yazdırmanın başlamış olması koşuluyla, cihazı ağdan kapatıp 60 saniye duraklatmanız yeterlidir.

Mantık hatasına neden olan ve işlemi sonlandıran isteği kaldırmak için dosyaları Windows yazdırma işleyicisinden kaldırmanız gerekir.

Bu, aşağıdaki sırayla yapılır (fotoğraftaki gibi):
- uygun yazdırma aygıtını seçin ve yazdırma isteklerini açmak için çift tıklayın;
- belleği temizlemek için cihazı ağdan kapatın ve 60 saniyeden uzun bir süre boyunca güç kablosunu prizden çekin;
- yazdırma aygıtının gerekli belgeyi yazdırmayı bitirmesini bekleyin;
- Explorer'da “Bilgisayarım”ı seçin, simgeye sağ tıklayın ve “Yönet”e gidin ve ek bileşeni yükleyin;
- “Hizmetler ve Uygulamalar” sekmesini ve ardından “Hizmetler”i açın;
- “Yazdırma Biriktiricisi” veya “Yazdırma Biriktiricisi” hizmetini bulun ve “Durdur” veya “Durdur”a tıklayın;
- \WINDOWS\system32\spool\PRINTERS sistem klasöründeki dosyaları temizleyin;
- hizmeti etkinleştirin;
- yeniden başlat;
- yazıcıyı açın.
Bu eylemler normal işlevselliği geri getirmeyebilir; bu durumda sistem bileşenlerini güncellemek için yazıcı sürücüsünün yeniden yüklenmesi önerilir. Ayrıca kuyruğu temizlemeye yönelik bu yöntemin tüketici sınıfı cihazlar için geçerli olduğunu unutmayın.
Kurumsal modeller genellikle tam donanıma sahip olduğundan, hafızanın temizlenmesi basitçe onu kapatarak yapılamaz. Dosyayı bilgisayarınızın araç çubuğundan değil, cihazın araç çubuğundan silmeniz gerekecektir.
HP yazıcıda yazdırmayı iptal etme
Yukarıda açıklanan yöntemi kullanarak bir HP marka modelinin yazdırma işini iptal edebilirsiniz. Benzer talimatlar üreticinin resmi web sitesinde bulunabilir: http://support.hp.com/ua-ru/document/c02231311.
Açıklanan işlemlerden ve yeniden başlatmadan sonra çevre birimin işlevselliğini geri yüklemek mümkün olmayabilir, ardından özel HP Print and Scan Doctor uygulamasını kullanın.

Program bir web tarayıcısı kullanılarak indirilir. Sorunları teşhis etmenizi ve tanımlamanızı sağlar. Uygulama, HP'nizin işlevselliğini kendi başına geri yüklemeye çalışacaktır; bunun için izin istenen eylemleri onaylamanız gerekir. Sorun genellikle ortadan kalkar.

Samsung yazıcıda yazdırma nasıl iptal edilir
Küçük çalışma grupları ve bireysel kullanım için Samsung da benzer şekilde restore edilmiştir. Bu marka, içeriğin hızlı indirilmesi sorunuyla karakterizedir. Çoğu Samsung modeli, iş iptal edilmesine rağmen yazdırmaya devam ediyor.

- Samsung'unuzun kağıt tepsisini açın ve ardından cihazı kapatın;
- yazdırma biriktiricisi hizmetini devre dışı bırakın;
- dosyaları temizle;
- sistemi ve spoyleri yeniden başlatın.
İşlevlerin geri yüklenmemesi ve görünürde bir neden olmaması durumunda sürücüleri kaldırıp tekrar yükleyin, sistemi yeniden başlatın.
Canon'da görevleri temizleme
Bazı Canon modelleri iş tekrarına eğilimlidir. Çift yazdırmayı ortadan kaldırmak için isteği kuyruktan kaldırmak veya hızlı yazdırmayı iptal et düğmesini kullanmak daha iyidir. Canon belgeyi otomatik olarak silecek ve yeni işler için arabelleği temizleyecektir.

Çözüm
Yukarıda modern modellerin yazdırma işlerini hafızasında sakladığından bahsetmiştik, bu nedenle yazdırma işini yazdırma aygıtındaki kontrol panelini kullanarak silmeniz gerekebilir.
Pek çok acemi ofis ekipmanı kullanıcısı, genellikle bir yazıcıda yazdırmanın nasıl iptal edileceği ve yazıcının yazdırma kuyruğunun nasıl temizleneceği sorusunun yanıtlarını arar. Yazdırma işlemini iptal etme sorununu çok basit bir şekilde çözebilirsiniz - bunu yapmak için "İptal" veya "Durdur" düğmesini bulun ve tıklayın. Orada değilse, alın ve özel tepsiyi doldurduğunuz tüm kağıdı çıkarın. Alternatif olarak hem bilgisayarınızı hem de yazıcınızı yeniden başlatabilirsiniz. Bu sorunun bir diğer çözümü de yazdırma kuyruğunu temizlemek gibi bir seçeneği kullanmaktır.
- Bu nedenle yazıcıda yazdırmanın nasıl durdurulacağı sorusunu yanıtlamak için öncelikle “Başlat” menüsünden “Donanım ve Ses” adlı bölümü açın. İçeri girdikten sonra, aygıtların ve yazıcıların bulunduğu bir alt menü bulun ve ardından üzerine tıklayın.
- Sunulan cihazlar listesinde sorunlu cihazı bulun ve sağ tıklayın, ardından “Yazdırma kuyruklarını görüntüle” seçeneğini seçin.
- Yeni pencerede “Yazıcı” adlı menüyü seçin ve yazdırma kuyruğunun temizlenmesini içeren öğeye tıklayın. Bu işlemden sonra, önceden yazdırılmış olanlar da dahil olmak üzere yazıcıdaki yazdırma kuyruğundaki tüm belgelerin silinmesi gerekecektir.
İkinci yol
Yazıcıdan yazdırmanın nasıl iptal edileceği sorusu hala sizin için geçerliyse, bilgisayarınızda/dizüstü bilgisayarınızda yüklü olan işletim sisteminde yazdırmadan sorumlu olan sistem işlemini yeniden başlatmayı kullanın.
- Belge yazdırma kuyruğunu bu şekilde temizlemek için Win+R tuş kombinasyonuna basarak her türlü sistem komutunun girilmesi için tasarlanmış bir pencere açın.
- Bu satırın tek alanına “services.msc” komutunu girin ve Enter tuşuna veya sadece “Tamam” tuşuna basın.
- Yeni pencerede, geniş hizmet listesi arasında Yazdırma Yöneticisi adlı hizmeti bulun. Bulduğunuzda “Hizmeti yeniden başlat” seçeneğine tıklayın.
Sorunu bir bütün olarak çözmeye yönelik bu yaklaşım, kuyrukta bulunan yazdırılabilir belgelerin kaldırılmasına yardımcı olacaktır.
Yazdırma kuyruğu temizlenmezse ne yapmalıyım?
Yazdırma kuyruğu temizlenmezse, sorunun nedeni büyük olasılıkla belgelerin aygıt sürücüsü veya işletim sistemi tarafından engellenmesidir. Her iki cihazın da normal şekilde yeniden başlatılmasıyla bunları temizlemeyi deneyin; ve PC'ler ve ofis ekipmanları.
Bu işe yaramazsa, “C:\windows\system32\spool\” konumundaki “Yazıcılar” klasörüne gidin ve tüm içeriğini manuel olarak silin veya aşağıdaki öneriyi kullanın. Ancak, yazdırma kuyruğuyla ilgili silinen tüm bilgilerin geri alınamayacak şekilde kaybolacağını unutmayın - birkaç yazıcının bir bilgisayara bağlı olduğu bir ofiste çalışırken bu dikkate alınmalıdır.
Komut satırı aracılığıyla temizlemeyi zorla
Komut satırını kullanarak yazdırma kuyruğunu temizlemeye zorlamak için önce onu yönetici olarak çalıştırın. Ardından, belgelerin yazdırılmasından sorumlu hizmeti durdurmak için kullanılan "net stop biriktirici" komutunu girin.
Sonra tek tek yaz
- "del %systemroot%\system32\spool\printers\*.shd /F /S /Q"
- "del %systemroot%\system32\spool\printers\*.spl /F /S /Q"
Bu iki komut, .snd ve .spl uzantılı tüm dosyaların yanı sıra “Yazıcılar” adlı klasörü de kaldırmak için tasarlanmıştır.
Sonunda “net start spooler” sistem komutunu girmelisiniz. Bu sayede yazdırma hizmeti önceki çalışma modunda yeniden başlatılacaktır.
Ancak tüm bu komutları kendilerine özel tasarlanmış bir satıra tek tek girmemek için BAT dosyası oluşturmak daha iyidir. Bunu yapmak için, minimum işlev kümesine sahip herhangi bir metin düzenleyiciyi, örneğin normal Not Defteri'ni açmanız ve BAT uzantısını ayarlayarak dosyayı hemen kaydetmeniz gerekir. Daha sonra yukarıdaki komutların tümünü satır satır girin ve tekrar kaydedin. Yazdırma kuyruğunu kaldırmak için farenin sol tuşuna çift tıklayarak bu dosyayı çalıştırmanız yeterlidir. Bu BAT dosyasını kullanarak yazdırma kuyruğunu temizleme işlemi yalnızca zaman meselesi olacaktır.
Ancak yazdırma kuyruğunu temizlemenizi sağlayan bu komut dosyası aniden çalışmazsa, cihaz ayarlarında “...spool\Printers” dizininin varlığını kontrol etmeniz gerekir. Bunu yapmak için gerekli ofis ekipmanını “Cihazlar ve Yazıcılar” bölümünde bulun ve özelliklerini açın. Orada ek parametrelerin bulunduğu sekmeye gidin ve yola dikkat edin. Yol farklı şekilde belirtilmişse, komut dosyasında BAT dosyasını düzenleyerek düzeltmeniz gerekecektir - bunu yapmak için aynı Not Defteri'ni kullanarak açın.
Bu nedenle, bir yazıcıda yazdırmayı iptal etmek ve kuyruğunu temizlemek için çeşitli çözümler vardır. etkili yollar. Gelecekte, cihazınızı çok sayıda görevle aşırı yüklememeye çalışın, aksi takdirde yazdırmanın iptal edilmesi sorunuyla tekrar karşılaşacaksınız.