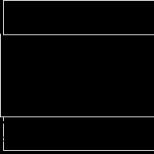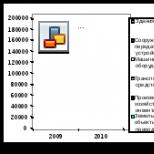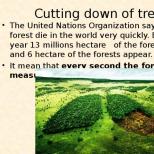Как очистить Facebook от всего лишнего. Как удалить старые записи из Хроники Facebook История сообщений Facebook Messenger
Общение с друзьями при помощи записей и репостов на стене позволяет сделать доступной информацию не только для адресата, но и для других пользователей, у которых оформлена подписка на обновления пользователя. Данная функция доступна не только для публикаций на своей странице, но и на страницах других пользователей социальной сети Facebook. Таким образом Ваш пост смогут просмотреть и оставить комментарий другие пользователями социальной сети (если не установлено ограничение доступа к записям и не изменены настройки конфиденциальности информации на странице). В том случае, когда добавленный пост или запись на странице не актуальна или создана ошибочно Вы можете быстро и просто его удалить. Обратите внимание, что на странице друга Вы можете удалить только те записи, которые были созданы исключительно Вами. В этой пошаговой инструкции с фотографиями Вы узнаете, как удалить запись из хроники на Вашей странице и созданную Вами запись на странице друга в социальной сети Facebook.
Шаг 1
Как удалить Вашу запись на странице друга в Facebook.
Начните с того, что нажмите уголок (номер 2 на фото примере) возле Вашей записи на стене друга. Затем в открывшемся контекстном меню выберите пункт «Удалить».
Шаг 2
Подтвердите удаление записи нажав кнопку «Удалить публикацию».

Шаг 3
Ваша запись удалена со страницы друга.

Шаг 4
Как удалить запись из ленты новостей в Facebook.
Для удаления записи из ленты новостей на Вашей странице необходимо выбрать запись и щелкнуть галочку возле нее (номер 1 на фото примере). Затем в открывшемся контекстном меню выберите пункт «Удалить».

Шаг 5
Подтвердите удаление записи нажав кнопку «Удалить публикацию». Стоить отметить, что удаленную публикацию будет невозможно восстановить, поэтому внимательно выбирайте записи, которые подлежат удалению. Пост удален с Вашей страницы. Если информация оказалась для Вас полезной – жмите Спасибо!

Ваш журнал действий на Facebook содержит список ваших сообщений и активности с сегодняшнего дня и до самого начала. Там Вы также увидите события и фотографии, на которых вы отмечены , и установленные соединения, например, путем нажатия кнопки Мне нравится или добавления человека в список друзей.
Как получить доступ к журналу активности
Журнал активности Facebook – это утилита, которая позволяет контролировать содержание предоставленное Вами на Facebook и управлять им.
Чтобы зайти в свой журнал активности, щелкните значок в правом верхнем углу любой страницы.
Выберите вкладку Журнал активности .

Примечание : Только Вы можете видеть свой журнал активности. Однако, события из журнала активности могут появляться в других местах на Facebook, например, на вашей Хронике, в результатах поиска или в лентах новостей ваших друзей.
Что находится в журнале активности Facebook
Журнал активности включает в себя все ваши события упорядоченные по дате публикации на Facebook. Это означает, что, когда Вы добавляет событие в Хронику, оно появится в вашем журнале активности в день добавления события, а не в тот день, когда событие имело место.
По умолчанию, журнал активности показывает активность в текущем году, начиная с самых последних событий. Выберите год (в правом верхнем углу), чтобы перейти к другому периоду времени.
Чтобы посмотреть информацию об использовании кнопки Мне нравится , оставленных комментариях или сведениях о местоположении (если они доступны), нажмите соответствующий пункт в левой колонке.
Установите указатель мыши над этими значками, чтобы увидеть сводку информации (например, имена и фамилии людей, которые добавили комментарии) или щелкните значок, чтобы просмотреть подробности (например, содержание комментариев).
Вы также можете выбрать, какие события будут отображаться в Хронике
Как удалить информацию о поисковых запросах
Журнал действий содержит список вещей, которые вы искали на Facebook . Помните, что никто другой не может видеть вашего журнала активности.
Чтобы удалить информацию о поиске в интернете:

Быстро просмотреть фотографии, на которых я отмечен
Журнал активности включает данные о ваших фотографиях и изображениях, на которых Вы были отмечены и которые доступны с параметром Public.
Чтобы просмотреть общедоступные фотографии:
- Перейдите к журналу активности .
- Нажмите кнопку Фотографии в левой колонке.
- Выберите Общедоступные в параметре фильтра Опубликовано для:
Вы также можете просматривать скрытые фотографии, выбрав пункт Скрытые в раскрывающемся меню. Помните, что фотографии, которые Вы скрыли в своей Хронике, могут быть всё ещё видны для пользователей, которым был предоставлен доступ в других местах на Facebook, например, в новостях и поиске.
Где увидеть запросы на добавление в друзья
Чтобы просмотреть отправленные вами запросы на добавление в друзья:
Вы можете отменить отправленные приглашения с этой страницы: наведите указатель мыши на пункт меню, Отправлено приглашение на добавление в друзья и выберите пункт Отменить приглашение .
Указать, что будет отображаться в ленте Facebook
Напротив каждого события в журнале активности будут видны два раскрывающихся меню. Первое позволяет задать настройки конфиденциальности сообщений или проверить настройки конфиденциальности для событий, созданных друзьями.
В случае определенных событий, например, сообщения из приложений, вы можете отправить сообщение о спаме, помешать публикации или полностью удалить приложение.
Если Вы ищете событие, произошедшие несколько месяцев или даже лет назад, просто нажмите в правой части страницы год, чтобы перейти к соответствующему периоду.
Как найти определенный тип события
Различные события (например, сообщения других пользователей, использованию кнопки Мне нравится , комментарии) указаны в списке в левой колонке. Просто нажмите на выбранный вид деятельности, для просмотра в журнале активности события в хронологическом порядке.

Вы можете вернуться в полноэкранный режим журнала активности, нажав кнопку Все в верхней части левого столбца.
Не могу найти события в журнале активности
Используйте фильтры доступные в журнале активности, чтобы найти события определенных типов.
Если вы не можете найти некоторых событий, вероятно:
- Запрашиваемое событие не существует. Например, Вы не увидите записей связанных с событиями до 2005 года, так как функция События тогда еще не существовала.
- Информация была Вами удалена.
Где увидеть ожидающие сообщения хроники
Если Вы включите функцию подтверждения информации добавляемой к Хронике, сообщения, ожидающие подтверждения, будут доступны в журнале активности :
- Перейти к вашей странице на Facebook и выберите Журнал активности .
- Найдите раздел Подтверждение информации в верхней части страницы, и нажмите кнопку Подтвердить .
- Нажмите Добавить в Хронику для подтверждения или Скрыть / Игнорировать для того, чтобы его игнорировать.
Все, что попадает в интернет, остаётся в нем навсегда: все запросы, переписки, фотографии, видео, музыка, каждый щелчок мыши. И социальные сети не являются исключением. Самые популярные Интернет-ресурсы – они в любой момент могут предоставить историю ваших посещений и выполненных действий. Ниже мы расскажем, что такое журнал действий Фейсбук, зачем он нужен, что показывает и где его найти.
Что такое журнал действий Фейсбук и как им пользоваться?
Как уже говорилось в ведение, все наши манипуляции учитываются и сохраняются во всемирной паутине и в частности в Фейсбук. Для этого в нем создан специальный раздел, который называется Журнал действий.
Переходя в него, вы можете:
- вспомнить, кому поставили отметку «Мне нравится»;
- кто прокомментировал или отметил пальцем вверх ваши публикации;
- с кем вы подружились или кому отправили запрос;
- какое новое фото добавили;
- какие события из жизни стали доступны друзьям;
- кто отметил вас на фото;
- когда вы обновили фото профиля;
- смена основной информации: фамилия, место жительства, номер телефона.
Что бы им пользоваться необходимо:

Настройки Журнала действий
Рассмотрим каждую настройку этого раздела отдельно. Как просмотреть действия за определенный год:
- Зайдите в журнал и вверху нажмите на кнопку «Год».
- Выберите, какой период вас интересует.

Как отобрать конкретную категорию:
- Зайдите в журнал и вверху нажмите на значок «Категория».
- В ней укажите, что вам нужно:
- Публикации.
- Публикации, в которых вы отмечены.
- Фото и видео.
- Фото, в которых вы отмечены.
- Публикации других людей в вашей хронике.
- Скрытые из хроники – что вы скрыли из ленты.
- Отметки «Нравится» и реакции.
- Страницы и интересы.
- Песни, которые вы прослушали – очень удобная опция. Пригодится, когда вы забыли имя исполнителя или название понравившегося произведения.
- Комментарии – как ваши, так и сторонних пользователей.
- Профиль – обновления вашей страницы.
- Добавленные и удаленные друзья.
- Подписки.
- Продукты, которые вы хотели приобрести.
- Заметки и сохранения.
- Книги, игры и другие развлечения – какие книги, игры, фильмы вам нравятся. Что вы прочитали или посмотрели в последнее время.
- Данные по группам – все манипуляции, связные с сообществами социальной сети.
- Опросы и приглашения – в каких опросах вы участвовали, какие создали. От кого и куда получили приглашения.
- История поиска – когда и что вы искали в ФБ.
- Приложения – все манипуляции, которые вы совершали со своими приложениями: добавили, зашли, удалили.
- Журнал входов и выходов и многое другое.

Как скрыть и отменить действия:
- Нажмите на стрелочку справа от события, которые вы хотите скрыть.
- Нажмите «Скрыть из хроники», «Не нравится», «Убрать из друзей».
Как настроить конфиденциальность обновлений профиля:
- Нажмите на стрелочку справа от события и выберите «Редактировать настройки конфиденциальности».
- Укажите, кому она будет доступна: всем, друзьям, только вам, лучшим друзьям. А если вы хотите, чтобы и информация о вашем профиле была конфиденциальной, можно .
Как очистить журнал действий?
К сожалению, очистить весь журнал одним нажатием на кнопку мыши нельзя. Для этого придется щелкать на каждое событие и нажимать соответствующую кнопку.
Для начала стоит посмотреть, как выглядит лента ваших постов, и решить, какие записи стоит скрыть или удалить. Для этого нужно нажать на три точки рядом с кнопкой «Просмотреть журнал действий» и выбрать «Просмотреть как…». В этом режиме видно, как ваша страница отображается для друзей и всех остальных.

Каждый пост можно отдельно удалять и скрывать прямо в ленте, но в настройках есть пункт для одновременного скрытия от посторонних глаз всех ранее опубликованных записей. Нажмите на значок замка в верхней панели и выберите «Смотрите другие настройки». Так вы попадёте в настройки конфиденциальности, где можно применить ограничения на видимость в ленте. Все ваши старые записи теперь будут видны только друзьям.

Далее нужно выбрать пункт «Хроника и метки» в меню слева. В этом разделе вы можете настроить доступ и видимость своей хроники, особенно стоит обратить внимание на первый, четвёртый, пятый и седьмой пункты - переключить в режим «Друзья» или «Только я».

Удалять и скрывать посты из ленты удобнее всего в журнале действий (кнопка «Просмотреть журнал действий»), где есть фильтры для просмотра только ваших записей, лайков или постов, в которых вы отмечены. Если не хотите настраивать каждый пост отдельно, то можете воспользоваться расширением для Chrome, например Facebook Post Manager.
После установки расширения зайдите в журнал действий, выберите нужный фильтр записей и, не прокручивая страницу, запустите Post Manager. В настройках расширения вы можете выбрать год, месяц и ключевые слова, чтобы скрыть, открыть (Hide / Unhide) или удалить посты (Delete Posts) и отметки «нравится» (Unlike) в своей ленте. После выполнения команды останется только подтвердить решение, нажав соответствующую кнопку (Confirm), появившуюся в верхней панели.

Для этого в правом верхнем углу одного из сообщений от этого человека нужно нажать «Не следить» . То же самое можно сделать на ленте этого пользователя - снять галочку там, где написано, что вы за ним следите.
2. Популярные заметки, или самые свежие
Можно также изменить настройки ленты новостей , указав, что именно вы в ней хотите видеть - самые популярные заметки, или все, начиная с самых свежих.

3. Подписка на интересные страницы
На интересные для вас страницы, наоборот, можно подписаться - тогда сообщения от журналов или публичных лиц, которых вы полюбили, будут появляться в вашей ленте новостей.

4. Группы друзей и их новости
Ваши контакты можно разбить на группы - например, «Коллеги», «Родственники», «Друзья», «Общие увлечения». Одну и ту же человека можно добавить в несколько списков сразу. Сделать это можно на своей странице, зайдя в раздел «Друзья».

Списки друзей будут отображаться слева от потока новостей. Нажав на один из них, вы будете в ленте видеть только новости от этой группы людей. Чтобы легко добавить людей к определенной группе, можно зайти в нее - на экране появится поток новостей от них, а справа вверху есть кнопка «Управлять списком друзей». «Редактировать список» - зайти в подраздел «Друзья» - и тогда вы можете добавлять людей из своего списка контактов в этой группе друзей одним кликом.


5. Близкие друзья, оповещения
Некоторых людей вы можете добавить в список близких друзей - и тогда, когда этот человек будет что-то распространять, обновлять статус и тому подобное, это не просто будет появляться в вашей ленте новостей, вы будете получать об этом уведомление. Можно получать оповещения от человека, и не добавляя его в список близких друзей.

Новости от группы людей «знакомые» вы будете в ленте получать не так часто - «Фейсбук», как умная соцсеть, автоматически сокращает поток публикаций от людей или страниц, которые он классифицирует как неинтересные для вас. В общем, правило простое - если вы ставите «лайки» кому-то, то будете получать больше новостей от него, и наоборот.