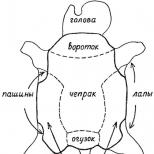Nyomtatási kellékek nagykereskedelmi áron. Nyomtatási kellékek nagykereskedelmi áron Samsung xpress m2020 patron villog
Samsung m2020 m2020w "firmware" a chipek elválasztásárólA Samsung ml2160w alaplapja javítással villog - m2020 tábla rögzítéssel
Így a kezünkbe került a Samsung ML2020W, amely hírhedt az áthatolhatatlan védelméről. Kezdjük a kapzsiság elleni küzdelmet, mint mindig, az ellenőrzéssel és a szétszereléssel.
Még akkor is, ha csak egy pillantást vet a készülékre, az érzés nem hagy el minket d?
j?
vu... A tok alakja, a mechanikus rész és még a formázó tábla minden bizonnyal hasonlít az alkatrészekhezML2160. És hogy ebben biztosak legyünk, hasonlítsuk össze a formázótML2020
WformázóvalML2160.
A nyilvánvaló különbségek közül: a csatlakozó eltűntHibakeresés(ez nem számít, így a firmware -t folyamatosan leminősítettékJ- Címketh), a főáramkör megváltozott (a tápegységgel ellátott csatlakozó közelében), és a vezérlőgombokkal ellátott tábla csatlakozója teljesen más. Elvileg semmi kritikus, ezért megpróbálunk formázón nyomtatót indítaniML2160 W... Ehhez egy táblát használunk a donortól származó gombokkal.
Mint látható, a nyomtató tökéletesen működik. Marad a kék szalag megszabadulása :-).
Hasonlítsuk össze a táblákat gombokkal ebből a két sorozatból.
Igen, a táblák sokat változtak. LED pozíció, csatlakozó / szalagkábel és pár extra tranzisztor. LátszólagSamsungtényleg nem akartam, hogy a formázók ilyen gyorsan megváltozzanak. Ezért a kezünkbe vesszük kedvenc tesztelőnket, és megtudjuk, hogy minden olyan rossz -e.
|
3 LED (állapot zöld) |
6 LED (állapot zöld) |
|
4 LED (állapot piros) |
5 LED (állapot piros) |
|
8 SW (WPS / PrnScr) |
1 SW (WPS / PrnScr) |
Amint láthatja, a pinout majdnem azonos, a kérdés csak a 9. csapban van. Ismét a tesztelő kezében megtudjuk, hogy csak két tranzisztor táplálja, amelyek nem voltak bekapcsolvaML2160.
A tranzisztorok eltávolítása a táblárólQ1, Q2 és ellenállásokR2, R4. Cserélje ki őket jumperrel.
Helyezzük vissza a táblát a nyomtatóba, és forrasztjuk a kábel másik végét közvetlenül a formázólapra (a 9 -es érintkezőt nem kell sehova csatlakoztatni). Gyűjtjük a nyomtatót. Hagyományosan: nem kapcsoljuk össze a CRUM blokkot.
Elindítjuk a nyomtatót, ellenőrizzük, hogyan villognak a lámpák, nyomják meg a gombokat és természetesen kinyomtatják az oldalakat. A nyomtató módosítása befejeződött.
Ez a cikk csak tájékoztató jellegű!
2019 végét nagyszerű hír jelentette a nyomtatót kezelő szakemberek számára. A régóta várt firmware a Samsung SL-M2020 nyomtatókhoz már készleten van. USB -n keresztül villog. Várjuk megrendeléseiket! Sok sikert a munkájához!
Utasítások a firmware samsung M2020 / M2020W
Ez a kézikönyv a Samsung Xpress SL-M2020, SL-M2023, SL-M2024, SL-M2026, SL-M2027, SL-M2029, Samsung Xpress SL-M2020W, SL-M2023W, SL-M2024W, SL-M2026W, SL- M2027W, SL-M2029W
FONTOS!!! Firmware Samsung Xpress SL-M2020, SL-M2023, SL-M2024, SL-M2026, SL-M2027, SL-M2029 és Samsung Xpress SL-M2020W, SL-M2023W, SL-M2024W, SL-M2026W, SL-M2027W, Az SL-M2029W különböző!
Minden M20 ** firmware csak egyetlen hardver. Ez azt jelenti, hogy egy adott eszközhöz vannak kötve (egyedi sorozatszám és egyedi CRUM).
1. Tehát a nyomtató villogásához szüksége van
a) nyomtatómodell - a tok adatai;
b) a konfigurációs jelentésben megadott sorozatszám - 15 karakter;
c) firmware verzió - a konfigurációs jelentésben meghatározott;
d) CRUM - (11 karakter), a kellékszabályzatban felsorolva;
Így két jelentést kell kinyomtatnia: Konfigurációs és kellékadatok. Elhasználható anyagok).
2. Nyomtatási konfiguráció
Kapcsolja be a nyomtatót. A készülék előlapján nyomja meg a "Print Screen" (vagy "WPS") gombot, a jelzőfény többször villog. És néhány másodperc múlva ismét villogni kezd. Engedje el a gombot, és a jelentés kinyomtatódik.
Nyomtatási kellékek információi
Kapcsolja be a nyomtatót. A készülék előlapján nyomja meg a "Print Screen" (vagy "WPS") gombot, a jelzőfény többször villog. És néhány másodperc múlva ismét villogni kezd. Várjuk, amíg a jelzőfény folyamatosan világítani kezd, és elengedi a gombot. Kellékek Információk nyomtatása.
Firmware előkészítése.
Kapcsolja be a számítógéphez USB -kábellel csatlakoztatott nyomtatót, és telepítse a szükséges illesztőprogramokat. A kábel legyen a lehető legrövidebb. A számítógép minden felesleges berendezését le kell választani, és minden programot be kell zárni. Győződjön meg arról, hogy a kapcsolat biztonságos. Fontos!!! Az áramellátás megszakítása firmware közben károsítja a készüléket.
3. Firmware sorrend
A weboldalon a "Firmware rendelés" oldalon töltse ki az adatjelentésekből nyert rendelési űrlap kötelező mezőit. Kattintson a "Küldés" gombra.
4. NYOMTATÓ VÁLASZ
Csomagolja ki a kapott fájlt egy külön mappába.
- kapcsolja ki a nyomtatót;
- nyomja meg és tartsa lenyomva a "Képernyő nyomtatása" gombot
- nyomja meg a bekapcsológombot, és tartsa lenyomva mindkettőt, amíg a készenléti jelző színe megváltozik;
- engedje el a gombokat
- húzza a FIX_NU_XXXXXXXXX_M20 ** _ V **. hd fájlt az usbprns2.exe fájlba.
- várjuk a készülék varrását (ez eltarthat néhány percig)
- ennyi a firmware vége
Miután sikeresen megvillantotta a készüléket, vegye ki a chipet a patronból (zárja le szalaggal), és mentse el (chip - kulcs). A készüléknek chip nélkül kell működnie.
FONTOS!!! Minden további patronban, amelyet a nyomtatóban használni kíván, el kell távolítani a chipet. Ha véletlenül új chipkazettát helyez be, a gép lezár.
______________________________________________________________
Ennek az egységnek a villogására további 2 mód van
1. a chip cseréje a patronon;
2. a nyomtató modernizálása utólagos firmware -rel.
Tekintsük mindkét lehetőséget:
1. A patron forgácsai jelenleg kaphatók üzletünkben. Megnyitja a külső linket új ablakban MLT-D111S
5 vagy több darabos megrendelés esetén nagykereskedelmi árat biztosítunk.
2. Mostantól lehetőség van az SL-M2020, SL-M2020W frissítésére ML-2160 / ML-2165-re (WI-FI nélkül) az utóbbiak későbbi firmware-jével. Ez egyszer és a nyomtató teljes élettartama alatt történik. A villogás után újratöltheti az MLT-D111S kazettát erről a nyomtatóról. Nincs szükség a chipek cseréjére, mert a nyomtató chip nélkül fog működni.
Hogyan kell villogni Samsung nyomtató Xpress
A Samsung Xpress a gyártó legújabb nyomtatósorozata, amely 2016 -ban jelent meg. A sorozat nyomtatóinak gyártása során innovatív technológiákés korszerűsített berendezések. Azonban ezen eszközök minden előnye ellenére bármely felhasználónak frissítenie kell a sorozat nyomtatóját.
A nyomtató firmware -je nem túl nehéz, de ennek a technikának a gyártói azt javasolják, hogy ne maga hajtsa végre ezt az eljárást, hanem lépjen kapcsolatba Samsung nyomtató szervizközpontok szakképzett mesterembereket foglalkoztat.
Hogyan villoghat otthon a Samsung Xpress m2020, m2070, m2070w nyomtató
1. Keresse meg a nyomtató eszköz sorozatszámát.
Ezeket az információkat a nyomtató hátoldalán találja. Ezenkívül ezek az adatok is szerepelnek a jelentésben: a kezelőpanelen nyomja meg a Menü gombot, és a> bal nyíllal keresse meg a rendszerbeállításokat (Rendszerbeállítás), majd nyomja meg az OK gombot. A> Bal gombbal keresse meg a Jelentést. Ezután erősítse meg a választást az OK gombbal, majd kattintson a bal gombra, majd keresse meg a fogyóeszközök konfigurációját vagy információit (Konfiguráció vagy Kellékanyagok információ). Az OK gombra kattintva kinyomtatja a kívánt jelentést.
Ha önállóan nem tudja kitalálni, akkor hagyja el a javítási kérelmet a helyszínen javítási szolgáltatások Samsung nyomtatókhoz Moszkvában.

2. A következő lépés az aktuális firmware verziójának meghatározása. Ezt egy gépkonfigurációs jelentés kinyomtatásával tehetjük meg. A szükséges sort "Firmware verziónak" fogják hívni.
3. Lépjen a gyártó webhelyére a "Támogatás" elemben. Ebben a részben megtalálja a firmware frissített verzióját. Figyelem: a munka ezen szakaszában rendkívül ébernek kell lennie, és óvakodnia kell a vírusos alkalmazásoktól. Ha megtalálta a szükséges programot, le kell töltenie, majd kicsomagolja a mappát.
4. Kattintson duplán a Sorozatszám módosítása (SN) indítási fájl megnyitásához. Ebben a programban meg kell adnia a nyomtató sorozatszámát.
5. Ha az összes adatot sikeresen frissítette, nyomja meg az "OK" gombot, majd zárja be az alkalmazást, és indítsa újra a nyomtatóeszközt.
7. Ha a változtatások sikeresek voltak, akkor visszamegyünk az archívumba, és a legfrissebb firmware -fájlt vesszük bele, és húzással áthelyezzük az usbprns2.exe fájlba. Az eljárás után megjelenik egy ablak, amelyben megjelenik a nyomtató újbóli bekötésének folyamata. Fontos, hogy a frissítési időszak alatt ne használja és ne manipulálja a nyomtatót.
8. Az eszköz újraindítása után a firmware végleges megerősítése érdekében újra ki kell állítanunk a konfigurációs jelentést.
Nem szabad megfeledkezni arról, hogy újra meg kell kérdeznie a nyomtatót vagy az MFP -t eredeti zsetonnal egy patronban, amelynek festékszintje legalább nulla.
Ellenőrizze, hogy a nyomtató megfelelően működik -e.