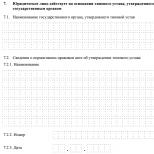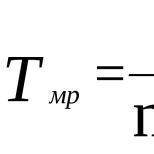Wi-Fi s okusom televizije: TV koristimo kao usmjerivač. Povezivanje TV-a s internetom - Postavljanje TV-a putem usmjerivača putem WiFi-a Distribuira li TV WiFi
Moderni televizori s funkcijom Smart TV sada su vrlo popularni. Uistinu je praktično i zabavno koristiti svoj TV kao računalni sustav. Ali iako je postupak povezivanja digitalne televizije s internetom učinjen što je moguće pristupačnijim, mnogim korisnicima uzrokuje poteškoće. Jedan od jednostavnih načina spajanje televizora na svjetska mreža– korištenje WiFi bežične tehnologije. Da biste to učinili, trebat će vam digitalni TV (Smart TV) i usmjerivač koji će distribuirati Wi-Fi.










Ako se postavke moraju izvršiti ručno, tada za neovisni unos parametara za vezu kliknite gumb na zaslonu "Ručno postavljanje". Sada se možete povezati postavljanjem statičke IP adrese sa skrivenim SSID-om, koristiti WPS tehnologiju za povezivanje i tako dalje.
U ovom članku ćemo vam reći kako povezati prijenosno računalo s TV-om putem wifi-a koristeći različite metode.
Mogućnosti povezivanja prijenosnog računala s TV-om putem Wi-Fi-ja
Možda ćete morati povezati svoje prijenosno računalo s TV-om putem Wi-Fi veze, prvenstveno u sljedeće svrhe:
- kako biste na TV-u vidjeli medijske datoteke sadržane na tvrdom disku prijenosnog računala;
- prenijeti video slike na televizijski ekran, tako da se sve što vidimo na ekranu računala gleda na televizijskom ekranu.
Za reprodukciju medijskih datoteka koristi se DLNA tehnologija; za emitiranje videa na TV-u morat ćete koristiti programe Intel WiDi ili Miracast.
Prijenos medija s prijenosnog računala na TV putem Wi-Fi (DLNA)
Da biste se povezali s TV-om pomoću DLNA tehnike, morate uzeti u obzir neke točke:
- obvezna prisutnost Wi-Fi modula za TV i računalo;
- osigurati vezu s općom mrežom TV-a i prijenosnog računala.
Da biste se povezali na zajedničku mrežu i TV i računalo, morate koristiti jednu od sljedećih metoda:
- spojite TV i prijenosno računalo na zajednički usmjerivač;
- stvoriti pomoću računala dijeljena mreža i spojite TV na ovu mrežu.
Sada kada ste svoje prijenosno računalo i televizor povezali putem wifi-a na istu mrežu, morate osigurati pristup informacijama koje se nalaze na računalu.
Kako biste osigurali pristup informacijama, molimo slijedite upute u nastavku:

Zatim, nakon pružanja pristupa računalnim podacima, pronađite odjeljak u TV izborniku koji označava mogućnost pregledavanja datoteka s uređaja povezanih s TV-om. Dizajn se razlikuje u različitim televizijskim uređajima. Na primjer, na LG TV-u, odjeljak SmartShare bit će odgovoran za gledanje snimaka s računala.
Za gledanje video slika na TV ekranu nakon što završite wifi veza, možete koristiti drugu metodu. Potrebno je odabrati datoteku na svom računalu koju želite pogledati na TV ekranu, iz izbornika klikom na lijevu tipku miša odaberite “Play to”. Sada unesite naziv svog TV-a. 
WiDi tehnologija
Za povezivanje računala WiDi metodom nije vam potreban ruter. Međutim, vaše računalo mora imati sljedeće parametre:
- opremljen Intelovim mikroprocesorom najmanje treće generacije;
- Intel HD Graphics video kartica;
- opremanje vašeg računala bežičnim Wi-Fi-jem s Intelovim adapterom.
TV mora biti kompatibilan s Wi-Fi Direct postavkama.
Kako biste spojili svoje računalo na TV putem Wi-Fi mreže i prenijeli video sliku na TV ekran, morate učiniti sljedeće:
- pokrenite WiDi u postavkama TV-a, ako ga nema, samo trebate pokrenuti Wi-Fi modul;
- instalirajte uslužni program Intel Wireless Display na svoje računalo i otvorite ga;
- spojite na bežični monitor, na TV ekranu se može pojaviti tekst koji traži lozinku.
Miracast tehnologija
Vaš sklopivi računalni uređaj bit će kompatibilan s Miracastom ako ima Wi-Fi adapter i pokreće Windows 8.1 ili noviji.
Ako televizor nema takvu funkciju, morat ćete ili kupiti Miracast adapter ili nadograditi firmware, ovisno o modelu televizora.
Za prikaz zaslona vašeg računala na TV-u putem Wi-Fi veze pomoću Miracast-a, trebate:
- aktivirajte Wi-Fi modul na TV-u;
- Na računalu sa sustavom Windows 10, pomaknite pokazivač duž desne strane zaslona i odaberite "Uređaji";
- zatim odaberite “Projektor”, a zatim “Dodaj bežični zaslon”.
Kako gledati TV putem prijenosnog računala putem wifi-ja ako nemate Smart TV ili TV uopće nema Wi-Fi modul? Uostalom, metode Wi-Fi Direct, WiDi, Miracast neće biti kompatibilne s vašim televizorom. Međutim, nema potrebe žuriti za povezivanje računalnog uređaja pomoću kabela. Na tržištu se pojavio uređaj pod nazivom Google Chromecast, proizvođača od Googlea, što omogućuje slobodan prijenos videa s prijenosnog računala na TV putem wifi-ja.
Google Chromecast
Trebate samo spojiti Google Chromecast na TV putem HDMI konektora i konfigurirati vezu s bežičnom mrežom. 
Da biste u potpunosti odgovorili na pitanje kako spojiti TV na Wi-Fi, morate saznati ima li TV mogućnost povezivanja s mrežom. Postoji mnogo vrsta veza, to može biti RJ-45 utičnica, integrirani Wi-Fi modul ili adapter. Postoje modeli koji podržavaju vanjske bežične module.
Vrsta podrške za Wi-Fi vezu
TV se može podijeliti prema vrsti priključka na četiri kategorije:
- Ugrađeni Wi-Fi. U ovom slučaju sve je jednostavno - bežični modul integriran je u televizor. Nema sekundarnih tehnologija za povezivanje TV-a globalna mreža nije potrebno;
- Podrška za Wi-Fi adapter . Nemoguće je odmah povezati takav uređaj s internetom. Da biste to učinili, potreban vam je USB adapter;
- Dostupnost Lan mrežne utičnice tipa RJ-45. U ovom slučaju, utičnica je kabelom povezana s drugim konektorom u usmjerivaču koji radi u klijentskom načinu rada ili s Lan modulom - tehnologijom koja može primiti internetsku vezu s Wi-Fi-ja i prenijeti je putem kabela. Međutim, da biste to učinili, morate konfigurirati lokalna mreža između računala i TV-a;
- Bez navedenih dodataka, ali s HDMI konektorom. Da biste takve televizore povezali s internetom, morate kupiti set-top box Android Mini PC Kutija . Možete ga pronaći u bilo kojoj trgovini hardvera, uz uređaj nalaze se upute za spajanje TV-a na globalnu mrežu.
Preduvjet za ovu vrstu veze je spojeni Wi-Fi router koji će omogućiti pristup globalnoj mreži.
Algoritam povezivanja je sljedeći (primjer je prikazan na Samsung televizorima, ali je prikladan i za druge modele proizvedene iznad 2008.):
- Pomoću daljinskog upravljača idite na mrežne postavke (odjeljak "Mreža"). Zatim idite na pododjeljak bežične mreže;
- Pojavit će se popis pronađenih Wi-Fi mreža. Ako ne znate puni naziv svoje mreže, možete ga potražiti na stražnjoj strani modema.
Ako je na Wi-Fi postavljena lozinka, pojavit će se prozor s abecedom i mogućnošću ulaska s daljinskog upravljača. Kontrola se vrši pomoću strelica, a odabire se tipkom “OK”. Za praktičniju kontrolu možete spojiti USB tipkovnicu.
Nakon toga bi trebala započeti izvanmrežna veza. Ako to nije moguće učiniti, trebate otići na IP postavke i ponovno potvrditi opciju automatskog dobivanja IP adrese na TV-u. Da biste to učinili, idite na TV postavke -> idite na mrežni odjeljak i odaberite “ Bežični." Zatim se pojavljuje prozor s parametrima. bežična veza. U prvom retku odaberite " Primi automatski"(obično u standardnim postavkama) i potvrdite.
Ako vaš usmjerivač nema funkciju DCHP (automatsko prikupljanje), morate u postavkama dodijeliti vlastitu IP adresu televizoru. Da biste to učinili:
- Koristeći istu shemu, idite na postavke bežične veze na TV-u;
- Onemogućite automatsko dodjeljivanje IP adrese (u postavkama svojstava « Ručno podešavanje», kao na slici ispod);
- Unesite dolje navedene vrijednosti:
IP adresa – 192.168.1.2. (možete navesti bilo koju lokalnu vrijednost).
Maska podmreže ima standardni prikaz – 255.255.255.0.
Gateway – 192.168.1.1.
DNS poslužitelj – 8.8.8.8

Mnogi televizori imaju stavku "WPS" u postavkama mreže. Njegov zadatak je automatsko konfiguriranje veze. Međutim, da biste koristili ovu funkciju, vaš usmjerivač je mora podržavati (usmjerivač mora imati gumb “WPS”):

Izvršiti automatske postavke odaberite stavku "WSP" u TV izborniku i držite pritisnutu tipku na ruteru. Nakon 20-30 sekundi izvanmrežno postavljanje trebalo bi dovršiti.
Ako vlasnik ima TV i usmjerivač iste tvrtke Samsung, tada je značajka One Foot Connection dizajnirana da olakša povezivanje između uređaja. Da biste to učinili, samo trebate otići na ovaj odjeljak izbornika i pričekati izvanmrežnu vezu.
Ako nema ugrađenog modula za podršku bežične mreže i vanjskih uređaja, za pristup globalnoj mreži možete kupiti player koji podržava Smart TV i Wi-Fi. Zadaća mu je primanje podataka s uređaja spojenog na globalnu mrežu. TV je s playerom spojen običnim kabelom i služi kao zaslon.
Spajanje TV-a na Wi-Fi pomoću prijenosnog računala
Cijela gore opisana metoda temelji se na tome da vlasnik ima bežični pristup globalnoj mreži. Ali odsutnost Wi-Fi usmjerivača u stanu nije neuobičajeno, u ovom slučaju će doći do spašavanja Izravna veza između TV-a i prijenosnog računala. Nije tajna da sva prijenosna računala imaju integrirani Wi-Fi usmjerivač, koji može ne samo primati signal, već ga i distribuirati. Da biste to učinili, potrebna je ispravna konfiguracija.
Važno. Za distribuciju signala prijenosno računalo mora biti povezano kabelom s usmjerivačem.
Za izradu distribucije možete koristiti i programe trećih strana i ugrađeni softver. Potonji je stabilniji i ne predstavlja potencijalnu opasnost za prijenosno računalo, pa će ovaj članak raspravljati samo o metodi povezanoj s ugrađenim softverom.
Privatna Wi-Fi mreža stvara se na sljedeći način:
- Učitajte naredbeni redak. To možete učiniti odlaskom na izbornik Start te u pododjeljku komunalne djelatnosti. Alternativna metoda: Kombiniranje tipki WIN+R pozovite prozor “Run” i unesite cmd;
- U retku koji se otvori unesite sljedeću vrijednost:
Netsh wlan set hostednetwork mode=allow ssid=My_virtual_WiFi key=Cleep keyUsage=persistent
Ključ – lozinku za stvorenu Wi-Fi mrežu
KeyUsage – parametar odgovoran za spremanje lozinke (ako se ponovno spojite na globalnu mrežu, nećete morati unijeti lozinku).
Prilikom unosa iznimno je važno poštivati sve praznine i koristiti samo latinična slova . Tim neće samo stvoriti distribuciju Wi-Fi signala, već će također instalirati potreban upravljački program za funkcioniranje mreže. Za za početak distribucije morate se registrirati:
netsh wlan pokrenuti hostednetwork
Ako televizor nema interni ili eksterni Wi-Fi usmjerivač, ali ima HDMI priključak, tada se bežična veza može ostvariti samo pomoću Android set-top box uređaja. Zapravo, ovo je najnoviji i najnapredniji način povezivanja TV-a s Internetom.
Suština metode: Set-top box spojen kabelom na TV prima Wi-Fi signal i šalje ga na TV. Glavna prednost metode je jednostavnost. Set-top box samo treba uključiti; sve druge postavke (slične su gore opisanim postavkama) izvode se na televizoru.

Android Mini PC TV je malo računalo koje ima USB priključke za modem. Nakon povezivanja, u postavkama TV-a odaberite uređaj kao izvor signala (slično Wi-Fi mreži). Nakon toga na zaslonu će se pojaviti veliki broj ikona sa standardnim Android aplikacijama.
Problemi s vezom
Prilikom korištenja veze mogu se pojaviti neočekivani problemi i pogreške. Sve je to lako popraviti!
Ponovno pokretanje. Odspojite TV s mreže i ponovno ga spojite.
Ako prethodni korak nije pomogao, onda morate resetirati postavke Pametna usluga Središte. Algoritam:
- Idite na odjeljak s aplikacijama;
- Na upravljačkoj ploči kliknite Alati;
- U postavkama idite na odjeljak za resetiranje;
- Unesite ažurirani PIN kod – 0000;
- Čekamo da se reset završi i slažemo se sa svim prozorima koji se pojavljuju (licencni ugovor).
- Zatim se program ponovno instalira s resetiranjem postavki.
Ako ova dva koraka ne pomognu, trebali biste ažurirajte softver televizora. Idite na izbornik, zatim na podršku i na pododjeljak "Ažuriraj". softver» => ažuriranje softvera putem mreže. Čekamo ažuriranje za preuzimanje i korištenje.
Ako je pristup mreži potpuno nemoguć, tada možete koristiti vanjski medij (na primjer, flash pogon ili prijenosni tvrdi disk) za ažuriranje. Da biste to učinili, morate preuzeti najnoviju verziju firmvera na flash pogon. posebno za vaš model televizora.
Još jedan čest problem je nedostatak brzine. To se događa jer se router i TV nalaze u različitim sobama (na primjer, iza dva zida). Zbog toga je ozbiljno ugrožena stabilnost i brzina komunikacije. U takvim situacijama preporuča se postaviti ruter i TV bliže jedan drugome.
Video upute:
Video prikazuje sve moguće vrste povezivanja i detaljnije opisuje Wi-Fi adaptere za TV. I što je najvažnije, jasno su prikazani svi načini povezivanja televizora s bežičnom mrežom.
Srećom, svi moderni televizori podržavaju mogućnost povezivanja s internetom putem Wi-Fi veze. Postavljanje bežične veze traje puno manje vremena. Mogući nedostaci su relativna nestabilnost veze i niska brzina veze u usporedbi s kabelom, no moderni Wi-Fi routeri praktički su riješili takve probleme.
Pametni televizori više nisu rijetkost. Pametni uređaji omogućuju vam ne samo gledanje TV kanala, već i instaliranje aplikacija na njih, surfanje World Wide Webom, povezivanje prijenosnih uređaja za pohranu podataka i sinkronizaciju s mobilnim gadgetima. Mnogim značajkama Smart TV-a moguće je pristupiti samo kada je TV spojen na internet.
Što vam je potrebno za povezivanje televizora s internetom putem Wi-Fi veze
Općenito, pametni TV se može spojiti na internet na dva načina:
- putem mrežnog (LAN) kabela,
- putem bežične Wi-Fi mreže.
Budući da prva opcija obično ne uzrokuje posebne poteškoće za korisnike, vrijedi pobliže pogledati Wi-Fi vezu. Da biste to učinili, potreban vam je usmjerivač koji je već povezan s globalnom mrežom i konfiguriran za distribuciju putem Wi-Fi-ja, kao i Smart TV koji podržava odgovarajuću vezu. Proučavanjem možete saznati ima li vaš uređaj ugrađenu Wi-Fi podršku tehnička dokumentacija na TV (uključujući i na službenoj web stranici proizvođača).
Dijagram povezivanja Smart TV-a s internetom putem Wi-Fi-ja
Većina moderni modeli Televizori s funkcijom Smart TV imaju ugrađeni bežični modul. Neki uređaji možda nemaju takav prijemnik, ali postoji mogućnost povezivanja vanjskog Wi-Fi USB adaptera. I svi pametni televizori imaju LAN priključak, što omogućuje povezivanje putem kabela i organiziranje Wi-Fi veze. Potonja opcija, međutim, zahtijeva kupnju dodatnog mrežnog kabela (patch cord) i usmjerivača (repeater) s mogućnošću rada u načinu adaptera.
- Povezivanje Smart TV-a s ugrađenim bežičnim modulom na internet nije teško i ne razlikuje se (osim u nijansama postavljanja) od povezivanja pametnog telefona ili tableta s mrežom putem Wi-Fi-ja. Više detaljne upute postavke za televizore različitih marki kasnije u članku.
Dijagram internetske veze za pametni TV s ugrađenim Wi-Fi modulom
- Ako vaš TV nema ugrađeni modul, ali podržava Wi-Fi, morat ćete kupiti vanjski USB adapter. Toplo preporučujemo kupnju brendiranih Wi-Fi uređaja koji odgovaraju vašem modelu televizora. Informacije o podržanoj opremi možete dobiti na službenim stranicama proizvođača. Adapter treba jednostavno umetnuti u USB priključak. Nisu potrebni upravljački programi niti dodatne postavke. Za one koji ne traže jednostavne načine i žele uštedjeti novac (brandirani adapteri su još uvijek prilično skupi), možete okušati sreću s kineskim klonovima, čije performanse nitko ne jamči.
Shema za povezivanje Smart TV-a s internetom pomoću Wi-Fi adaptera
- Treća opcija je složenija. Mnogi moderni usmjerivači mogu raditi u adapterskom modu (među jeftinijima su Netis i Totolink usmjerivači). Morate spojiti LAN priključak uređaja s istoimenim priključkom na TV-u pomoću spojnog kabela i prebaciti usmjerivač u način rada adaptera (upute za ovo postavljanje možete pronaći na različiti modeli možete pronaći na internetu). Imajte na umu da je sam televizor konfiguriran kao u slučaju žičanog interneta.
Dijagram za povezivanje pametnog televizora s Wi-Fi mrežom putem usmjerivača
Nakon Wi-Fi veze Veza vašeg Smart TV-a se konfigurira.
Postavljanje TV veze s internetom putem Wi-Fi veze
Za spajanje na Wi-Fi mrežu morate znati njezino ime (SSID) i lozinku (ako je mreža zatvorena).
Povezivanje Samsung Smart TV-a
Ove upute namijenjene su postavljanju interneta putem Wi-Fi-ja na modelima televizora Samsung serija M, Q i LS. Mrežne postavke u Samsung Smart TV-u drugih serija mogu se razlikovati od predloženih.
- Morate se prijaviti Samsung postavke Smart TV: za to pritisnite tipku Home na daljinskom upravljaču daljinski upravljač i odaberite “Postavke” na TV ekranu.
Na Samsung TV modelima drugih serija, izbornik može izgledati drugačije
- Na popisu dostupnih postavki odaberite "Općenito".
U izborniku Općenito možete konfigurirati druge funkcije
- Na padajućem popisu prijeđite na redak "Mreža" i odaberite ovu stavku.
Izbornik "Mreža" daje pristup mrežnim postavkama TV-a
- Odaberite redak "Otvori mrežne postavke".
Ovdje su konfiguracije mrežne postavke za spajanje na dostupnu mrežu
- Zatim morate odabrati vrstu mreže, u našem slučaju - "Bežično".
Morate odabrati internetsku vezu koju koristite
- Sada biste trebali pričekati dok vaš Smart TV ne pronađe dostupne Wi-Fi mreže i odabrati svoju.
Odabir bežične veze
- Na TV-u bi se trebala pojaviti zaslonska tipkovnica. Unesite mrežnu lozinku i kliknite "Završi".
Kako biste vidjeli koju ste lozinku unijeli, označite “Prikaži. lozinka"
- Nakon što se pojavi poruka o završenom povezivanju kliknite OK.
Ako imate problema s povezivanjem s mrežnim uslugama, obratite se svom davatelju usluga
Spajanje na otvorenu Wi-Fi mrežu je slično, ali bez unosa lozinke.
Postavljanje vašeg LG TV-a
Najprije provjerite korisnički priručnik za svoj TV kako biste bili sigurni da vaš model ima ugrađeni WiFi prijemnik. Ako potonji nije dostupan, veza se ostvaruje pomoću vlasničkog adaptera LG AN-WF100 (koji se može kupiti zasebno).
- Ako imate dostupnu bežičnu vezu, trebali biste vidjeti Network Setup: Wireless u izborniku Settings. Odaberite ga pritiskom na tipku OK na daljinskom upravljaču.
Prije povezivanja morate konfigurirati pristupnu točku
- Konfiguriramo s popisa pristupnih točaka (AP) pritiskom na istoimeni gumb.
U prozoru koji se pojavi odaberite željeni način povezivanja
- Na popisu dostupnih WiFi mreža koji se pojavi morate odabrati svoju pristupnu točku.
Skeniranje može potrajati neko vrijeme
- Zatim trebate unijeti lozinku pomoću zaslonske tipkovnice i daljinskog upravljača. Uđimo.
Nakon potvrde odabira sigurne pristupne točke, od vas će se tražiti da unesete lozinku
- Bežična mreža je uspješno spojena na LG Smart TV.
Također se prikazuju dodatne informacije o mrežnoj vezi
Internet priključak TV Sony Bravia
Prije postavljanja trebali biste provjeriti distribuira li vaš usmjerivač Wi-Fi. To možete provjeriti bilo kojim drugim uređajem. Povezivanje TV-a na Wi-Fi pomoću sigurnosnog ključa je kako slijedi.
- Idite na izbornik Sony Bravia i pronađite gumb Mreža. Daljinski upravljač: tipka Home, odabir.
Odredite svoju Wi-Fi vezu skeniranjem
- Sustav će od vas tražiti da unesete sigurnosni ključ. Unesite ga s daljinskog upravljača i kliknite Nastavi.
Ključ je potreban za sigurnu vezu
Nakon dovršetka postavki, od vas će se tražiti da spremite unesene podatke. Ovo je neophodno kako ne biste morali svaki put ponovno upisivati lozinku.
Mogući problemi s vezom
Iz upute korak po korak Vidi se da povezivanje Smart TV-a s internetom putem Wi-Fi veze nije teško. Ako se slijedi algoritam, korisnici u pravilu ne bi trebali imati pitanja. U drugim situacijama preporuča se detaljnije proučiti "Korisnički priručnik" za vaš TV. Problemi koji se ne riješe na ovaj način obično se rješavaju pozivom stručnjaku, ali prvo možete pokušati riješiti probleme sami.
Postoji mnogo razloga za probleme s Pametna veza TV-a na Internet putem Wi-Fi-ja, u rasponu od neispravnog povezivanja i konfiguracije mrežne opreme ili TV-a do problema sa softverom ili uslugama, kao i načina za njihovo rješavanje. Pogledajmo glavne kvarove i mogućnosti za njihovo uklanjanje.
Tablica: glavni kvarovi i njihova rješenja
Kako biste izbjegli mnoge probleme s vezom, postavite ruter u izravnu vidljivost vašeg Smart TV-a i dalje od izvora elektromagnetskog zračenja (mikrovalne pećnice, telefoni), tako ćete izbjeći smetnje na Wi-Fi modulu koje stvaraju ovi uređaji.
Video: kako spojiti Smart TV na Internet putem Wi-Fi-ja
Povezivanje Smart TV putem Wi-Fi je prikladna opcija, jer eliminira potrebu povlačenja (ponekad preko cijelog stana) mrežnog kabela iz usmjerivača. Međutim, ako je internet spor, ovo se rješenje ne može nazvati uspješnim, jer kod bežičnog prijenosa podataka gubitak brzine može biti značajan - toliko da možda neće biti dovoljan za ugodno gledanje streaming televizije.
U ovim kratkim uputama pokazat ću vam kako možete dijeliti internet putem Wi-Fi-ja sa Samsung telefona. Imao sam priliku napisati upute na primjeru pametnog telefona. Samsung Galaxy J5, s već ugrađenim novi sustav Android 7.0 Nougat. Isto kao i na Samsung Galaxy S8 i ostalim modelima. Mislim da će ovaj članak biti relevantan dugo vremena i da će biti koristan mnogima. Zapravo, postavljanje značajke Hotspot i tethering na Androidu 7.0 vrlo je jednostavno, baš kao i na drugim verzijama i uređajima. Ali mnogi korisnici još uvijek imaju pitanja o ovoj funkciji.
Mi ćemo distribuirati mobilni internet Po Wi-Fi mreže drugim uređajima. Bit će moguće spojiti druge pametne telefone, prijenosna računala, televizore i druge uređaje. Samsung telefon imat ćemo ga kao ruter. U postavkama "Pristupna točka i modem" također možete distribuirati Internet putem Bluetootha, pa čak i putem USB kabel. Preko Bluetootha sada nije baš relevantno, ali preko kabla bi moglo dobro doći. Na primjer, ako trebate Internet na stolnom računalu koje nema . Svoj telefon možete koristiti kao žičani modem za pristup Internetu putem svog mobilnog operatera.
Obratiti pažnju! Budući da ćemo distribuirati mobilni internet, savjetujem vam da razjasnite svoje uvjete tarifni plan. Koliki je vaš limit megabajta i kolika je naknada preko limita. Uređaji spojeni na pristupnu točku mogu prevući sav promet i mogu se primijeniti dodatni troškovi.
Neki operateri blokiraju distribuciju interneta drugim uređajima. Stoga postoji opcija da možda nije moguće dijeliti internet.
Počnimo s postavljanjem pristupne točke.
Distribucija interneta putem Wi-Fi-ja sa Samsung telefona
Otvorite gornju zavjesu. Ako vam je mobilni internet onemogućen, uključite "Mobilni podaci" i idite na postavke. U postavkama otvorite odjeljak "Veze".
Zatim otvorite odjeljak "Pristupna točka i modem". Wi-Fi distribuciju uključujemo prekidačem nasuprot stavke "Mobilna pristupna točka". Trebao bi se pojaviti status "Omogućeno". Ako imate uključen Wi-Fi, telefon će od vas tražiti da ga isključite.

Ako ste primijetili, postoji mogućnost aktiviranja Bluetooth modema i USB modema.
Naš Samsung već distribuira Wi-Fi mrežu na koju možemo spojiti naše uređaje. Prema zadanim postavkama pametni telefon sam postavlja naziv mreže (AndroidAP) i lozinku. Da biste ih pregledali i promijenili, kao i pregledali popis povezanih uređaja, samo kliknite samu stavku "Mobilna pristupna točka".

Naziv mreže i lozinka mogu se promijeniti po želji. Samo kliknite na njih i promijenite. Lozinka mora imati najmanje 8 znakova, a naziv mreže mora biti napisan engleskim slovima.

Povezao sam svoje prijenosno računalo s Windows 10 na Wi-Fi mrežu koju pruža Samsung Galaxy J5. Uređaj se odmah pojavio na popisu povezanih uređaja. Ako kliknete na njega, možete vidjeti neke informacije ili promijeniti naziv uređaja.

U mom slučaju, internet na prijenosnom računalu je putem samsung pametni telefon Proradilo je odmah i bez problema. Na gornjim snimkama zaslona vjerojatno ste primijetili da dobivam samo 2G (EDGE). Naravno, korištenje takvog interneta na računalu nije baš ugodno. Ali sada postoji vrlo dobra pokrivenost 3G/4G i tamo sve leti. Čak i ako distribuirate internet na nekoliko uređaja u isto vrijeme.
Ako planirate koristiti funkciju mobilne hotspot negdje u prirodi, savjetujem vam da sa sobom ponesete power bank jer će mobilni internet uparen s pristupnom točkom vrlo brzo isprazniti bateriju vašeg pametnog telefona. Također vam savjetujem da onemogućite ovu funkciju kada vam nije potrebna. Pa, pripazite na potrošnju prometa i uvjete svog tarifnog plana. Kako kasnije ne biste dobili “grozan” račun za mobilni internet.
Sva pitanja i prijedloge ostavite u komentarima. Najljepše želje!