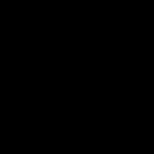Windows ne može pristupiti računalu na lokalnoj mreži. Dijeljenje internetske veze nije moguće omogućiti LAN veza je već konfigurirana za korištenje Promjena MAC adrese mrežne kartice
Kada se pokušate povezati s jednog Windows računala na drugo, možda ćete vidjeti poruku poput "Windows ne može pristupiti // *naziv_računala*", koja se nalazi na lokalnoj mreži. Pogreška se često pojavljuje na Windows 7 i 10, ali se može pojaviti i na 8 i drugim manje popularnim verzijama sustava.
Kretanje po članku:
Vrste problema i kodovi grešaka
Pogreška o problemima pri povezivanju sustava Windows s lokalnom mrežom ponekad se pojavljuje u sustavu Windows 7 nakon instaliranja jednog od službenih paketa ažuriranja sustava. U ovom slučaju, kod greške je prikazan na kraju prozora - 0x80070035. Najčešće je problem trivijalan i uzrokovan netočnim postavkama sustava na računalu (ili na jednom od računala), zbog čega nastaju svi problemi sa stvaranjem lokalne veze.
Poruka koda pogreške može izgledati drugačije:
- Windows ne može pristupiti računalu na Windows lokalnoj mreži (7, 8, 10, XP).
- Nema dopuštenja za pristup 'ime računala'. Kontaktirajte svog mrežnog administratora da biste dobili pristup.
- Windows ne može pristupiti računalu na mreži (lokalna ili kućna mreža, računalo, mrežni pogon).
- Windows ne može pristupiti računalu. Provjerite je li ovo ime ispravno napisano.
Kodovi grešaka koji se mogu pojaviti nakon poruke: 0x80070035, 0x80004005, 0x8007004b, 0x800704b3. Ostaje shvatiti što svaka pogreška znači i kako se riješiti problema.
Pogreška 0x80070035 "Mrežni put nije pronađen"
Najčešća pogreška ukazuje na to da Windows jednostavno nije pronašao put kojim se može uspostaviti veza. Da biste riješili problem, slijedite nekoliko jednostavnih uputa.
Ispitivanje postavke dijeljenja:
- Desnom tipkom miša kliknite lokalni disk na koji se ne možete spojiti.
- Odaberite "Svojstva" i u prozoru koji se otvori idite na karticu "Pristup".
- Kliknite "Napredne postavke" i potvrdite okvir pokraj "Dijeli ovu mapu".
- Uvjerite se da polje "Share name" navodi točan lokalni pogon na koji se želite povezati.
Ako se pogreška nastavi pojavljivati, trebali biste pokušati konfigurirati Dijeljenje IP adrese računala. To vam može pomoći da zaobiđete pogrešku i postavite vezu izravno pomoću IP adrese resursa.
Ovo zahtijeva:
- Pritisnite "Start", upišite cmd u tražilicu i pronađite naredbeni redak.
- Desnom tipkom miša kliknite pronađenu aplikaciju i pokrenite naredbeni redak kao administrator.
- Unesite “ipconfig /all” (bez navodnika) u polje naredbenog retka i pritisnite Enter.
- U polju koje se pojavi pronađite IPv4 adresu računala. Izgleda kao 192.168.X.X.
- U prozoru "Pokreni" koji se pojavi unesite IP i lokalni pogon u formatu //192.168.1.1/F (gdje je F naziv lokalnog pogona).
Ako ponovno ništa ne radi, a Windows i dalje ne može uspostaviti vezu, ima smisla provjeriti radi li upravitelj uređaja ispravno.
Postavljanje posla upravitelj uređaja:
- Pritisnite kombinaciju tipki Win+R.
- Unesite devmgmt.msc u polje i kliknite OK za ulazak u upravitelj uređaja.
- U prozoru koji se otvori kliknite karticu "Prikaz" u gornjem izborniku.
- Na padajućem izborniku potvrdite okvir pored "Prikaži skrivene uređaje".
- Na popisu svih uređaja pronađite i kliknite na popis "Mrežni adapteri".
Popis upravljačkih programa koji se pojavljuje treba detaljno ispitati. Zastarjeli i neiskorišteni mrežni upravljački programi mogu biti u sukobu s novim Windows softverom, osobito nakon određenih sigurnosnih zakrpa. Kako biste riješili problem povezivanja, trebali biste ukloniti sve stare i nekorištene upravljačke programe, a zatim ponovno pokrenuti računalo. Sustav bi se trebao automatski instalirati nova verzija PO. Kako biste izbjegli brisanje potrebnih datoteka, postojeće upravljačke programe za prikazane uređaje možete ažurirati ručno.
Ispravljanje grešaka s pravima računa
Ponekad Windows ne može pristupiti drugom računalu na lokalnoj mreži iz sasvim trivijalnih razloga. Pogreške s kodovima 0x80070035, 0x80004005, 0x8007004b, 0x800704b3 i druge obavijesti mogu biti uzrokovane ovim razlozima, pa biste trebali provjeriti njihovu odsutnost.
- Prava pristupa nisu postavljena za korisnika koji se pokušava spojiti. Provjerite ima li korisnik s kojim se spajate administratorska prava. Administratorski račun mora biti dodan na popis dopuštenih korisnika.
- Postoje različite lozinke postavljene u dijaloškom okviru Sigurnost sustava Windows. Trebali biste proučiti upute za stvaranje i distribuciju lokalne mreže i ispraviti sve pronađene pogreške.
- Korisnik nije vlasnik datoteka i mapa koje pokušava distribuirati na lokalnoj mreži.
Kako biste postali vlasnik mape ili datoteke potrebno je:
- Desnom tipkom miša kliknite datoteku ili mapu.
- Odaberite "Svojstva".
- Idite na kartice "Sigurnost" - "Napredno" - "Vlasnik".
- Dodajte željeni račun dopuštenjima.
Osim toga, morat ćete dati dodanom računu puni pristup. To se radi u kartici "Svojstva" - "Sigurnost" - "Uredi" - "Dodaj". Tek nakon ovih koraka ovoj ili onoj mapi ili datotekama trebate dati pristup lokalnoj mreži. Pogreška bi trebala nestati i Windows će uspostaviti vezu bez ikakvih problema.
Rješavanje pogreške "Windows ne može pristupiti \\PC name"
Kako biste ovom napomenom ispravili pogrešku lokalne veze, morate izvesti nekoliko jednostavnih koraka s mapom s kojom se želite povezati:
- Kliknite desnom tipkom miša na mapu.
- Odaberite stavku " Dijeljenje».
- Idite na odjeljak "Određeni korisnici".
- U prozoru koji se pojavi kliknite na trokutastu strelicu pored gumba “Dodaj” i odaberite korisnika kojem želite omogućiti pristup. Ako korisnici nisu prikazani na popisu, morate odabrati “Svi”.
Za dodanog korisnika možete postaviti razinu pristupa: čitanje ili čitanje i pisanje. Nakon toga trebate kliknuti na gumb "Dijeljenje" i, ako se tamo ne pojave pogreške ili obavijesti, kliknite gumb "Gotovo". Metoda radi na Windows 7 i novijim. U XP-u se sučelje može nazvati malo drugačije, ali princip ispravljanja pogrešaka ostaje isti.
Prilikom postavljanja prijenosnog računala ili računala za dijeljenje interneta putem Wi-Fi veze u sustavu Windows 10, neki korisnici ne mogu pružiti zajednički pristup internetskoj mreži. U ovom ćemo članku pokušati pružiti informacije o tome kako dijeliti mrežu. Wi-Fi mreže, koje poteškoće mogu nastati u ovom slučaju i kako ih riješiti.
Funkcija bežičnog prijenosa informacija vrlo je popularna među korisnicima mreže. Ovaj se postupak uglavnom provodi pomoću Wi-Fi usmjerivača. Ali ponekad ga nema ili ga je iz nekog razloga jednostavno nemoguće koristiti. U takvim situacijama morate znati kako stvoriti pristupnu točku iz jednostavnog Wi-Fi adaptera. Nakon konfiguracije distribucije interneta u načinu pristupne točke, nije uvijek moguće koristiti internet, čak ni kada se povezujete na stvorenu mrežu. To se događa uglavnom zbog standardnih postavki koje ne dopuštaju korištenje veze na povezanim uređajima.
Rad virtualnog Wi-Fi modula u desetoj verziji sustava Windows sličan je sedam. Organiziranje bežične mreže bez usmjerivača mora pretpostaviti prisutnost WiFi tehnologije, koja je opremljena u adapteru. Ovaj modul instaliran je ne samo u usmjerivačima i modemima, već iu telefonima, tabletima i prijenosnim računalima. Kao rezultat toga, uređaj može djelovati kao pristupna točka. Pristupna točka se pokreće pomoću naredbenog retka. Nakon toga možete primati i distribuirati Internet u isto vrijeme, ali postoji jedan problem - mreža je uključena, ali ne možete primati i slati promet na Internet. To je zato što ovo dijeljenje treba dopustiti. Kako to popraviti? Da biste to učinili, morate znati vezu putem koje se Internet pruža otvaranjem općeg pristupa za Wi-Fi modul.
Ovaj članak je dodatak uputama o. Stoga, ako to niste učinili, bolje je prvo instalirati sve prema uputama. A ako ste već stvorili Wi-Fi pristupnu točku, ali povezivanje s njom dovodi do ograničenog ili nikakvog prijenosa prometa, onda je to povezano s nekim poteškoćama koje se mogu brzo riješiti. Pokušajmo korak po korak riješiti probleme koji se javljaju u postavkama dijeljenja za Wi-Fi mrežni modul u sustavu Windows 10 i načine za njihovo rješavanje.
Prilikom otvaranja javnog pristupa Internet mreži ne traži se odabir veze
Ovakav problem se događa prilično često. Njegova bit leži u činjenici da kada pokrenete internetsku pristupnu točku, prozor s adapterima već ima “ LAN veza 12"(naziv može sadržavati bilo koji broj) i sada sve što preostaje je omogućiti internetsku vezu za ovu određenu mrežu.
- Da biste to učinili, morate otići na svojstva veze: desnim klikom na ikonu internetske veze (na radnoj površini u donjem desnom kutu), odaberite “ Centar za kontrolu mreže..«.

- Zatim otvorite odjeljak " Promjena postavki adaptera". Ovdje morate kliknuti na ikonu mreže (najčešće " Ethernet") desni klik, klik na " Svojstva" a zatim otvorite karticu " Pristup" i aktiviraj liniju " Dopustite drugim korisnicima korištenje…..” Ali što ako linije " Povezivanje kućne mreže"Ne? samo " Bežična mreža“, jer ne pada izbornik koji bi trebao sadržavati vezu koja nam je potrebna. U stvarnosti to izgleda ovako:

- Postoji izlaz. Da biste to učinili, morate otvoriti svojstva adaptera s kojim je mreža povezana. Zatim iz reda " Dopusti korisnicima povezane mreže korištenje interneta...» uklonite kvačicu i pritisnite « U REDU«.

- Zatim se vratite na svojstva adaptera i vratite potvrdni okvir na njegovo mjesto. Nakon toga otvorit će se izbornik u nastavku u kojem će biti ono što nam treba “ LAN veza 12“ (možda nešto drugo). Zatim ga aktivirajte pomoću " U REDU«.

- Metoda onemogućavanja i omogućavanja mrežnog adaptera također radi. Da biste to učinili, kliknite na ikonu veze i odaberite " Onemogući". Nakon toga ponovno pokrenite.

Provedene manipulacije trebale bi dovesti do pristupa Internetu putem predviđene mreže za druge uređaje.
Ako se redak za odabir kućne mreže i dalje ne pojavljuje u padajućem izborniku, tada morate provjeriti radi li internetska mreža; u "Postavke adaptera" trebala bi postojati ikona mreže "Lokalno područje Mrežna veza (u našem slučaju 12)” sa slikom aktivnih mreža.
Nema kartice Pristup u svojstvima veze u sustavu Windows 10
Da biste omogućili dijeljenje, morate postaviti parametar u svojstvima interneta, ali ne postoji kartica " Pristup«.
 Da biste ispravili situaciju, morate učiniti sljedeće:
Da biste ispravili situaciju, morate učiniti sljedeće:
- Najprije morate provjeriti prisutnost " Veza s lokalnom mrežom*". To možete učiniti otvaranjem " Mreža i internet", zatim " Mrežne veze". Ako je ikona tamo, onda mreža radi. U suprotnom, morate ga aktivirati prema gornjim uputama.
- Kad bi samo " Ethernet“, tada kartica „Pristup” i odabir veza s mrežama neće biti dostupni jer sve veze nedostaju. Rješenje ovog problema može biti instaliranje upravljačkog programa na virtualni adapter i njegovo pokretanje. Ako postoji više od jedne mrežne veze, trebate instalirati upravljački program i pokrenuti ga ponovno.
- Postoje slučajevi kada je potvrdni okvir označen da dopusti drugim korisnicima nasuprot stavke " Bežična mreža" u svojstvima drugih veza, onda je morate ukloniti i najvjerojatnije stavku " Pristup" V " Ethernet" pojavit će se.
- Ako imate instaliranu početnu verziju sustava Windows 7, nećete moći dijeliti.
- Prilikom postavljanja internetske ponude s 3G modemom, događa se da stavka " Pristup" odsutan. To je posebno zbog modela samog modema i njegovih postavki.
Igor Alekseev, kandidat fizičkih i matematičkih znanosti, direktor Centra za obuku YarSU.
Što je internetsko dijeljenje?
Zajednički pristup internetu za organizacije je najčešće rješenje. Međutim, postoje slučajevi kada velike organizacije nemaju zajednički internet. Točnije, ne postoji jedinstven i zajednički pristup Internetu za cijelu organizaciju, npr. neki odjeli rade preko posebne linije, a neki zaposlenici koriste dial-up modeme za pristup Internetu. No postoje i strašnije situacije kada administrator sustava uopće ne zna da je neki odjel naručio i koristi posebnu namjensku liniju.
Za i protiv zajedničkog pristupa internetu
Naravno, zajednički pristup internetu pomaže organizaciji kontrolirati svoje internetske troškove i, što je najvažnije, osigurava sigurnost mreže. Općenito govoreći, neovlašteno kreiranje kanala pristupa Internetu od strane korisnika trebalo bi zabraniti ne samo administrativnim, već i tehničkim mjerama. Mrežni administrator mora znati koje veze i kanali postoje u korporativnoj mreži, a posebno gdje je otvorena za razmjenu informacija s Internetom, kako bi zaštitio mrežu od prijetnji koje dolaze s Interneta.
Stoga ćemo dalje razmotriti situaciju kada organizacija ima jednu ili više centraliziranih internetskih veza, preko kojih svi zaposlenici organizacije imaju zajednički pristup internetu. Situacije sa zabunom u internetskim vezama očito su nenormalne i moraju se, prije svega, riješiti administrativnim odlukama.
Zajednički internet u organizaciji ima niz značajnih prednosti. Ovo je prije svega:
- sposobnost kontrole interneta - sve informacije dolaze ili odlaze iz lokalne mreže organizacije.
- mogućnost instaliranja vatrozida na putu svih dolaznih i odlaznih IP paketa za pružanje centralizirane zaštite mreže.
- mogućnost kontrole ukupnih troškova organizacije na Internetu.
- mogućnost generalnog bilježenja prometa i kontrole ponašanja korisnika na Internetu za cijelu organizaciju.
- Više učinkovito korištenje sredstva: dva spora kanala od pružatelja obično koštaju više od jednog brzog prometa s velikim količinama potrošnje mogu koštati manje. Uz to, takozvano statističko multipleksiranje omogućuje učinkovitije korištenje resursa internetskog kanala za javni pristup.
Sve to ne znači da organizacija treba imati jedan internet kanal. Može ih biti nekoliko, ali zajednički pristup Internetu pretpostavlja centralizirano upravljanje njima, kada se svi kanali smatraju jednim bazenom kroz koji se pruža opći pristup Internetu.
Govoreći o prednostima zajedničkog pristupa internetu u organizaciji, potrebno je reći i poteškoće koje on predstavlja. Izazovi obično proizlaze iz činjenice da svi korisnici imaju zajednički pristup i stoga utječu jedni na druge. U praksi se često događa da upload velike datoteke koju je netko pokrenuo može zauzeti sve resurse zajedničkog kanala i spriječiti npr. računovodstvo u elektronskom plaćanju. Stoga zadaće praćenja, računovodstva i upravljanja korisničkim pristupom postaju izuzetno važne za opći Internet. Drugim riječima, one mogućnosti koje se spominju kao prednosti zajedničkog pristupa Internetu postaju nužno implementirati!
Kako funkcionira internetsko dijeljenje?
Da bismo razumjeli kako se mogu riješiti problemi obračuna prometa, upravljanja korisničkim pravima i osiguranja mrežne sigurnosti, potrebno je razumjeti kako funkcionira opći pristup Internetu. Razmotrimo nekoliko scenarija za organiziranje općeg pristupa Internetu.
Zajednički pristup internetu za lokalnu mrežu
U najjednostavnijem slučaju, korporativna mreža organizacije je jedna lokalna mreža koja je povezana s Internetom preko iznajmljene linije, Ethernet mreže poslovne zgrade ili kućne mreže. U ovom slučaju najčešće lokalna mrežna sklopka uključuje opremu kanala: xDSL modem/usmjerivač ili PPPoE/PPTP usmjerivač koji radi s uredskom ili kućnom mrežom pružatelja usluga.
Administratorova sposobnost upravljanja i kontrole takve mreže bit će ograničena postavkama dostupnim u modemu/usmjerivaču. U pravilu, to su prilično jeftini uređaji, čije mogućnosti upravljanja mogu biti ograničene.
Korporativna mreža s distribuiranim uredima i centraliziranim kanalom
U ovom slučaju, organizacija ima vlastitu mrežu odjela, naređujući namjenske linije između svojih ureda i kombinirajući njihove lokalne mreže u jedinstveni prostor za usmjeravanje. Jedan od ureda, dobro geografski smješten, postaje središte u kojem se postavlja internetski kanal od pružatelja usluga. U pravilu, u ovom slučaju, oprema za usmjeravanje za kombiniranje lokalnih mreža pojedinačnih ureda ima razvijene upravljačke i računovodstvene sposobnosti. Također, organizacije koje imaju ovakvu mrežnu strukturu instaliraju zasebne sustave - poslužitelje za kontrolu interneta kako bi riješile probleme obračuna prometa i kontrole pristupa korisnika. Internetski kontrolni poslužitelji IT osoblju daju veću fleksibilnost i pomažu im da iskoriste moćne značajke opreme za usmjeravanje. Na primjer, pretvaranje izvješća o potrošnji prometa po IP adresama u statistiku za određene korisnike. Zaštita mreže može se provoditi posebnim specijaliziranim uređajima ili biti jedna od funkcija poslužitelja za kontrolu interneta. Racionalno korištenje glavnog i rezervnog internetskog kanala za opći pristup može se osigurati i internetskim kontrolnim poslužiteljem.
Usmjerena korporativna mreža s distribuiranim internetskim kanalima
Takva se mreža automatski pojavljuje u poduzeću koje ujedinjuje lokalne mreže svojih udaljenih mjesta iznajmljivanjem kanala od internetskog davatelja, tj. izgradnju tzv. virtualne privatne mreže. Osim što svaki ured može dobiti vlastiti pristup internetu, ova se shema ne razlikuje od prethodne. Sklapanjem ugovora s davateljem usluge iznajmljene linije korisnik u pravilu može odabrati hoće li taj kanal usmjeriti na Internet ili ne. Međutim, često će s topološke točke gledišta biti isplativije ne usmjeravati internetski promet do jednog središnjeg ureda, već dobiti pristup internetu u svakom uredu. Kako u ovom slučaju pristup Internetu učiniti uobičajenim, a ne raspršenim i neupravljanim?
Ovaj se problem također može riješiti pomoću skupa internetskih kontrolnih poslužitelja u svakom uredu gdje postoji neovisni internetski kanal. Za administratora takve mreže, upravljanje zajedničkim pristupom internetu iz svih ureda bit će transparentno i praktično.
dakle, optimalno rješenje Zadatak postavljanja upravljanog zajedničkog pristupa Internetu u svim će slučajevima biti korištenje internetskog kontrolnog poslužitelja - jednog, u slučaju jedne lokalne mreže, ili jednog internetskog kanala i više njih, ako su internetski kanali dostupni u geografski udaljenim točkama mreže. mreža poduzeća.
Postavljanje dijeljenja
Na primjeru korištenja A-Real Internet kontrole razvojnog poslužitelja tvrtke A-Real Consulting.
Zajednički internet na lokalnoj mreži s jednim internetskim kanalom
Početni uvjeti: ADSL linija od davatelja, ADSL modem emitira na WAN sučelje ADSL modema. Unutar lokalne mreže koristi se sivo adresiranje, npr. 10.0.1.0/24.
Za konfiguraciju općeg pristupa Internetu, morate omogućiti interno sučelje A-Real Internet kontrolnog poslužitelja na portu LAN preklopnika. Na internom sučelju poslužitelja A-Real Internet Control postavite IP adresu i masku svoje lokalne mreže, na primjer, 10.0.1.254/24. Na vanjskom sučelju A-Real Internet Control Servera i LAN sučelja ADSL modema postavite “sive” adrese iz različitog raspona, na primjer 10.0.255.1/24 odnosno 10.0.255.255/24.
Nadalje, ako vaša mreža koristi proxy poslužitelj, možete prenijeti njegov zadatak na ugrađeni proxy poslužitelj A-Real Internet kontrolnog poslužitelja. Da biste to učinili, jednostavno konfigurirajte adresu proxy poslužitelja u preglednicima vašeg računala na vašoj lokalnoj mreži: 10.0.1.254 port 3128.
- Na primjer, jasnim povezivanjem korisnika s računalima možete postaviti najviše jednostavan dijagram - po IP adresama. Naravno, u ovom slučaju moraju se poduzeti mjere da korisnici ne mogu sami promijeniti svoje IP adrese, na primjer, ne dati im administrativni pristup računalima.
- Autorizacija na proxy poslužitelju. Korisnicima možete dati pojedinačne prijave i lozinke za pristup internetskim resursima putem proxy poslužitelja.
- Autorizacija preko Windows kontrolera domene. A-Real Internet Control Server može primati podatke o korisniku od kontrolera domene Active Directory, u kojem slučaju će se korisnik samo morati prijaviti u Windows domenu sa svojom lozinkom kako bi dobio opći pristup Internetu putem A-Real Internet Control poslužitelj.
- Autorizacija kroz poseban program. Ako korištenje kontrolera domene nije dio vaših planova, na računala korisnika možete instalirati mali program koji je uključen u A-Real Internet Control Server, koji će tražiti korisničku prijavu i lozinku prilikom pristupa internetu.
- Autorizacija preko PPTP ili PPPoE. Na Internet poslužitelju možete postaviti PPPoE ili PPTP server tako da korisnici pristupaju Internetu kroz VPN tunel, koji svako svoje računalo mora uspostaviti s Internet kontrolnim serverom – svako sa svojim loginom i lozinkom.
Zajednički pristup Internetu preko A-Real Internet poslužitelja za kontrolu
A-Real Internet Control Server je gotov softverski Internet pristupnik. Instalira se na namjensko računalo povezano između lokalne mreže i interneta. A-stvarno
Danas sam odlučio pripremiti kratku uputu s rješenjima problema kada, prilikom postavljanja distribucije interneta putem Wi-Fi-ja u sustavu Windows 10, nije moguće otvoriti zajedničku internetsku vezu.
Kako virtualna Wi-Fi mreža radi u sustavu Windows 10. I ne samo u "top deset", u sustavu Windows 7 sve je potpuno isto. Prvo koristimo naredbe, ili putem poseban program pokrenuti pristupnu točku. Nakon toga, naš laptop već distribuira Wi-Fi mrežu, ali nema pristup internetu. Odnosno, sama mreža postoji, možete se povezati s njom, ali Internet neće raditi. Zašto? Da, jer morate osigurati opći pristup Internetu. Što to znači. U svojstvima veze preko koje se spajamo na internet moramo omogućiti opći pristup internetu za virtualnu Wi-Fi mrežu koju smo pokrenuli.
U nastavku ćemo pogledati probleme koji se često javljaju prilikom postavljanja zajedničkog pristupa za virtualnu Wi-Fi mrežu u sustavu Windows 10. Nije neuobičajeno da ljudi dijele korisna rješenja za razne probleme u komentarima na razne članke. Na čemu im još više zahvaljujemo!
Ne postoji mogućnost odabira veze prilikom otvaranja javnog pristupa internetu
Više sam puta vidio komentare o ovom pitanju. Rješenje je također podijeljeno u komentarima. Problem je ovo. Počeli smo distribuirati Wi-Fi mrežu u sustavu Windows 10, na stranici s adapterima nalazi se “Local Area Network Connection* 12” (broj može biti drugačiji). Sada moramo omogućiti zajednički pristup internetu za ovu vezu.
Idemo na svojstva naše internetske veze (obično je to "Ethernet" ili veza velike brzine), idite na karticu "Pristup", potvrdite okvir pored "Dopusti drugim korisnicima mreže da koriste internetsku vezu ovog računala", i vidimo da ne postoji opcija za odabir "Kućna mrežna veza". Postoji samo "Bežična mreža" i nema padajućeg izbornika u kojem trebate odabrati "Lokalna veza*". Ovako izgleda:
Otopina. Otvorite svojstva adaptera preko kojeg ste spojeni na Internet. To ne mora biti Ethernet adapter. Zatim jednostavno poništite potvrdni okvir "Dopusti drugim korisnicima..." i kliknite U redu.

Zatim ponovno otvorite svojstva istog adaptera, potvrdite okvir pored "Dopusti drugim korisnicima mreže da koriste internetsku vezu ovog računala", i ispod bi se trebao pojaviti izbornik gdje možete odabrati našu "Vezu lokalne mreže*" koju smo pokrenuli . Pritisnite OK.

Također možete pokušati onemogućiti i omogućiti adapter (desnim klikom na njega i odabirom odgovarajuće stavke), a zatim ponovno potvrdite okvir. Nakon ovih koraka trebali biste imati pristup internetu putem Wi-Fi mreže koju smo pokrenuli na prijenosnom računalu.
Ako još uvijek nemate priliku birati kućna mreža s popisa, provjerite radi li. Gdje su svi adapteri: “Ethernet”, “Bežična mreža”, trebao bi biti “Local Area Connection*” s nekim brojem.
Ako znate bilo koja druga rješenja za ovaj problem, molim vas da ih podijelite u komentarima na ovaj članak.
Ne postoji kartica "Pristup" u svojstvima veze u sustavu Windows 10
Otvaranje svojstava internetske veze (omogućiti opći pristup Internetu), možda ćete otkriti da nema kartice "Pristup", na kojem zapravo trebate konfigurirati zajednički pristup.

1 Prije svega, morate provjeriti postoji li u postavkama "Mreža i internet" - "Mrežne veze" "Lokalna veza*". To znači da virtualna mreža radi. Ako ga nema, tada trebate pokrenuti mrežu prema uputama, vezu na koju sam dao gore.
2 Ako tamo imate samo jednu vezu, na primjer “Ethernet”, tada se ova kartica neće pojaviti, jer ne postoji niti jedna veza za koju biste mogli konfigurirati zajednički pristup. Morate instalirati upravljački program za Wi-Fi adapter i pokrenuti virtualnu mrežu.
3 Možda ste već označili potvrdni okvir "Dopusti drugim korisnicima mreže..." u svojstvima drugih veza, na primjer, "Bežična mreža". Poništite ovaj okvir za sve veze (iz kojeg je moguće) i trebala bi se pojaviti kartica Pristup.
4 Ako imate Windows 7, tada početna verzija "Startera" nema mogućnost dijeljenja. U kućnoj verziji sustava Windows 10 nisam primijetio nikakve probleme s tim.
Ako saznam još informacija o ovoj temi, svakako ću ih dodati u ovaj članak. Možete podijeliti svoje iskustvo u komentarima ili postaviti pitanja, mi ćemo to shvatiti.
Danas je za mnoge to već hitna potreba. Moderna oprema I operativni sustavi Postaju sve inteligentniji, a korisnik sve rjeđe ima potrebu bilo što raditi kako bi ih konfigurirao. Međutim, povremeno se javlja takva potreba. Danas ćemo vam reći kako riješiti problem ako vam računalo javi da ste spojeni na mrežu bez pristupa internetu, a pored ikone veze vidite žuti trokut s uskličnikom.
Microsoft operativni sustavi, počevši od Windows 7, stalno prate mrežne veze, i čim globalna mreža je nedostupan, odmah javljaju. Mnogo je razloga zašto vaše računalo možda nije povezano s internetom. To mogu biti problemi s pružateljem usluga, neispravna konfiguracija opreme od strane korisnika ili kvarovi u radu mrežnih protokola. Danas je novi IPv6 protokol sve rašireniji, ali je njegov postotak još uvijek vrlo mali, posebice u kućnim mrežama, pa će se glavna pozornost posvetiti stara verzija- IPv4.

Povezivanje putem usmjerivača putem mrežnog kabela bez pristupa Internetu
Problemi s davateljem usluga
Jučer je sve radilo, ali danas se pojavilo ovo upozorenje. Ako vam se to dogodi bez vidljivog razloga, onda je u većini slučajeva problem u pružatelju usluga. Stoga, prije nego bilo što poduzmete sami, nazovite tehničku podršku. Najčešće se oštećuju vodovi za prijenos podataka, neki tehnički rad ili ste jednostavno zaboravili dopuniti svoj račun na vrijeme.
Možete čuti kao odgovor da sve dobro funkcionira s davateljem usluga, a zatim morate provjeriti svoju mrežu i, ako je potrebno, konfigurirati je. Služba za podršku vjerojatno će ponuditi usluge svog tehničara, ali, prvo, njegove usluge nisu besplatne, a drugo, dok tehničar dođe do vas, možda ćete imati vremena sami riješiti problem.
Problem s fizičkim povezivanjem
Nisu tako rijetki slučajevi kada se djelomično pokvari mrežni kabel ili labav spoj u konektoru. A ako imate kućne ljubimce ili djecu, tada se povećava vjerojatnost takvog razvoja događaja. Čak ni Wi-Fi korisnici ne bi trebali zaboraviti da će postojati i kabel do bežičnog routera. Provjerite cjelovitost svih žica - ima li igdje jakih pregiba, jesu li svi utikači čvrsto umetnuti u utičnice i jesu li umetnuti tamo gdje stvarno trebaju biti. Pod uvjetom da ovdje nema problema, prelazimo na sljedeći korak.

Povezivanje putem lokalne mreže Windows 7 bez pristupa Internetu
Događa se da se instalirani usmjerivač jednostavno zamrzne. U ovom slučaju pomaže. Da biste to učinili, samo isključite napajanje i ponovno ga spojite nakon nekoliko sekundi. Neće škoditi ako u isto vrijeme ponovno pokrenete računalo. Ako se vaš usmjerivač ovako smrzava s neugodnom redovitošću, razmislite o kupnji novog uređaja. Također biste trebali pokušati spojiti internetski kabel izravno na računalo ili prijenosno računalo. Ako nema rezultata, prvo se pozabavimo računalom.
Provjera postavki vašeg računala
Moguće je da je problem nastao "iz vedra neba", tada se problemi s postavkama na računalu ne bi trebali pojaviti mnogo češće tijekom početne konfiguracije ili unošenja bilo kakvih promjena na već radnu mrežu. Prije svega, trebate provjeriti je li IP adresa vašeg računala ispravna tako da istovremeno pritisnete Win+R na tipkovnici. Otvorit će se prozor Pokreni. U njegovu liniju unesite ncpa.cpl i kliknite OK. Pojavit će se prozor mrežnih veza. Može se dogoditi da ih ima nekoliko, ali ono što je potrebno neće biti prekriženo crvenim križićem i njegovo ime je slično "Lokalna veza" ili "Bežična veza" (u slučaju korištenja Wi-Fi). Desnom tipkom miša kliknite željenu vezu i idite na svojstva, gdje će popis sadržavati retke s IPv4 i IPv6 unosima. Označite okvir pokraj IPv6 i dvaput kliknite na IPv4. Označite okvire za automatsko primanje postavki i spremanje promjena. Ako se pristup Internetu ne pojavi, nastavite dalje.

Postavljanje lokalne mrežne veze u sustavu Windows 7
Pronalaženje adrese usmjerivača
Možda niste morali ništa učiniti u prethodnom prozoru, postavke za dobivanje adresa IPv4 i IPv6 protokola su automatske i sve je u početku bilo kako treba. Zatim samo trebate konfigurirati usmjerivač, za što morate znati njegovu adresu. Ponovno kliknite desnom tipkom miša na vezu i odaberite "Status", a zatim kliknite "Detalji". U prozoru koji se pojavi bit će nekoliko redaka; zanima nas "IPv4 adresa". Ako vidite unos poput 192.168.x.x, zapamtite ili zapišite ono što je naznačeno nasuprot "IPv4 DHCP poslužitelja" - to će biti njegova adresa. Moguće je da računalo ne može automatski primiti postavke, tada će unos izgledati kao 169.254.x.x. IP routera možete saznati iz njegove dokumentacije ili je naznačen na kućištu uređaja, a najčešće je to 192.168.0.1 ili 192.168.1.1. Otvorite preglednik i unesite uspostavljeni IP u adresnu traku, a ako je točan, od vas će se tražiti da unesete svoju prijavu i lozinku.

Svojstva "Internetski protokol verzije 4 (TCP/IPv4)"
Postavljanje interne mreže na ruteru
Nakon što ispravno unesete svoje vjerodajnice, bit ćete prebačeni na upravljačku ploču usmjerivača, a daljnje radnje ovise o modelu uređaja i njegovom firmveru. Morate pronaći kontrolu DHCP poslužitelja, koja je odgovorna za automatsko dobivanje IP adresa i ostalih parametara potrebnih za ispravno funkcioniranje mreže. Potražite blokove čija imena uključuju DHCP postavke, DHCP poslužitelj ili slično. Blok će sadržavati prekidač s vrijednostima Omogući ili Onemogući. Najčešće se ove postavke nalaze u odjeljku LAN. Omogućite DHCP poslužitelj, spremite promjene i ponovno pokrenite usmjerivač. Nakon što to učinite, na vašem računalu pojavit će se internetska veza.
Provjerite postavke veze sa svojim davateljem usluga
Ne biste trebali donositi ishitrene zaključke ako prethodni koraci nisu pomogli u postavljanju veze. Budući da mreža još uvijek ne radi normalno, provjeravamo vezu s davateljem usluga, za što na upravljačkoj ploči usmjerivača idite na odgovarajući odjeljak. Gotovo svi proizvođači ove opcije nazivaju WAN ili Internet. Postoji dosta opcija postavki u ovom odjeljku. Koje su namijenjene vama, možete saznati iz ugovora ili u tehničkoj podršci vašeg davatelja usluga.
Ponovno instaliranje upravljačkih programa mrežne kartice i provjera vatrozida
Ima smisla to učiniti kada ste sigurni da su sve prethodne postavke ispravne, veza s davateljem je uspostavljena, ali se mreža ne može normalno konfigurirati. Najbolja opcija bila bi preuzeti najnoviju verziju upravljačkog programa s web stranice proizvođača, što će, čini se, zahtijevati odlazak kod prijatelja ili susjeda. Ako to nije moguće, poslužit će upravljački program koji se nalazi na instalacijskom disku. Nakon ponovne instalacije, svakako ponovno pokrenite računalo. Ovdje je također potrebno napomenuti kvarove upravljačkog programa koji se javljaju zbog instaliranog softver, koji mijenja rad mrežnih protokola na računalu. Najčešći predstavnici su antivirusi i vatrozidi. Provjerite da takvi programi nisu instalirani, a ako jesu, onemogućite ih ili uklonite tijekom testa jer mogu blokirati vezu.
Zamjena MAC adrese mrežne kartice
Problemi s MAC adresama ponekad nastaju u slučajevima kada je mreža vrlo velika, ali je ipak vrijedno eliminirati. Na računalu idite na upravitelj uređaja, pritisnite tipke Win+R, unesite devmgmt.msc i kliknite OK. Pokrenut će se upravitelj uređaja, gdje trebate pronaći odjeljak "Mrežni adapteri", proširiti ga i odabrati mrežnu karticu s kojom je računalo povezano. Nakon dvostrukog klika na nju, u novom prozoru, na kartici “Advanced” odaberite opciju Network address i unesite bilo kojih dvanaest znamenki u prazno polje s desne strane. Nakon toga ponovno pokrenite sustav i pogledajte rezultat.
Očisti DNS predmemoriju i resetiraj TCP/IP postavke
Sljedeći koraci poništit će sve mrežne postavke za IPv6 i v4, pa ih morate slijediti. Ako ste spremni za to i imate informacije o svim postavkama (npr. negdje zapisane), pronađite naredbeni redak u izborniku Start i pokrenite ga s administratorskim pravima. Unesite sljedeće naredbe u prozor koji se pojavi, potvrdite unos pritiskom na Enter. Nakon pokretanja svake naredbe ponovno pokrenite računalo i provjerite rezultat.
- ipconfig /flushdns
- netsh winsock reset
- netsh int ip reset c:\resetlog.txt - ova naredba će u potpunosti resetirati sve veze i morat ćete ih ponovno konfigurirati!

Brisanje predmemorije DNS-a pomoću naredbenog retka
Imate izravnu vezu sa svojim davateljem usluga
Opcija kada je vaše računalo povezano izravno s davateljem usluga, zaobilazeći usmjerivač, sada postaje sve rjeđa, jer broj mrežnih uređaja stalno raste. Ali što učiniti ako imate upravo takvu vezu? Eliminirati mogući problemi s upravljačkim programima kao što je gore opisano i provjerite jesu li postavke veze ispravne. Što se tiče postavki, najbolja opcija kontaktirat će tehničku podršku, budući da ovdje postoji mnogo varijacija.
Ništa nije pomoglo
Možda imate sreće i vaš ISP pruža pristup pomoću novog IPv6 protokola, čija konfiguracija zahtijeva poznavanje nekih suptilnosti. Treba napomenuti da je ekspanzija korištenja IPv6 neizbježna, budući da je adresni prostor prethodne verzije protokola, IPv4, došao kraju, a globalna mreža raste svakim danom. Budući da je vaš trud uzaludan, a vaša mreža još uvijek nije počela raditi, postoji samo jedan savjet - nazovite stručnjaka. Vrlo je moguće da je problem koji se pojavio nestandardan ili da je za njegovo rješavanje potrebna zamjena/popravak opreme.
Postoji pristup internetu, ali greška ostaje
Ova situacija bi mogla postojati. Razlozi mogu biti različiti - najčešće pri povezivanju putem proxy poslužitelja. Međutim, postoji samo jedno rješenje. Pritisnite Win+R, unesite gpedit.msc - ovo će vas odvesti do uređivača pravila lokalne grupe. U izborniku s lijeve strane prođite kroz stavke: Politika " Lokalno računalo» - Konfiguracija računala - Administrativni predlošci - Sustav - Upravljanje internetskom komunikacijom - Postavke internetske komunikacije. Sada, na desnoj strani prozora, pronađite i omogućite "Onemogući aktivno ispitivanje za indikator statusa mrežne veze." U sustavu Windows 10 ova se postavka zove "Isključi aktivne provjere ispravnosti mrežne veze." Imajte na umu da se sada, čak i ako stvarno nema veze, poruka neće pojaviti.
Zaključak
Ovaj članak prikuplja najčešće probleme povezane s pogreškom "Mreža bez pristupa internetu" i predlaže načine za njihovo rješavanje. Nadamo se da vam je materijal bio zanimljiv i da vam je pomogao da prebrodite poteškoće na koje ste naišli.