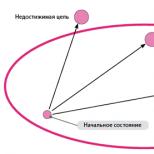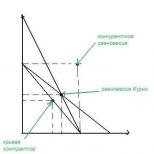Što se podrazumijeva pod animacijom forme? Elektronička škola macromedia flash mx ii tečaj: osnove izrade animacije u macromedia flash mx modul iii: animacija tipa oblika, bodovanje animacije. Kako uvesti i animirati vektorsku datoteku u After Effects
U ovoj lekciji želim onima koji počinju učiti Flash reći kako se radi prekrasna animacija obrasci koristeći brojeve kao primjer. Lekcija je rađena u Macromedia Flash 8.
Počnimo s najvažnijom stvari - animacija forme će raditi samo ako radite s grafičkim objektima.
one. Stvorivši potrebne, u našem slučaju tekstualne, objekte u potrebnim ključnim okvirima, potrebno ih je pretvoriti u grafičke. Pa počnimo.
Napravite novi dokument, odredite potrebne parametre (veličina, boja pozadine, broj sličica u sekundi). U mom primjeru, veličina je 200x200, boja pozadine je bijela, broj sličica u sekundi je 12.
Odmah označavamo da će oblik biti animiran u prvom okviru: na kartici Svojstva, na padajućem popisu Tween odaberite Animacija oblika. U prvi okvir pomoću Text Tool-a, tipka T, upišemo broj 1. Za početak, radi lakšeg odabira sans-serif fonta, Arial, Tahoma, Verdana. Zatim idite na 30. okvir, pritisnite F6, tj. stvorite ključni okvir i uredite naš broj 1, promijenite ga u broj 2.
Ovdje također postoji suptilna točka, ako jednostavno izbrišete broj 1 i napišete broj 2, tada morate postaviti koordinate broja 2 da budu iste kao i broj 1, tako da animacija stvara učinak pretvaranja brojeva iz jedan u još. Ako dalje stvarate broj 3, 4, 5 i tako dalje, tada bi prema tome koordinate svih brojeva trebale biti iste. Završili smo s pisanjem brojeva, sada ih trebamo pretvoriti u grafičke objekte.
Redom biramo svaki broj i pozivanjem kontekstnog izbornika desnom tipkom miša odabiremo stavku Razdvoji, također možete pritisnuti kombinaciju tipki ctrl+B ili odabrati stavku Razdvojiti iz izbornika Modificiraj, što god je više pogodno za vas. Brojeve smo pretvorili u grafičke objekte.

Sada možete reproducirati dobivenu animaciju pomoću kombinacije tipki ctrl+Enter ili jednostavno povlačeći klizač duž vremenske trake. Ali naša animacija nije baš lijepa, transformacija brojeva iz jednog u drugi pomalo je "nespretna". Popravimo situaciju. U tu svrhu Flash ima Shape Hint - to su ključne točke objekta koji se koristi u animaciji.
Mogu se umetnuti pozivom izbornika Modify – Shape – Add Shape Hint ili kombinacijom tipki ctrl+shift+H. Točke su umetnute kao mali crveni krugovi sa slovima u sredini. Imenuju se abecednim redom: a, b, c, d itd. Oni su prema zadanim postavkama umetnuti u središte objekta. Što više bodova postavite, animacija će biti glatkija. Klikom na točku desnom tipkom miša možete dodati nova točka- Dodajte savjet, uklonite dodatnu točku - Uklonite savjet i uklonite sve točke - Uklonite sve savjete.

Ako sada prijeđete na drugi ključni okvir s brojem 2, vidjet ćete potpuno iste crvene točkice s istim slovima u sredini.
Sada ih trebamo instalirati. Nudim svoju opciju, ali možete i drugačije, jer... Nema konačnih preporuka; napravite ih u skladu s vlastitom percepcijom i ukusom.
Značenje točaka je sljedeće: postavite točku a na neko mjesto prvog objekta, odete do drugog objekta i također postavite točku a na pravo mjesto. Tijekom animacije, ove točke će se "prelijevati" jedna u drugu. Ako je sve napravljeno kako treba, točka na prvom objektu postat će žuta, a na drugom zelena. Snimka zaslona prikazuje položaj prema mom razumijevanju. Istu operaciju izvodimo za 2., 3. objekt itd. Bit će puno točaka, budite oprezni, nemojte se zbuniti.

Zapravo, ako je sve učinjeno ispravno, tada reproduciramo dobivenu animaciju pomoću tipki ctrl+Enter ili jednostavno povučemo klizač duž vremenske trake i uživamo u rezultatu. Možete ga koristiti gdje god i kako god želite, samo zapamtite - radi samo s grafičkim objektima. Izvorna i rezultirajuća swf datoteka nalaze se u prilogu.
Praktični rad br.1
Praktični rad br. 2:
Napravite animaciju oblika za broj "1" koji se postupno pretvara u broj "2". Da biste to učinili, stvorite animaciju oblika za objekt na prvom i zadnjem okviru. Koristite brojeve kao objekte, prilagodite ih izgled(veličina, boja, položaj, korištenje skupa svojstava na odgovarajućoj ploči).
Za stvaranje animacije oblika tekstualnog objekta na prvom i zadnjem ključnom okviru, brojevi se moraju "razdvojiti" - pretvoriti iz teksta u grafiku. To se radi na ovaj način - naredba split primjenjuje se na odabrani objekt (način izbornika "Modification" - "Split").
Praktični rad br. 3:
Rezultirajuća animacija u prethodnom zadatku nam možda neće odgovarati zbog “ružnog” “prelijevanja” točaka objekta na prvom kadru u određene točke objekta na zadnjem kadru. Da bi se poboljšala realističnost transformacije jednog objekta u drugi, potrebno je naznačiti do koje će točke objekta na zadnjem kadru "teći" odabrana točka objekta na prvom kadru.
Da biste to učinili, izvršite sljedeće korake (koristeći animaciju prethodnog rada):
Primjeri izrade animacija formi dani su u mapi "Animacija" - "Animacija forme".
Kratak sadržaj predavanja:
Osim animacije koja mijenja svojstva objekta (položaj, veličina, rotacija, prozirnost itd.), možete izraditi animaciju u kojoj se mijenja oblik objekta.
Da biste animirali oblik tekstualnog objekta na prvom i zadnjem ključnom kadru, tekst se mora "razbiti" na grafiku.
Da bi se poboljšala realističnost transformacije jednog objekta u drugi, potrebno je naznačiti do koje će točke objekta na zadnjem kadru "teći" odabrana točka objekta na prvom kadru. Da biste to učinili, koristite sidrišne točke (savjeti za krivulje).
Ako primijenite animaciju oblika na oblike različitih boja, boja će se promijeniti tijekom transformacije.
Ključni pojmovi
- Animacija obrazaca
- Dijeljenje teksta
- Hint krivulja
Komplet za vježbanje:
- Za koje objekte je moguće izraditi klasičnu animaciju oblika?
- Je li moguće promijeniti boju animiranog objekta prilikom izrade animacije oblika?
- Dodjeljivanje sidrišnih točaka (savjeti za krivulje) prilikom stvaranja animacije oblika?
- Što se podrazumijeva pod grafičkim prikazom tekstualnog objekta?
- Može li se animacija oblika primijeniti na tekstualni objekt? Koje transformacije je potrebno napraviti u bloku teksta za to?
Vježbe
- Napravite animaciju dima.
- Animirajte kretanje i oblik oblaka na nebu.
- Napravite animaciju plamena koji mijenja oblik.
- Napravite animaciju transparenta koji vijori na vjetru.
- Izračunata animacija tipa Shape
- Formati zvuka
- Bodovanje animacije
Izračunata animacija tipa Shape
Vrsta animacije Oblik(forma) omogućuje vam stvaranje učinaka - metamorfoza, uzrokujući "pretakanje" jednog oblika u drugi. Istodobno, Flash vam omogućuje promjenu koordinata objekta, njegove veličine i boje.
Kada koristite ovu vrstu animacije, morate zapamtiti da će Flash raditi samo s grafičkim primitivima (linijama i ispunama) i neće moći animirati grupe, znakove, blokove teksta ili bitmape. Kako biste i dalje koristili ove elemente u svom radu, morat ćete ih rastaviti na dijelove (primitive) pomoću naredbe Modify > Break Apart.
Kako bismo proučili ovu vrstu računalne animacije, simulirati ćemo metamorfozu u kojoj će se krug pretvoriti u kvadrat; figura će se pomicati, mijenjati boju i veličinu.
Dakle, napravite novi dokument veličine 100x300 px, nazovite ga metafora i spremite na disk.
U prvom kadru videa upotrijebite Ovalni alat na vrhu scene da nacrtate krug. Zatim idite na kadar 20 i učinite ga ključnim okvirom. Na dnu scene na kadru 20 nacrtajte kvadrat alatom Rectangle, a krug izbrišite tako da ga prvo odaberete alatom strelica. Veličina kvadrata koji nacrtate mora biti veća od veličine kruga. Sami odaberite boje kruga i kvadrata; možete postaviti oblike na istu vertikalu pomoću Info palete.
Nakon što ste odigrali sve te trenutke, vratite se na okvir 1 i, okrećući se na paletu Svojstva, u odjeljku Tween, postavite vrijednost na Oblik. Imajte na umu da je prostor sloja na paleti Timeline između okvira 1 i 20 ispunjen svijetlozelenom bojom, a strelica se proteže od okvira 1 do 20. Ako umjesto strelice na paleti postoji točkasta linija, to znači da ste nešto pogriješili, na primjer, u svom ste radu koristili grupu ili simbole, a ne grafičke primitive...
Testirajte svoj film koristeći Control > Test Movie.
Eksperimentirajte s paletom Timeline. Možete kontrolirati prirodu pokreta pomoću odjeljka Lakoća koji vam je već poznat iz materijala prethodnog predavanja, a također možete odrediti prirodu metode transformacije oblika u procesu njegove metamorfoze. Da biste to učinili, morat ćete pogledati odjeljak Mješavina(prijelaz), ovdje će vam biti ponuđene dvije opcije:
Distributivni(razmazano)—obrisi linija i ispuna u srednjim okvirima bit će izglađeni.
Kutni- obrisi linija i ispuna u srednjim kadrovima će zadržati očite kutove i ravne linije.

Obratite pozornost na Timeline paletu ovog videa, njegova animacija je nešto drugačija od gornjeg opisa, mislim da ćete pomnim proučavanjem prirode kretanja figure moći samostalno razumjeti sadržaj gornjeg sloja na kojem je animacija predstavljen je.
Bilješke:
U ovom radu, frame rate je 24 fps!
Animacija je popraćena zvukom. Kako njegovo opetovano ponavljanje ne bi zvučalo kao agresivni zvučni napad, prilikom objave sam namjerno poništio kvačicu u odjeljku Petlja na kartici HTML. To je učinjeno kako bi preglednik pustio video samo jednom! Ako želite ponovno pogledati video, upotrijebite alatnu traku preglednika i osvježite stranicu. Još jedna stvar za budućnost: korištenje zvučnih zapisa u vašim videozapisima treba shvatiti vrlo ozbiljno.
Prvo: zvuk ima veliku težinu. Drugo: ako zvukom ne možete upravljati programski, odnosno ne date korisniku mogućnost isključivanja ili uključivanja zvuka u bilo kojem trenutku, tada u looped video zapisima, npr. reklamni banneri Uopće se ne isplati koristiti. No, animacija i neki interaktivni elementi jednostavno su nezamislivi bez zvuka. Stoga ćemo se u ovom predavanju detaljnije osvrnuti na to, ali za sada imajte na umu da je za fragment zvuka u paleti Timeline dodijeljen poseban sloj.
U ovom videu postoji još jedan sloj - pozadina (donji sloj), na ovom sloju su statični elementi - dekoracije.
Upravljanje promjenama oblika pomoću savjeta za oblik (sidrišne točke oblika)
Za kontrolu složenijih promjena oblika, tzv Savjeti za oblik(čvorne točke forme), koje određuju kako će se prenijeti fragmenti izvorne forme nova uniforma. Drugim riječima, čvorne točke se koriste za identifikaciju onih točaka izvornog oblika, čiji relativni položaj treba sačuvati; to su svojevrsne kuglice koje fiksiraju neke elemente slike. Najtipičniji primjer korištenja sidrišnih točaka je animacija izraza lica, pri čemu neki njegovi dijelovi (na primjer, oči) ne bi trebali sudjelovati u transformaciji.

Čvorne točke su na slici označene malim krugovima sa slovima. Pisma (od A do z) koriste se kao imena (identifikatori) čvorova. Svaka čvorna točka na izvornoj slici mora imati odgovarajuću točku s istim imenom na rezultirajućoj slici. Ukupno se ne može koristiti više od 26 sidrišnih točaka za jednu figuru (prema broju slova abecede). Čvorne točke na izvornoj slici obojene su žuto, a na dobivenoj slici zeleno.
Za postavljanje sidrišnih točaka morate učiniti sljedeće:
- Kliknite lijevom tipkom miša na okvir koji odgovara izvornoj slici.
- Pogledajte jelovnik Modificiraj > Oblik > Dodaj savjet o obliku(modificiraj > oblikuj > dodaj točku sidrišta) kao rezultat, "prazna" točka prve sidrišta će se pojaviti na pozornici u vašem okviru - crveni krug sa slovom A.
- Pomaknite ga mišem pomoću alata strelica s omogućenim modifikatorom Prianjanje na objekte do točke na slici koju želite označiti kao čvor.
- Kliknite lijevom tipkom miša na okvir koji odgovara rezultirajućoj slici; na sceni će se također pojaviti crveni krug s istim slovom kao u originalnom okviru.
- Pomaknite krug na točku na slici koja bi trebala odgovarati onoj označenoj u originalnom okviru; nakon pomicanja krug će promijeniti boju u zelenu.
- Vratite se na prvi okvir i provjerite je li se boja sidrišne točke promijenila u žutu.
Ako trebate nastaviti postavljati sidrišne točke, ponovite gore opisane korake.
Bilješke:
Ako tijekom transformacije koristite nekoliko sidrišnih točaka, rasporedite ih u smjeru kazaljke na satu, počevši od gornjeg lijevog kuta slike. To je zato što Flash obrađuje sidrišne točke abecednim redom.
U procesu uređenja čvornih točaka, preporučljivo je povremeno testirati svoj video. Da biste promijenili položaj sidrišne točke, jednostavno je povucite na novu lokaciju (to se može učiniti na prvom ili zadnjem okviru niza). Osim toga, uvijek možete izbrisati nepotrebne točke ili dodati nove. Ako ste sasvim zadovoljni rezultatima svog rada, možete sakriti čvorove. Sve gore navedene operacije najprikladnije se izvode pomoću kontekstnog izbornika. Da biste ga otvorili, desnom tipkom miša kliknite jednu od sidrišnih točaka. Izbornik sadrži četiri naredbe, od kojih su prve tri dostupne samo za sidrišne točke izvorne slike:
Dodajte savjet(dodaj sidrišnu točku) - kada se naredba izvrši, na pozornici se pojavljuje nova sidrišna točka.  Ukloni savjet(izbriši sidrišnu točku) - sidrišna točka na koju ste desnim klikom otvorili izbornik bit će izbrisana.
Ukloni savjet(izbriši sidrišnu točku) - sidrišna točka na koju ste desnim klikom otvorili izbornik bit će izbrisana.
Ukloni sve savjete(izbriši sve sidrišne točke) - briše sve sidrišne točke.
Prikaži savjete(prikaži sidrišne točke) - ovaj način se koristi prema zadanim postavkama (postoji kvačica pored naziva naredbe). Ako ga ponovno odaberete, točke sidrišta će postati nevidljive. Ovu opciju treba koristiti samo kada postignete željeni rezultat, jer ćete se morati vratiti na izbornik Modify > Shape > Add Shape Hint da biste se vratili u način rada Hint Show.
Obratite pozornost na animirane flash videozapise predstavljene u ovom predavanju; u prvom slučaju medvjed koala se pretvara u sovu bez korištenja sidrišnih točaka; u drugom slučaju upravljamo animacijom pomoću tri para sidrišnih točaka.
Formati zvuka
Zvuk su elastični valovi koji se šire u plinovima, tekućinama i čvrstim tijelima i koje percipira uho ljudi i životinja. Osoba čuje zvuk s frekvencijama od 16 Hz do 20 kHz. Zvuk frekvencije do 16 Hz naziva se infrazvuk, 2 10 4 -10 9 Hz ultrazvuk, a 10 9 -10 13 Hz hiperzvuk. Tijekom procesa digitalizacije zvuka snimaju se sve njegove valne karakteristike. Ovo snimanje naziva se pulsno kodna modulacija i sekvencijalno je snimanje diskretnih vrijednosti. Kapacitet uređaja, izračunat u bitovima, pokazuje koliko se vrijednosti zvuka uzima istovremeno u jednom snimljenom diskretnom fragmentu. Što je dubina bita veća, zvuk više odgovara izvorniku. Bilo koja zvučna datoteka može se smatrati bazom podataka. Ima svoju strukturu, čiji su parametri obično naznačeni na početku datoteke. Zatim postoji strukturirani popis vrijednosti za određena polja. Ponekad umjesto vrijednosti postoje formule koje vam omogućuju smanjenje veličine datoteke.
Pogledajmo pobliže formate audio podataka koje ćemo najčešće koristiti pri bodovanju videa u Macromedia Flashu.
WAV (valni oblik)- diskretni format dizajniran za pohranu i prijenos audio signala u digitalnom obliku, karakteriziran visokim stupnjem kvalitete i, nažalost, nevjerojatnom veličinom. Format wav može spremati stereo ili mono datoteke s dubinom uzorkovanja od 8 ili 16 bita. Uz uobičajene vrijednosti uzorka, dubinu bita, broj kanala i razine glasnoće, wav može sadržavati mnogo više parametara: oznake položaja za sinkronizaciju, ukupan broj uzoraka, redoslijed reprodukcije različitih dijelova zvučne datoteke i postoji i prostor za postavljanje, tu su tekstualne informacije.
MP3 (MPEG Layer3)— format strujanja dizajniran za pohranu i prijenos audio signala u digitalnom obliku i vrlo je kompaktan. Koristi se prvenstveno za prijenos zvuka u stvarnom vremenu preko mrežnih veza i za kodiranje zvuka CD-a. Izraz "streaming" znači da se prijenos podataka odvija u toku neovisnih pojedinačnih blokova podataka - okvira. Da bi se to postiglo, izvorni signal tijekom kodiranja dijeli se na dijelove jednakog trajanja, koji se nazivaju okviri i zasebno se kodiraju. Tijekom dekodiranja, signal se formira iz niza dekodiranih okvira. Širina streama (bitrate) kod kodiranja signala sličnog CD Audio (44.1kHz 16Bit Stereo) označava ukupnu vrijednost streama - količinu informacija prenesenih po jedinici vremena. Ova vrijednost varira od 320 kbs (320 kilobita u sekundi, također se piše kbs, kbps ili kb/s), do 96 kbs i niže.
Bodovanje animacije
Za dodavanje zvuka filmu morate učiniti sljedeće:
Uvezite jednu ili više audio datoteka u wav ili mp3 formatu u svoj film. Da biste to učinili, idite na izbornik File > Import. Datoteke će se automatski smjestiti u vašu videoteku kao simboli. Otvorite biblioteku filmova pomoću izbornika Prozor > Biblioteka i provjerite je.
Napravite novi sloj u paleti Timeline i na njega postavite fragment zvuka pomoću simbola u svojoj biblioteci - povucite ga iz biblioteke na pozornicu. “Proširite” zvuk - dodajte okvire (ne ključne okvire) pomoću naredbe Insert Frame, tako da se valni oblik zvuka u potpunosti proširi na paleti u ovom sloju. Flash vam omogućuje stvaranje više audio slojeva, a svaki od njih će djelovati kao zaseban audio kanal. To znači da kada se reproducira film, istovremeno se reproduciraju zvukovi na različitim slojevima koji se podudaraju u vremenu.
![]()
Idite na prvi okvir zvučnog sloja i idite na odjeljak Svojstva na paleti Zvuk(zvuk). Ako vaša knjižnica sadrži nekoliko fragmenata zvuka, pomoću padajućeg popisa u ovom odjeljku možete zvuk koji ste odabrali zamijeniti nekim drugim u bilo kojem trenutku. Na dnu palete vidite početne parametre zvučnog fragmenta: frekvencijski pojas, mono/stereo, dubina bita, trajanje, memorijski otisak.
Na padajućem popisu Sinkronizacija(sinkroniziraj) odaberite metodu sinkronizacije zvuka:
Događaj(događaj) - zvuk se sinkronizira povezivanjem s određenim događajima u filmu, na primjer, kada se pritisne gumb. Zvuk vođen događajima reproducira se od trenutka kada se pomakne na odgovarajuću ključnu sličicu i nastavlja se bez obzira na vremensku traku, čak i ako je film zaustavljen (pod pretpostavkom da je zvuk dovoljno dug, naravno).
Start(start) - ova se metoda razlikuje od prethodne po tome što sljedeći put kada se dogodi određeni događaj, počinje reprodukcija novog zvuka, čak i ako reprodukcija prethodnog još nije završila.
Stop(stop)—Zaustavlja reprodukciju određenog zvuka.
Stream(stream) - strujanje zvuka. Flash omogućuje "prisilnu" sinkronizaciju animacije i strujanja zvuka (na primjer, ako okviri animacije nemaju vremena za reprodukciju na web stranici istom brzinom kao strujanje zvuka, Flash player preskače neke okvire). Strujanje zvuka uvijek se zaustavlja kada animacija završi. Osim toga, strujanje zvuka nikada ne traje dulje od povezanih okvira animacije.
U odjeljku se može postaviti broj ponavljanja zvuka Petlja(ciklusi). "Beskonačni" način reprodukcije nije implementiran, ali se može simulirati unosom dovoljno velikog broja u ovaj odjeljak.
Možete postaviti zvučni efekti, što utječe na glasnoću zvuka. Unaprijed pripremljene postavke odabiru se s padajućeg popisa Učinak(efekt):
Nijedan— nema efekata, ovu stavku treba odabrati ako vam se efekti koje ste odabrali nisu svidjeli.
Lijevi kanal— pokreće zvuk samo u lijevom kanalu.
Desni kanal— reproducira zvuk samo u pravom kanalu.
Blijeđenje slijeva nadesno— glatki prijelaz zvuka između kanala s lijeva na desno.
Blijeđenje zdesna ulijevo— glatki prijelaz zvuka između kanala s desna na lijevo.
Fade In- postupno povećanje amplitude zvuka.
Fade Out- postupno smanjenje amplitude zvuka.
Ako vam je potrebna druga vrsta efekta, trebali biste odabrati stavku na ovom popisu Običaj(ostalo), a zatim napravite podešavanja pomoću ploča koje prikazuju valni oblik zvuka. Moguće su sljedeće radnje:
- Na ljestvici se nalaze okomite oznake koje pokazuju vrijeme reprodukcije zvučne snimke. Povlačenjem ovih markera možete odrezati nepotrebne fragmente na početku i kraju zvučne snimke.
- Promjenjiva glasnoća zvuka može se postaviti pomoću posebnih oznaka koje se nalaze na ploči s valnim oblicima. Dodavanjem takvog markera (klikom) ili promjenom njegovog položaja (povlačenjem) u određenim trenucima mijenjamo razinu glasnoće. Ukupno može biti do osam markera koji odgovaraju istim točkama u vremenu na lijevoj i desnoj ploči kanala. Glasnoća kanala u isto vrijeme može biti različita. Da biste uklonili marker, morate ga izvući iz ploče.
Ostale kontrole služe samo radi praktičnosti. Dakle, možete promijeniti mjerilo vremenske osi pomoću gumba Zoom In i Zoom Out. Možete promijeniti način na koji je vremenska traka prikazana pomoću gumba sekundi(sekundi) i Okviri(snimka).
Ako nemate vlastitu biblioteku zvučnih isječaka, možete koristiti Macromedia Flash biblioteku tako da odete na Prozor > Uobičajene biblioteke > Zvukovi.
Snimanje i korekcija zvučnog ulomka
Tijekom rada na animiranom ili interaktivnom videu sigurno ćete imati želju snimiti vlastiti glazbeni ili govorni fragment. Dakle, snimili ste zvuk pomoću mikrofona i spremili ga kao određeni sound.wav.
Bilo koja wav datoteka prilično je velika, ali to je nedostatak koji se lako može ukloniti jer je možemo pretvoriti u mp3 datoteku koristeći PlayCentre, a također ispravite ovaj fragment pomoću posebni programi, na primjer, Sound Forge ili Steinberg Wave Lab.

Prilikom snimanja s mikrofona, pauze se pojavljuju prije i nakon zvučnog fragmenta (na primjer, riječi). Čuje se buka. Glas je izobličen. Čak i početnik može lako ukloniti sve ove nedostatke pomoću gore navedenih programa.
U ovim programima zvuk je grafički predstavljen kao val. Dakle, ovdje možemo kirurškom preciznošću odrezati dijelove koji nam ne trebaju. Dodajte razne efekte, na primjer, "A la Masyanya", pretvorite ženski glas u muški glas i općenito maštajte za vlastito zadovoljstvo.
Domaća zadaća: Osnove izrade animacije u Macromedia Flash MX
Prvo morate duplicirati animirane flash videozapise predstavljene u materijalu ovog predavanja.
Drugo, izradite video koji vam omogućuje da ilustrirate prekrasne retke iz pjesme Sergeja Aleksandroviča Jesenjina:
Oh, i ja sam u zvonkom šipražju
Vidio sam ovo jučer u magli:
Crveni mjesec kao ždrijebe
Upregnut u naše saonice...
Ukupno: potrebne su vam četiri datoteke u fla formatu (ako ukupna veličina datoteke prelazi 150 KB, arhivirajte datoteke) i pošaljite ih nastavniku.
Želim vam uspjeh u samostalnom učenju Macromedia Flash MX!
Metoda između oblika omogućuje transformaciju jednog oblika u drugi, mijenjajući njegovu veličinu, položaj i boju. Kada stvarate animacije obrazaca, imajte na umu da Flash ne može izvoditi takve animacije na grupama, simbolima, tekstualnim blokovima i bitmapama.
Animiranje oblika oblika omogućuje vam stvaranje efekta metamorfoze, kada se jedan oblik pretvara u drugi. Za upravljanje tim promjenama koriste se posebni identifikatori oblika (savjeti oblika) koji vam omogućuju stvaranje složenih promjena i transformaciju pojedinačnih dijelova izvornog oblika u nove. ID-ovi oblika označavaju pojedinačne točke na obliku prije i nakon promjene oblika.
Svaki od njih označen je slovom latinične abecede, što vam omogućuje postavljanje do 26 identifikatora. Na taj način možete stvoriti promjenu izraza nacrtanih lica, transformaciju jednih životinja u druge itd. Za figure složenih oblika preporučljivo je postaviti međustanja u obliku dodatnih ključnih okvira, koji će omogućiti da kontrolirate faze transformacije. Najbolje je postaviti sve animirane oblike na zasebne slojeve, iako možete animirati istovremeno na sloju koji sadrži nekoliko oblika odjednom.
Riža. 4.15. Pretvorba obrazaca: automatska i pomoću identifikatora
Da biste primijenili animaciju između oblika na grupe, simbole, tekstualne blokove i bitmape, prvo ih morate pretvoriti naredbom Modificiraj > Razdvoji(Uredi > Podijeli na dijelove). Ova naredba prekida vezu između instance i simbola, pretvarajući instancu u zbirku nepovezanih linija i oblika, dopuštajući njezinu izmjenu bez utjecaja na druge instance.
Promjene simbola u budućnosti također neće utjecati na ovu instancu.
- Razmotrimo redoslijed radnji pri stvaranju animacije obrasca:
- Kreirajmo objekt za prvi okvir niza koristeći bilo koji alat za crtanje.
- Odaberimo željeni završni okvir sekvence i pretvorimo ga u ključni okvir.
- U ovom okviru stvaramo novi objekt u koji treba pretvoriti izvorni objekt.
- Izvršimo naredbu Prozor > Paneli > Okvir(Prozor > Paneli > Okvir) za otvaranje panela Okvir(Okvir).
- S padajućeg popisa Tweening(Izračun) odaberite vrijednost Oblik(Oblik).
- Postavimo vrijednost Olakšanje(Glatkoća) kreće se od -100 do 100, definirajući brzinu promjene tijekom vremena. Negativne vrijednosti odgovaraju sporim promjenama na početku i brzim promjenama na kraju.
- Pozitivno - brzo na početku i usporavanje prema kraju animacije. Prema zadanim postavkama brzina je konstantna. Podešavanje se vrši pomoću klizača koji se otvara klikom na strelicu. Na padajućem popisu Mješavina Distributivni(Idi) odaberite vrijednost (Distribuirano) - za glatke srednje oblike ili vrijednost Kutni Distributivni(Oštro) - za održavanje oštrih kutova i ravnih linija u srednjim oblicima. Zadnja vrijednost odnosi se samo na oblike koji imaju oštre kutove i ravne linije, inače će se automatski postaviti na

(Razdijeljeno).
Riža. 4.16. Postavljanje opcija animacije obrasca
Za kontrolu složenih transformacija oblika koriste se savjeti oblika. Oni definiraju točke koje moraju odgovarati jedna drugoj u početnom i završnom obliku.
- Savjeti za oblik, označeni slovom abecede, predstavljeni su žutom bojom u početnom ključnom kadru i zelenom bojom u završnom ključnom kadru. Crvena boja identifikatora znači da se ne nalazi na krivulji i ne može sudjelovati u transformaciji. Postoji nekoliko pravila kojih se morate pridržavati kada koristite ID obrasca:
- Identifikatori se postavljaju na sliku u određenom nizu, na primjer, u smjeru suprotnom od kazaljke na satu, počevši od gornjeg lijevog kuta objekta. Redoslijed identifikatora mora biti sačuvan i na početnoj poziciji oblika i na završnoj poziciji kako se ne bi narušio njihov logički slijed (na primjer, ako postoji abc na prvom ključnom kadru, ne bi ga trebalo biti na sljedećem).
- akb

Za figure složenog oblika stvaraju se dodatni ključni okviri koji definiraju faze stanja figure, uz izračun međukadra između njih.
Riža. 4.17. Promjena boje identifikatora kada su ispravno postavljeni
- Odaberite prvi ključni okvir u nizu i izvršite naredbu Modificiraj > Transformiraj > Dodaj savjet oblika(Uredi > Transformiraj > Dodaj ID). Na objektu će se pojaviti prvi crveni identifikator sa slovom unutra.
- Identifikator se pomiče na točku na obrisu figure koju žele označiti.
- Odabire se posljednji ključni okvir sekvence, na kojem se crveni identifikator postavlja na točku na konturi figure do koje treba ići početni, a identifikator mijenja boju u zelenu.
- Pregledajte film kako biste bili sigurni da se oblik mijenja na željeni način. U suprotnom, pomaknite identifikator kako biste fino podesili promjenu oblika.
- Ponovite postupak, dodajući nove identifikatore ( b, c itd.).
Ako identifikatori obrazaca nisu prikazani na ekranu, pokrenite naredbu Pogled > Prikaži savjete oblika(Prikaz > Prikaži ID-ove oblika), koji je dostupan ako odabrani sloj i ključni okvir sadrže ID-ove oblika.
Korištenje ID-ova obrazaca omogućuje vam ne samo animiranje obrasca, već i stvaranje dodatnih efekata kao što je rotacija.
Dodatni identifikator obrasca koji se nalazi na slici može se ukloniti desnim klikom na njega i odabirom naredbe iz kontekstnog izbornika Ukloni savjet(Ukloni ID). To treba učiniti na prvom ključnom kadru niza. Da biste uklonili sve identifikatore obrazaca, samo pokrenite naredbu Modificiraj > Transformiraj > Ukloni sve savjete(Uredi > Transformiraj > Ukloni sve identifikatore).
Kao što je navedeno, kada Flash stvara animaciju oblika, ne može je izračunati za grupe, simbole, tekstualne blokove i bitmape.

U tim slučajevima morate koristiti animaciju korak po korak (kadar po kadar), što značajno povećava veličinu konačne datoteke, ali daje prostora za maštu i omogućuje vam izvođenje bilo kakvih transformacija pomoću niza slika.
Riža. 4.18. Primjer animacije okvir po kadar pomoću crteža
Lekcija 25: Animiranje oblika
Ciljevi lekcije:
razviti sposobnost stvaranja animacije oblika;
razvijati kulturu govora i koncentraciju; razvijati kognitivnu i mentalnu aktivnost učenika, logičko i algoritamsko mišljenje;
njegovati neovisnost i etiku odnosa. Vrsta lekcije
: sat učenja novih znanja i vještina. Softver i metodološka podrška lekcija : urednik, Bljesak
§ 20 udžbenika, materijali.
Plan lekcije:
Provjera znanja iz prethodne lekcije.
Objašnjenje novog gradiva.
Učvršćivanje materijala.
Sažimanje i razmišljanje.
Drvo znanosti ima sve svoje korijene u praksi.
A.N.Nesmeyanov
Napredak lekcije
Plan lekcije:
Pozdrav momci! Prije početka naše lekcije, predlažem da napravite kratki test raspoloženja. imam ovo dobro raspoloženje(smajlić uključen slajd 1 ). A sada svima pokažite kakvo je vaše raspoloženje (da biste to učinili, sjednite za računalo i nacrtajte svoje raspoloženje u Flashu). Bravo! Sačuvaj svoje raspoloženje. Zaista bih volio da svi budu dobro raspoloženi do kraja ili na kraju naše lekcije.
Obnavljanje znanja
Razgovor licem u lice sa studentima o sljedećim pitanjima.
Dečki, što smo radili već nekoliko lekcija? (učenje stvaranja animacije)
Kakvu smo vrstu animacije već naučili stvarati? Koja je razlika?
Kreću li se objekti uvijek pravocrtno?
Navedite primjere nelinearnog gibanja.
Kako promijeniti nazive slojeva?
Kako umetnuti ključni okvir?
Kako uvesti sliku u biblioteku?
Kako otvoriti prozor knjižnice?
Koji ključ pretvara objekt u simbol knjižnice?
Kakvu smo vrstu animacije izradili u prošloj lekciji?
Sada se prisjetimo algoritma za stvaranje animacije pokreta. Da bismo to učinili, podijelit ćemo se u dvije grupe, svaka grupa dobiva stupnjeve (jedan na papirićima). Vaš zadatak: poredajte se po redoslijedu radnji.
Algoritam za izradu animacije kretanja.
Nacrtajte ili umetnite objekt u 1 okviru.
Pretvorite objekt u simbol knjižnice (F8) ili grupu.
Odaberite posljednji okvir animacije na vremenskoj traci. Pritisnite F6.
U zadnjem kadru animacije promijenite kako biste premjestili objekt na novu lokaciju.
Desni klik: Kreiraj pokret
Učenje novog gradiva (metoda izlaganja problema)
Mislite li da postoji ograničenje onoga što se može učiniti s animacijom pokreta?
Problem: kako možete animirati transformaciju jednog objekta u drugi (npr. jabuke u krušku).
Dakle, tema naše lekcije jeAnimacija obrazaca . Formulirajmo ciljeve i zadatke naše današnje lekcije.
Animacija obrazaca (Shape Tween) omogućuje, kao što naziv implicira, animiranje promjena u obrisu slike. Da biste ga izradili, ne morate pretvarati crteže u isječke, kao kada stvarate Motion Tween. Dovoljno:
izraditi crtež koji je potrebno animirati;
odaberite okvir s crtežom lijevim klikom miša na njega i u panelu Properties na popisu Tween odaberite vrstu Shape;
Napravite ključni okvir na mjestu gdje bi animacija trebala završiti. U njega će se automatski kopirati crtež iz početnog okvira. Ovdje možete promijeniti sliku ili nacrtati novu.
Animacija obrazaca neprihvatljivo na knjižnične objekte simbola tipa i grupirane objekte.
Animacija oblika dopušta:
glatko transformirati jednu figuru u drugu;
glatko promijeniti boju figure;
premjestiti figuru;
kombinirati gore navedene mogućnosti.
Pokažite učenicima izradu animacije forme na primjeru (video).
Algoritam za izradu animacije forme.
Nacrtajte objekt u 1 okviru.
Odaberite posljednji okvir animacije na vremenskoj traci.
Pritisnite F6.
U zadnjem kadru animacije promijenite oblik objekta ili nacrtajte novi objekt.
Odaberite bilo koji srednji okvir.
Na ploči Twin Properties odaberite: Shape (Oblik)
Ctrl + Enter – prikaz animacije.
Formiranje praktičnih vještina učenika (reproduktivna metoda, individualni oblik rada)
Izvršiti zadatke 1, 2, 3 na str. 100-101 iz radne bilježnice. Dodatni zadatak 4 (bilo koji) 103.
Sažimanje i razmišljanje
Frontalno ispitivanje. Rezultati ankete trebali bi pojasniti s kojim problemima učenici imaju poteškoća.
Anketna pitanja.
1. Što mislite pod animacijom oblika?
2. Nabrojati faze izrade animacije forme.
3. Na koje objekte se animacija oblika ne odnosi?
4. U kakvom raspoloženju napuštate lekciju?
Da biste to učinili, otvorite svoju datoteku s raspoloženjem koje ste stvorili na početku lekcije, u okviru 30, oslikajte svoje raspoloženje na kraju lekcije i izradite animaciju obrasca. Pokažite jedno drugome.
Hvala na lekciji!!!