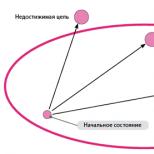Distribuiramo internet s Maca na druge uređaje. Spojite MacBook na žičani internet: opcije Postavite vezu ethernet kabelom pc mac
Bliža interakcija između Appleovih desktop i mobilnih operativnih sustava, koja je omogućena u najnovijim generacijama iOS-a i macOS-a, zasigurno je jedna od najvažnijih inovacija za korisnike nekoliko Appleovih uređaja. Ovaj materijal ćemo posvetiti postavljanju funkcije Instant Hotspot ili "pametne" pristupne točke, koja vam omogućuje distribuciju interneta s vašeg iPhonea jednim klikom.
Ova vam značajka omogućuje korištenje iPhone mobilnih podataka na iPadu ili Macu (u našem slučaju, Macu), koristeći pametni telefon kao Wi-Fi usmjerivač. Naravno, takva je funkcionalnost bila dostupna korisnicima i prije, no za rad Instant Hotspota nije potrebno prvo aktivirati Modem Mode na iPhoneu – dovoljno je da su oba uređaja spojena na isti iCloud račun.
Osim toga, programeri su naučili sustav da prekine vezu ako internetska veza prestane ili računalo pronađe drugu poznatu Wi-Fi mrežu. To pomaže značajno uštedjeti promet i bateriju pametnog telefona.
Kako omogućiti način pametnog modema (Instant Hotspot) na iPhoneu
1 . Najprije morate biti sigurni da vaš Mac podržava Instant Hotspot. Da biste to učinili, idite na izbornik -> O ovom Macu —> Izvješće o sustavu i u odjeljku " Hardver»izabrati Bluetooth. Ovdje postoje linije " Bluetooth niske snage"I" Instant Hotspot" - nasuprot njih trebaju biti oznake " Da«;

2 . Aktivirajte Wi-Fi i Bluetooth na Macu ili iPadu, koji će dijeliti internet s iPhonea;
3 . Da biste omogućili normalni modemski način rada, samo trebate omogućiti odgovarajuću stavku na putu postavke -> Modemski način rada, međutim, omogućiti Način pametnog modema Mora postojati jedan uvjet: uređaji (iPhone i iPad ili Mac) moraju biti povezani s jednim u iCloudu. Odnosno usput postavke -> iCloud Identičan račun mora biti konfiguriran na iPhoneu i na uređaju na koji će se Internet distribuirati.
Štoviše, prilikom korištenja Način pametnog modema sama stavka Modemski način rada Na iPhoneu ga ne možete aktivirati. iPad ili Mac i dalje će vidjeti pametnu točku na popisu dostupnih mreža. Ovako izgleda: 
Ovdje također možete vidjeti razinu napunjenosti pametnog telefona, vrstu veze (LTE, 3G, 2G) i snagu signala.
Mnogi se korisnici žale da način povezivanja nestaje nakon ažuriranja iOS-a. U ovom slučaju morate otići na postavke —> Mobilna veza —> Mobilna podatkovna mreža i registrirajte se APN postavke u odgovarajućoj rubrici (podatke možete dobiti kod svog operatera). Detaljno je opisano rješenje ovog problema;
Ako nema veze, pokušajte ponovno pokrenuti svoje uređaje, provjeriti Bluetooth vezu, odjaviti se i ponovno prijaviti u iCloud.
Od sada, za aktiviranje Modemski način rada Sve što trebate učiniti je odabrati svoj iPhone u Wi-Fi postavkama na vašem Macu ili iPadu.
Problemi s povezivanjem s internetom
Ako imate poteškoća s pristupom internetu, koristite
preporuke u ovom odjeljku, počevši od mrežne dijagnostike.
Za korištenje programa Network Diagnostics:
slijedeći.
Odaberite Appleov izbornik () > Postavke sustava.
Pritisnite Mreža, zatim kliknite gumb Pomoćnik na dnu stranice.
Pritisnite Dijagnostika da otvorite Dijagnostiku mreže.
Slijedite upute koje se pojavljuju na zaslonu.
Ako mrežna dijagnostika ne može riješiti problem, možda jest
povezan je s pružateljem internetskih usluga s kojim se pokušavate spojiti,
s vanjskim uređajem koji koristite za povezivanje s internetom
davatelja usluga ili s poslužiteljem kojem pokušavate pristupiti. možete
pokušajte i s dolje preporučenim koracima.
Internet veza putem kabelskog modema, DSL-a i LAN-a
Provjerite jesu li svi kablovi modema umetnuti do kraja, uključujući kabel za napajanje
modem, kabel za spajanje modema na računalo, kao i kabel za povezivanje
modem sa zidnom telefonskom utičnicom. Provjerite kabele i napajanje
Ethernet čvorišta i usmjerivači.
Isključite DSL ili kabelski modem na nekoliko minuta, a zatim ga ponovno uključite
opet njega. Neki ISP-ovi preporučuju isključivanje kabela
napajanje modema iz utičnice. Ako vaš modem ima gumb za resetiranje, možete
pritisnite prije ili nakon uključivanja i isključivanja napajanja.

Poglavlje 4
Postoji problem - postoji rješenje
PPPoE veze
Ako se ne možete povezati sa svojim ISP-om koristeći PPPoE,
Provjerite jeste li ispravno unijeli podatke u postavkama “Mreža”.
Unos PPPoE postavki
Odaberite Appleov izbornik () > Postavke sustava.
Pritisnite Mreža.
Pritisnite gumb za dodavanje (+) na dnu popisa usluga mrežne veze
i odaberite PPPoE iz izbornika sučelja.
Odaberite sučelje za PPPoE uslugu iz Ethernet skočnog izbornika.
Odaberite Ethernet ako je vaša mrežna veza ožičena
vezu ili Wi-Fi ako koristite bežičnu vezu žičana veza.
Pritisnite "Stvori".
Unesite podatke koje ste dobili od svog pružatelja internetskih usluga,
kao što su naziv računa, lozinka i naziv PPPoE usluge (ako vaš pružatelj usluge
Internet zahtijeva takve informacije).
Pritisnite "Primijeni" za aktivaciju postavki.
Provjerite je li Ethernet kabel spojen na računalo i na mrežu. Provjerite kabele
i napajanja za Ethernet čvorišta i usmjerivače.
Ako vašu internetsku vezu dijeli dvoje ili više
računala, provjerite je li mreža ispravno konfigurirana. Morate saznati
Daje li vaš ISP samo jednu IP adresu ili nekoliko?
IP adrese (po jedna za svako računalo).

Poglavlje 4
Postoji problem - postoji rješenje
Ako koristite jednu IP adresu, potreban vam je ruter za
provoditi režim dijeljenje veze, također tzv
"prijevod mrežne adrese" (NAT) ili "IP maskiranje".
Informacije o konfiguraciji mogu se pronaći u paketu koji je isporučen s usmjerivačem.
dokumentaciju ili pitajte osobu koja je postavila vašu mrežu. Za zglob
može se koristiti korištenje jedne IP adrese za nekoliko računala
AirPort bazna stanica.
Za informacije o korištenju AirPort bazne stanice, pogledajte Centar za pomoć
ili posjetite web stranicu za podršku AirPorta na www.apple.com/en/support/airport.
Ako ovi koraci ne riješe problem, obratite se svom davatelju internetskih usluga.
pružatelja usluga ili administratora mreže.
Pošteno, ne precijenjeno i ne podcijenjeno. Cijene bi trebale biti na web stranici usluge. Obavezno! bez zvjezdica, jasno i detaljno, gdje je to tehnički moguće - što točnije i konciznije.
Ako su rezervni dijelovi dostupni, do 85% složenih popravaka može se završiti za 1-2 dana. Modularni popravci zahtijevaju mnogo manje vremena. Web stranica prikazuje približno trajanje svakog popravka.
Jamstvo i odgovornost
Za sve popravke potrebno je dati jamstvo. Sve je opisano na web stranici i u dokumentima. Jamstvo je samopouzdanje i poštovanje prema vama. Jamstvo od 3-6 mjeseci je dobro i dovoljno. Potrebno je provjeriti kvalitetu i skrivene nedostatke koji se ne mogu odmah otkriti. Vidiš poštene i realne uvjete (ne 3 godine), možeš biti siguran da će ti pomoći.
Pola uspjeha u Apple popravku je kvaliteta i pouzdanost rezervnih dijelova, tako da dobar servis radi izravno s dobavljačima, uvijek postoji nekoliko pouzdanih kanala i vlastito skladište s provjerenim rezervnim dijelovima za trenutne modele, tako da ne morate gubiti dodatno vrijeme.
Besplatna dijagnostika
Ovo je vrlo važno i već je postalo pravilo lijepog ponašanja za servisni centar. Dijagnostika je najteži i najvažniji dio popravka, ali za nju ne morate platiti ni lipe, čak i ako ne popravite uređaj na temelju njezinih rezultata.
Servisni popravci i dostava
Dobra usluga cijeni vaše vrijeme, pa nudi besplatna dostava. I iz istog razloga, popravci se provode samo u radionici servisnog centra: ispravno i prema tehnologiji može se obaviti samo na pripremljenom mjestu.
Prikladan raspored
Ako Usluga radi za vas, a ne za sebe, onda je uvijek otvorena! apsolutno. Raspored bi trebao biti prikladan za uklapanje prije i poslije posla. Dobra služba radi vikendom i praznicima. Čekamo vas i radimo na vašim uređajima svaki dan: 9:00 - 21:00
Ugled profesionalaca sastoji se od nekoliko točaka
Starost i iskustvo tvrtke
Pouzdan i iskusan servis poznat je već dugo vremena.
Ako je tvrtka na tržištu dugi niz godina i uspjela se etablirati kao stručnjak, ljudi joj se obraćaju, pišu o njoj i preporučuju je. Znamo o čemu govorimo, budući da se 98% dolaznih uređaja u servisnom centru obnovi.
Ostali servisni centri vjeruju nam i upućuju nam složene slučajeve.
Koliko majstora u područjima
Ako vas uvijek čeka nekoliko inženjera za svaku vrstu opreme, možete biti sigurni:
1. neće biti čekanja u redu (ili će biti minimalno) - Vaš uređaj će biti odmah zbrinut.
2. dajte svoj Macbook na popravak stručnjaku u području popravaka Maca. On zna sve tajne tih uređaja
Tehnička pismenost
Ako postavite pitanje, stručnjak bi trebao odgovoriti što točnije.
Tako da možete zamisliti što točno trebate.
Oni će pokušati riješiti problem. U većini slučajeva iz opisa možete razumjeti što se dogodilo i kako riješiti problem.
3G mobilni internet je usluga bez koje mnogi ljudi ne mogu zamisliti dan. Danas vam želim pomoći da kombinirate svoj MacBook ili iMac s 3G modemom. Sada na tržištu postoji veliki izbor različitih 3G modema, u mom slučaju to je ZTE MF180. Kada spojite modem na računalo, automatski se pojavljuje virtualni CD na kojem su upravljački programi i softver za vaš sustav. Instalirajte i idite na mobilni internet!
Ali postoje i nestandardne situacije: modem je u NOCD modu, operaterski program ne radi ispravno, modem je otključan uz gubitak virtualnog diska. Pogledajmo pobliže.
Koji modem da nabavim?
Trenutno od mene provjereni rad oko desetak različitih modema. Stabilan posao mobilni internet označen na sljedećim modelima:
- Huawei E153
- Huawei E156G
- Huawei E219
- Huawei E330 (radi s Mac OS 10.7)
- Huawei E352 (radi s Mac OS 10.7 na najnovijem firmware-u)
- Huawei E369 (vrlo kompaktan)
- Huawei E1750 (radi s Mac OS 10.7)
- Skylink Airplus MCD-800
- ZTE MF112
- ZTE MF180
Problemi su se pojavili s modelima:
- Huawei E1550 (bilo je čestih kvarova)
- ZTE MF100 (problemi s podrškom za sustave veće od 10.4)
Općenito, gotovo svi moderni modemi podržavaju normalan rad na Mac OS 10.6.8 i novijim, ali problemi se i dalje javljaju. Danas koristim kombinaciju Mac OS 10.6.8 + ZTE MF180.
Postavljanje bez upravitelja veze
Otvorite postavke mreže i odaberite karticu s našim modemom. To bi otprilike trebalo izgledati ovako:

Mi stvaramo novi profil. Za sve mobilni operater Vaše postavke mobilnog interneta:
- MTS, APN: internet.mts.ru, Telefon: *99#, Ime: mts, Lozinka: mts;
- Megafon, APN: Internet, Telefon: *99#, Ime: nije potrebno Lozinka: nije potrebno;
- Najkraći put, APN: internet.beeline.ru, Telefon: *99#,Ime: najkraći put, Lozinka: najkraći put;
Programi i drajveri
Što učiniti ako ste otključali modem ili izveli neku drugu operaciju neuspješno i instalacijski disk se više ne pojavljuje? Trenutno sam pronašao sljedeće upravljačke programe:
Pogovor
Mobilni internet na prostranstvima naše domovine i dalje je prilično skupa i nerazvijena usluga. Teško da se može koristiti kao stalna internetska veza, a budućnost je vjerojatnije u 4G uređajima. Pa razvoj 4G mreže dobar je razlog za novi članak.
Sva računala iz Jabuka usmjeren na rad sa svjetska mreža putem bežične mreže. Da biste to učinili, operativni sustav Mac OS ima poseban uslužni program AirPort koji uspostavlja veze. Otvorite program i odaberete željenu bežičnu mrežu. Ovo dovršava proces povezivanja. Ali kako spojiti MacBook na žičani internet? Upravo to ćete naučiti iz ovog vodiča.
Što će vam trebati?
Prije svega, provjerite imate li sve potrebne stavke za dovršetak povezivanja:
- žičani pristup internetu s povezanom i plaćenom tarifom (bilo koja);
- Ethernet kabel za povezivanje davatelja usluga s računalom.
Ako imate sve pozicije, prijeđimo na upute.
Kako spojiti žičani internet na MacBook Pro, Air ili iMac?
Za povezivanje pristupa upotrijebite sljedeće vodič korak po korak:
- Spojite Ethernet žicu na odgovarajući konektor na vašem Macbooku. Ako takav konektor nije isporučen, tada ćete morati nabaviti adapter s USB-C;

- provjerite aktivnost modema;
- uključite računalo i pričekajte dok se potpuno ne pokrene;
- otvorite postavke sustava;
- idite na odjeljak "Mreža";
- kliknite na ikonu plus na dnu prozora;
- na popisu "Sučelje" odaberite PPPoE;
- nakon toga otvorit će se sljedeći popis u kojem trebate kliknuti na "Ethernet adapter";
- Kako biste svoj MacBook povezali s internetom, trebate stvoriti profil za novu uslugu. Da biste to učinili, unesite naziv veze (bilo koji);
- Na kraju kliknite na gumb "Stvori".

Vaša stvorena veza pojavit će se na lijevoj strani prozora mreže. Za povezivanje interneta s vašim MacBookom putem kabela, morate unijeti svoje korisničko ime i lozinku u polja "Naziv računa". Kako biste izbjegli ponovno unošenje autorizacijskih podataka za žičanu mrežu, označite okvir pored "Zapamti ovu lozinku" (ako ćete ovu zaporku koristiti cijelo vrijeme) žičana veza). Na kraju potvrdite sve postavke klikom na gumb “Primijeni”. Sada znate kako se povezati kabelski internet na vaš MacBook na jednostavan i praktičan način pomoću ugrađenog operativni sustav softver Na ploči glavnog izbornika pojavit će se nova ikona koju je potrebno kliknuti za povezivanje s davateljem usluga.